Cum să faceți backup pentru un Mac
Autor:
John Stephens
Data Creației:
21 Ianuarie 2021
Data Actualizării:
1 Iulie 2024

Conţinut
În acest articol: Utilizarea Time MachineSave pe iCloudReferences
Aflați cum puteți face copii de rezervă de date și fișiere de pe Mac pe un hard disk extern sau serviciul de stocare online iCloud de Apple.
etape
Metoda 1 Utilizarea mașinii timpului
-

Conectați a hard disk extern la Mac. Conectați hard disk-ul la computer utilizând cablul furnizat (USB, Lightning sau eSATA). -
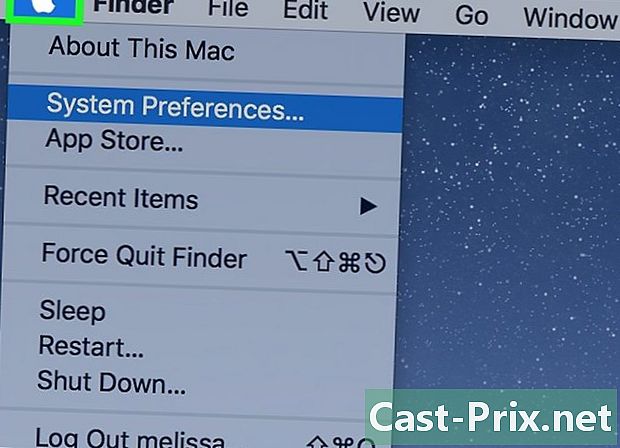
Faceți clic pe meniul Apple. Aceasta este pictograma în formă de măr din colțul din stânga sus al ecranului. -

Faceți clic pe Preferințe sistem. Această opțiune este localizată în a doua secțiune a meniului derulant. -

Faceți clic pe Mașină timp. Îl veți găsi în partea de jos a ferestrei.- Pentru versiuni mai vechi de macOS și Time Machine, asigurați-vă că comutatorul Time Machine este în poziția On.
-
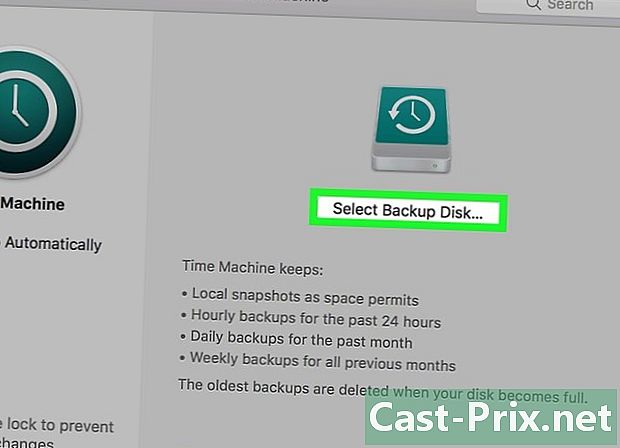
Faceți clic pe Alegeți un disc de rezervă. Această opțiune este localizată în partea dreaptă a ferestrei de dialog. -
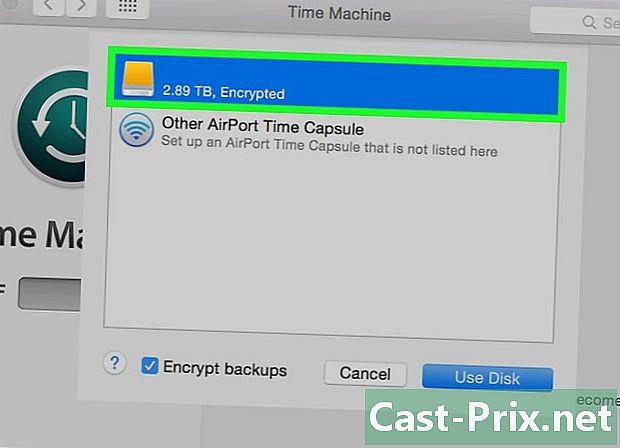
Faceți clic pe un disc. Selectați hard disk-ul extern pe care l-ați conectat la Mac. -
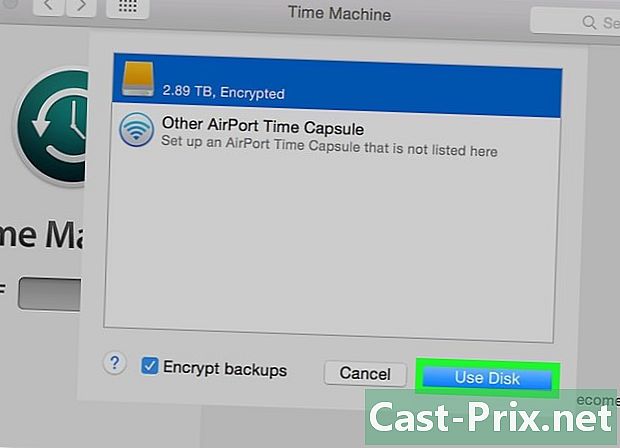
Faceți clic pe Utilizare disc. Această opțiune se află în partea dreaptă jos a ferestrei de dialog.- selecta Salvați automat în panoul din partea stângă a casetei de dialog, dacă doriți ca backup-ul dvs. Mac să fie efectuat la intervale regulate.
- selecta Afișați Time Machine în bara de meniu pentru a crea o scurtătură în bara de meniu cu preferințele Mașinii de timp și starea de rezervă.
-
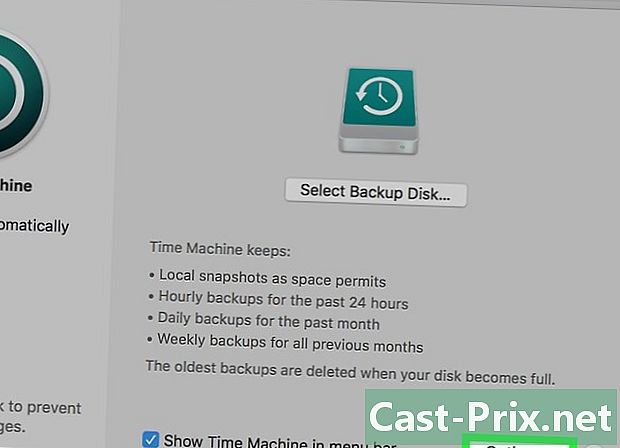
Faceți clic pe Opțiuni .... Această opțiune se află în partea dreaptă jos a ferestrei.- selecta Faceți backup când computerul funcționează pe baterie pentru a permite copii de rezervă atunci când Mac-ul dvs. nu este conectat.
- selecta Avertizați când cele mai vechi copii de rezervă sunt șterse dacă doriți ca Time Machine să vă avertizeze când șterge backup-uri vechi pentru a face loc știrilor.
Metoda 2 Salvați pe iCloud
-
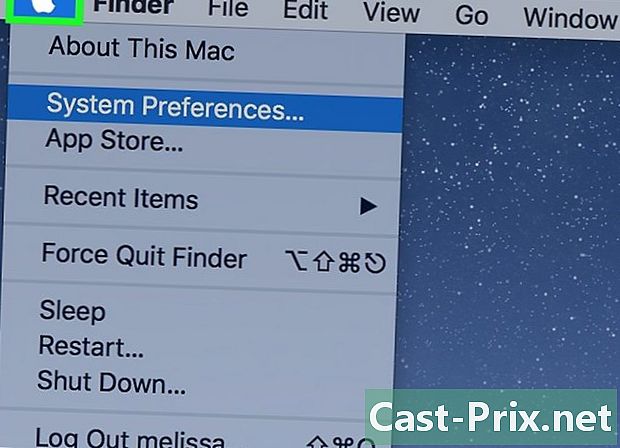
Faceți clic pe meniul Apple. Aceasta este pictograma în formă de măr din colțul din stânga sus al ecranului. -

Faceți clic pe Preferințe sistem. Această opțiune este localizată în a doua secțiune a meniului derulant. -
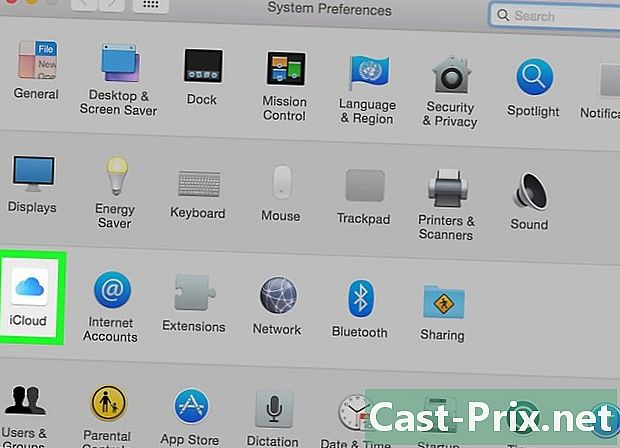
Faceți clic pe iCloud. Această opțiune se află în stânga ferestrei.- Dacă nu sunteți autentificat automat, introduceți ID-ul și parola Apple.
- Pentru a afla cât de multă stocare este disponibilă sau pentru a schimba planul de stocare, faceți clic pe Gestionați stocarea în partea dreaptă jos a ferestrei de dialog și selectați Schimbați planul de stocare în dreapta sus.
-

Bifează caseta de lângă „Stocare iCloud”. Este în partea de sus a panoului din dreapta. Acum puteți salva fișierele și documentele pe iCloud.- Selectați „iCloud Storage” în orice ferestre de rezervă care apar sau trageți fișierele în Copie de rezervă ICloud în stânga ferestrei Căutătorului.
- Selectați aplicațiile care au acces la stocarea iCloud făcând clic opțiuni lângă „iCloud Storage” în fereastra de dialog.
-

Selectați tipurile de date care vor fi salvate pe iCloud. Tot ce trebuie să faceți este să bifați casetele din „Stocare iCloud”.- Verificați „Fotografii” dacă doriți să salvați și să accesați fotografiile pe iCloud.
- Verificați „E-mail-uri” pentru a vă sincroniza și a salva mesajele dvs. pe iCloud.
- Verificați „Contacte” pentru a salva o copie a contactelor dvs. pe iCloud.
- Verificați „Calendare” pentru a salva o copie a calendarelor dvs. pe iCloud.
- Verificați „Memento-uri” pentru a salva o copie a mementourilor dvs. pe iCloud.
- Verificați „Safari” pentru a salva o copie a datelor dvs. Safari (cum ar fi istoricul de navigare sau marcaje) pe iCloud.
- Verificați „Note” pentru a salva o copie de note pe iCloud.
- Verificați „Keychain” pentru a partaja o copie criptată a parolelor și datelor de plată cu toate dispozitivele care utilizează ID-ul dvs. Apple.
- Este posibil să fie nevoie să derulați în jos pentru a vedea toate selecțiile.

