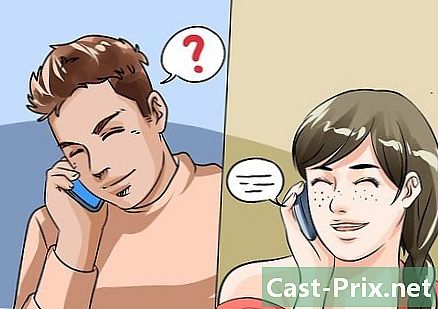Cum se folosește foile Google
Autor:
John Stephens
Data Creației:
26 Ianuarie 2021
Data Actualizării:
29 Iunie 2024

Conţinut
- etape
- Partea 1 Deschideți o foaie de calcul
- Partea 2 Utilizarea foilor de calcul Google
- Partea a 3-a Salvați și partajați foile de calcul
La fel ca Microsoft cu Excel, Google oferă un produs cu foi de calcul începând cu 6 iunie 2006. Initial este o versiune de probă destinată unui număr limitat de utilizatori, dar Google ajunge să fie pus la dispoziția tuturor ca o funcție secundară a Documente Google. În cele din urmă, Google Folii seamănă cu o versiune simplificată a Microsoft Excel cu diferite funcții web (cum ar fi ușurința colaborării), care fac ca utilizarea sa să fie suficient de simplă și intuitivă.
etape
Partea 1 Deschideți o foaie de calcul
- Accesați fișele Google. Aplicația o vei găsi pe această pagină. O altă opțiune este să faceți clic pe meniul grilă din partea dreaptă sus a ecranului pe pagina principală Google, contul dvs. Gmail sau orice altă pagină cu rezultatele căutării Google. selecta Documente în meniu, apoi faceți clic pe cele 3 linii orizontale din colțul din stânga sus. Fișele ar trebui să fie a doua opțiune din partea de sus și va trebui doar să faceți clic pe ea. În cele din urmă, puteți accesa foaia de calcul din Google Drive făcând clic pe meniul derulant Unitatea mea și selectarea Foi de calcul printre opțiunile disponibile.
-

Deschideți o nouă foaie de calcul. sub lentête Creați o foaie de calcul, Google va oferi diferite modele de foi de calcul. Cea mai de bază opțiune este foaia goală, dar puteți selecta, de asemenea, șabloane concepute pentru a crea un buget, un calendar sau alte foi de lucru. Pentru a vizualiza alte modele de foi de calcul, faceți clic pe mai mult . -

Redenumiți foaia de calcul. În partea stângă sus a noilor foi de calcul, veți vedea Fișă de lucru fără titlu în cursivă. Pentru a redenumi foaia de calcul, faceți clic pe aceasta, înlocuiți-o cu titlul pe care doriți să îl utilizați, apoi faceți clic pe ⏎ Revenire. -

Deschideți o foaie de calcul existentă pe computer. Sub lista de șabloane disponibile, veți vedea o listă cu documentele Microsoft Excel și Google Sheets existente. Acestea sunt documentele stocate deja în secțiune Unitatea mea din Google Docs. Dacă doriți să deschideți o foaie de calcul care nu este în Unitatea meafaceți clic pe pictograma sub forma unui folder din partea dreaptă sus a ecranului (Deschideți instrumentul de selectare a fișierelor va fi afișat când treceți peste această opțiune cu mouse-ul). opţiunea import este la extrema dreaptă și puteți trage fișiere de pe computer sau puteți selecta un fișier din listele de folder.
Partea 2 Utilizarea foilor de calcul Google
-

Introduceți date în rânduri sau coloane. Puteți eticheta prima celulă de rânduri sau coloane și puteți îndrăzni e-ul celulelor originale pentru a le distinge de restul datelor. Coloanele variază de la A la Z și rândurile de la 1 la 1.000.- Puteți adăuga mai multe linii parcurgând foaia în jos și dând clic adăuga urmat de un câmp din e care indică „linii de jos”. Tastați în acest câmp numărul de rânduri pe care doriți să le adăugați la foaia de calcul.
-

Reglați rândurile și coloanele. Pentru a manipula linii întregi (ștergeți, ascundeți, copiați și lipiți etc.), puteți face clic dreapta pe numărul liniei și selectați funcția pe care doriți să o utilizați în meniul care apare. Pentru a face același lucru pe coloane întregi, faceți clic pe săgeata care apare când treceți peste litera din coloană.- De asemenea, puteți muta sau șterge un rând sau o coloană selectând numărul sau litera acestuia și apoi accesând fila ediție din bara de instrumente.
- Puteți adăuga un nou rând sau coloană într-o anumită locație selectând una dintre celulele din foaie și făcând clic pe fila inserare din bara de instrumente. Opțiunile disponibile vă vor permite să introduceți rânduri sau coloane deasupra sau dedesubt și la dreapta sau la stânga celulei selectate.
-

Formatează celule, rânduri sau coloane. Pentru a format un întreg rând sau coloană, selectați numărul sau litera corespunzătoare. Pentru a format o anumită celulă, selectați celula în cauză. Tot ce trebuie să faceți este să faceți clic pe fila format sau pentru a selecta una dintre opțiunile de formatare din bara de instrumente (poliție, Dimensiunea fontului, grăsime, cursivetc.).- Longlet format iar bara de instrumente vă va permite, de asemenea, să setați alinierea și completarea e-ului sau a datelor dintr-o celulă, rând sau coloană.
- Selectarea mai multor celule (orizontal sau vertical) afișează opțiunea îmbinare în subsol format și în bara de instrumente.
- Puteți schimba modul în care sunt reprezentate numerele într-o celulă, pe un rând sau într-o coloană. Subsecțiunea dedicată acestei opțiuni este subliniată format și permite afișarea numerelor în moduri diferite (monedă, procent etc.). În bara de instrumente, veți găsi, de asemenea, diverse opțiuni de formatare utilizate în mod obișnuit, precum și un meniu derulant mic pentru alte formate suplimentare.
-

Organizați datele. După selectarea seriei de date pe care doriți să o editați în celule, pe rânduri sau în coloane, le puteți sorta sau filtra făcând clic pe o filă date. Puteți chiar da un nume anumitor intervale de date pentru a facilita trimiterea lor. -

Inserați grafică. Reprezentările grafice pot fi utile pentru a ajuta alți utilizatori să înțeleagă mai bine datele dumneavoastră. Faceți clic pe inserare și derulați în meniul derulant pentru a vizualiza opțiunile pentru inserarea graficelor, imaginilor, linkurilor, formularelor sau desenelor în foaia de calcul. -

Faceți niște calcule. Posibilitatea de a face calcule cu foi de calcul Google este una dintre opțiunile care îl fac foarte util. opţiunea funcție poate fi găsit în fila inserare și la extrema dreaptă a barei de instrumente. Faceți clic pe butonul barei de instrumente pentru a dezvălui mai multe funcții utilizate frecvent (SUM, MEDIU, etc.), precum și o opțiune pentru a afișa mai multe funcții în partea de jos a meniului derulant.- Folii Google are funcții similare cu cele care se regăsesc în Microsoft Excel. Dacă sunteți familiarizați cu ce oferă Excel, nu veți avea probleme în stăpânirea Fișelor.
- Utilizatori mai experimentați își pot crea propriile funcții folosind scriptul Google Apps Script. Veți găsi un tutorial mai complet despre cum să procedați pe această pagină.
Partea a 3-a Salvați și partajați foile de calcul
-

Finalizați foaia de calcul. Foile de calcul Google salvează automat schițele, dar poate doriți să redenumiți foaia de calcul sau să creați o copie înainte de a o partaja cu alți utilizatori. Opțiunile reappoint sau Creați o copie poate fi găsit în filă fișier. -

Distribuiți foaia de calcul. Butonul acțiune poate fi găsit în fila fișier și sub forma unui buton albastru din partea dreaptă sus a ecranului. Selectați opțiunea de partajare și introduceți adresele persoanelor cărora doriți să le acordați acces la foaia de calcul. Rețineți că o opțiune vă permite să setați permisiunea acordată altor utilizatori (editați, comentați sau doar citiți). De asemenea, veți găsi o opțiune pentru a crea un link de partajare pe care îl puteți trimite separat altor utilizatori. -

Descărcați foaia de calcul. Dacă doriți să păstrați o copie a foii de calcul pe computer, faceți clic pe fișier apoi mai departe Descărcați în format pentru a încărca documentul ca fișier Microsoft Excel (.xls) sau ca document PDF. -

Trimiteți foaia de calcul prin. în fila fișierveți găsi opțiunea Trimiteți ca atașament ceea ce vă va permite să trimiteți fișa de calcul colaboratorilor dvs. (celor cu care ați ales să o partajați) sau să o trimiteți ca atașament.

- Puteți crea diagrame într-o foaie de calcul, dar puteți crea, de asemenea, un widget pentru o diagramă sau tabel rotativ. Gadgeturile pot fi integrate într-o altă pagină web, precum Google Sites. Integrarea gadgeturilor din diferite foi de calcul într-o singură pagină oferă o imagine de ansamblu asupra tuturor foilor de calcul ca un tablou de bord.