Cum se folosește Handbrake pe un Mac
Autor:
John Stephens
Data Creației:
26 Ianuarie 2021
Data Actualizării:
1 Iulie 2024

Conţinut
În acest articol: Deschideți un fișier sursă
Dacă aveți o colecție de filme DVD, este posibil să fi vrut deja să le transferați pe un dispozitiv portabil sau pe computer, astfel încât să le puteți vizualiza mai târziu. După copierea filmului, va trebui să-l codificați pentru a fi compatibil cu alte dispozitive. Aici va fi utilă HandBrake. Utilizați HandBrake pentru a codifica fișierele video în formate compatibile cu orice dispozitiv. Acest ghid va explica cum se face.
etape
Metoda 1 Deschideți un fișier sursă
-

Faceți clic pe butonul Sursă. Se află în colțul din stânga sus al ferestrei HandBrake. În meniul care apare, selectați fie un dosar, fie un fișier specific.- HandBrake poate deschide imagini ISO DVD, DVD-uri și discuri Blu Ray necriptate și aproape orice format video.
- Nu veți putea utiliza HandBrake pentru a copia un DVD sau un disc Blu Ray protejat. Va trebui să utilizați un alt program înainte de a copia conținutul discului. HandBrake va converti fișierul video într-un format compatibil cu alte dispozitive.
-
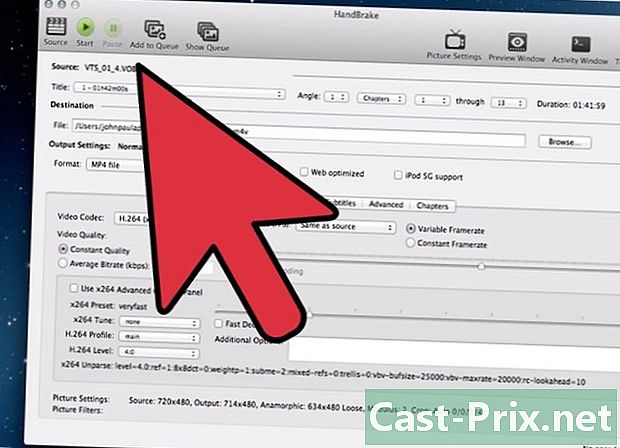
Alegeți capitolele. Dacă fișierul sursă este împărțit în capitole, puteți alege cele pe care doriți să le convertiți.- Dacă există mai multe unghiuri, alegeți unul.
-

Alegeți destinația. Alegeți unde doriți să salvați fișierul convertit. Dă-i un nume pe care nu îl vei uita.
Metoda 2 Codifica videoclipul
-
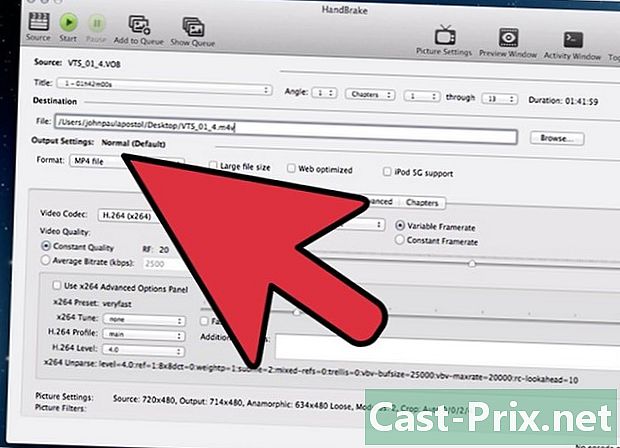
Alegeți presetările. Pentru a ușura procesul, alegeți dispozitivul către care va fi vizat fișierul din lista din partea dreaptă a ferestrei. Această presetare va face fișierul complet compatibil cu dispozitivul ales.- MP4 este cel mai popular format, astfel că va fi ales întotdeauna în mod implicit în setări. Dacă doriți să codificați un videoclip pentru a fi transmis pe YouTube sau pe o altă platformă de streaming, bifați caseta „Web Optimized”.
- Dacă codificați un videoclip pentru a fi vizualizat pe un computer sau transmiteți un flux pe YouTube, selectați presetările Normal sau High Profile.
-

Uită-te la o previzualizare. Puteți face clic pe butonul Previzualizare pentru a urmări o mică previzualizare a videoclipului pe care îl veți obține. Veți putea verifica calitatea înainte de a începe procedura. Codificarea poate dura mult timp, mai ales dacă codificați un videoclip de înaltă calitate. Crearea previzualizării poate dura câteva momente. -

Reglați setările. Dacă previzualizarea nu vă face plăcere, puteți utiliza filele pentru a ajusta setările. Fiecare filă corespunde unui aspect al videoclipului.- Imagine: în această filă, puteți modifica rezoluția videoclipului și decupați-o pentru a elimina marginile negre, de exemplu.
- Filtre: Aceste filtre sunt pentru redarea videoclipului. Acestea pot elimina straturile care arată că videoclipul a fost filmat.
- Video: Această filă vă permite să schimbați codecul videoclipului, dar include și opțiuni pentru calitate, precum numărul de cadre pe secundă și optimizarea videoclipului. Una dintre cele mai importante setări din această filă este Secțiunea Calitate. Aici setați rata de biți a fișierului final. Cu cât rata de biți este mai mare, cu atât calitatea este mai mare, dar fișierul va fi mult mai mare decât rata de biți mică.
- Audio: în fila Audio puteți ajusta piesele audio găsite pe videoclipul sursă. De asemenea, puteți elimina piesele nedorite (cum ar fi alte limbi) sau puteți ajusta calitatea indiferent de calitatea videoclipului.
- Subtitrări: Această filă este aceea în care puteți adăuga fișiere de subtitrare la videoclipurile dvs. Aceste fișiere sunt de obicei localizate în folderul sursă al videoclipului.
- Capitole: veți găsi o listă de capitole în videoclipul dvs. aici. Imaginile ISO DVD conțin de obicei capitole. Îl poți importa și tu.
- Advanced: Această filă este de obicei dezactivată. Puteți activa activând caseta corespunzătoare din fila Video. Această filă vă va permite să setați tot ce are legătură cu codecul x264.
- Modificarea presetărilor poate face ca video să nu fie lizibil pentru dispozitivul ales. Acest risc devine o certitudine dacă ați modificat numărul de imagini pe secundă sau dimensiunea imaginii.
-
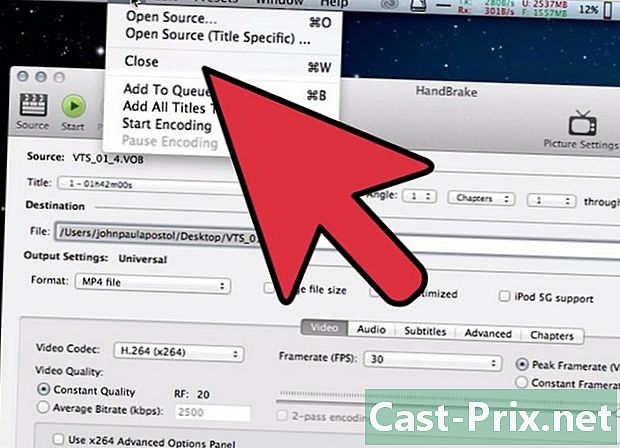
Adăugați proiectul la coadă. Dacă codificați mai multe fișiere simultan, faceți clic pe butonul Adăugați la coadă după ajustarea presetărilor. Proiectul va fi adăugat la coada altor videoclipuri care vor fi codate atunci când începeți programul.- Puteți face clic pe Show Queue pentru a afișa o listă de proiecte în așteptare.
-
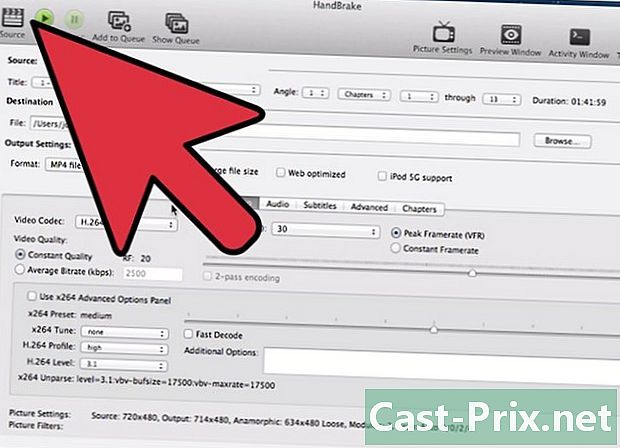
Porniți codificarea. Faceți clic pe butonul Start pentru a începe codificarea videoclipurilor în coadă. Codificarea poate dura foarte mult timp și va folosi o mulțime de resurse pe computer. Dacă între timp utilizați calculatorul, încetiniți codificarea și pot cauza erori. -
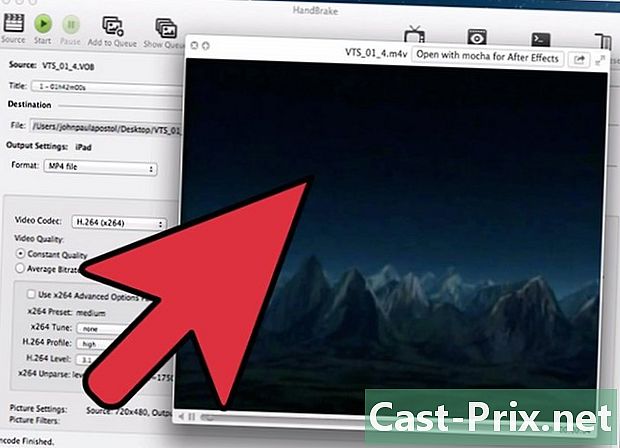
Testează fișierul codat. După ce ați terminat codificarea, transferați-l pe dispozitivul dvs. sau deschideți-l pe computer. Verificați dacă calitatea este potrivită pentru dvs. și că nu conține erori.
