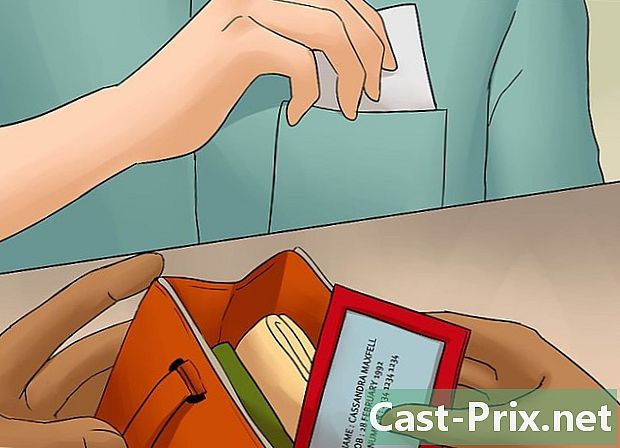Cum se utilizează TeamSpeak
Autor:
Louise Ward
Data Creației:
3 Februarie 2021
Data Actualizării:
18 Mai 2024

Conţinut
- etape
- Partea 1 Descarcă și instalează TeamSpeak
- Partea a 2-a Configurează TeamSpeak
- Partea 3 Conectați-vă la un server
- Partea a 4-a Lansați un server TeamSpeak
Utilizarea unei aplicații de chat vocal este esențială dacă îți plac jocurile cu shooter-uri în primul rând, jocurile de rol online sau orice alt tip de joc multiplayer cooperativ. Capacitatea de a rămâne în contact în orice moment, fără a fi necesar să introduceți actualizări lungi sau instrucțiuni, vă va menține echipa competitivă. Dacă trebuie să aflați cum să vă conectați la un server TeamSpeak sau doriți să rulați propriul server, veți găsi sfaturi utile în acest articol.
etape
Partea 1 Descarcă și instalează TeamSpeak
-

Accesați site-ul web TeamSpeak. Puteți descărca gratuit cea mai recentă versiune de pe pagina de start TeamSpeak. Faceți clic pe butonul verde „Descărcare gratuită” din pagina principală pentru a descărca cea mai recentă versiune pe 32 de biți pentru Windows sau faceți clic pe linkul „Mai multe descărcări” pentru a descărca versiuni pentru alte sisteme de operare.- Dacă utilizați o versiune Windows pe 64 de biți, descărcați clientul pe 64 de biți pentru o performanță mai bună.
- Va trebui să descărcați și să instalați clientul chiar dacă configurați un server TeamSpeak.
-

Acceptați acordul de licență. Va trebui să acceptați contractul înainte de a începe descărcarea. Asigurați-vă că citiți totul pentru a înțelege drepturile dvs., apoi bifați caseta cu eticheta „Jaccepte”. -

Instalați clientul. După ce descărcarea este completă, executați fișierul de instalare pentru a începe descărcarea. Procesul de instalare este identic cu majoritatea instalațiilor software. Majoritatea utilizatorilor nu vor trebui să schimbe nicio setare pentru instalare.
Partea a 2-a Configurează TeamSpeak
-

Lansați clientul TeamSpeak. După terminarea instalării, lansați TeamSpeak pentru prima dată. Înainte de a vă conecta la un server, trebuie să configurați TeamSpeak pentru a obține cea mai bună calitate pentru căștile și difuzoarele. -

Porniți asistentul de instalare. Dacă nu ați lansat TeamSpeak niciodată, expertul de instalare se va deschide când porniți programul pentru prima dată. Dacă TeamSpeak a fost utilizat anterior, puteți porni asistentul de instalare făcând clic pe „Setări” → „Expertul de configurare”. -

Creați un pseudonim Acesta este numele care va fi afișat altor utilizatori și administratori ai serverului TeamSpeak la care sunteți conectat. Numele dvs. de utilizator nu este un nume de utilizator și nu afectează conturile de utilizator sau securitatea. Porecla dvs. este pur și simplu numele afișat. Introduceți un pseudonim și faceți clic pe Următorul> pentru a continua.- Ar trebui să alegeți un pseudonim similar cu numele pe care îl utilizați în joc, ceea ce îi va ajuta pe coechipierii să vă recunoască și să faciliteze comunicarea în cadrul echipei.
-

Alegeți setările de activare a microfonului. Există două moduri diferite de a porni microfonul, astfel încât să puteți vorbi: „Detectarea activității vocale (VAD)” și „Push-to-talk (PTT)”. Prima opțiune activează automat microfonul când este detectat sunetul, în timp ce a doua opțiune necesită să apăsați o tastă pentru a activa microfonul, păstrându-l apăsat.- Majoritatea serverelor TeamSpeak preferă ca oamenii să utilizeze opțiunea PTT pentru a preveni difuzarea accidentală a unui sunet de fundal perturbator. Utilizarea PTT permite o experiență mai bună de utilizare atât pentru dvs. cât și pentru colegii de echipă, deși trebuie să vă amintiți tasta pentru a apăsa.
-

Alege-ți cheia rapidă. Când selectați PPT, faceți clic pe câmpul „Nicio comandă rapidă de la tastatură”. Următoarea tastă pe care o apăsați va deveni butonul dvs. PTT. Puteți utiliza orice tastă de pe tastatură sau orice buton al mouse-ului. Asigurați-vă că nu intră în conflict cu o cheie pe care o utilizați în timpul jocului. -

Reglați sensibilitatea microfonului. Dacă selectați VAD, trebuie să ajustați sensibilitatea microfonului. Aceasta creează un prag de volum care trebuie depășit înainte de a începe difuzarea microfonului. Faceți clic pe butonul Start Test pentru a începe procesul de calibrare. Deplasați glisorul în timp ce vorbiți, pentru a regla nivelul la care va porni microfonul. -

Creați comenzi rapide de la tastatură pentru a stinge microfonul sau difuzoarele. Aceste taste vă vor permite să tăiați comanda fie microfonul, fie difuzoarele. Decuparea microfonului este deosebit de utilă dacă utilizați VAD, deoarece aveți posibilitatea de a opri microfonul dacă există prea mult zgomot în cameră.- Faceți clic pe fiecare buton, apoi apăsați combinația de taste pe care doriți să o atribuiți funcției respective. Faceți clic pe Următorul> atunci când sunteți mulțumit de alegerea dvs.
-

Alegeți setările de sunet. TeamSpeak vă va anunța atunci când utilizatorii se alătură sau părăsesc canalul sau când sunteți "poké". Puteți alege o voce de sex masculin sau feminin pentru notificările dvs. Puteți auzi un exemplu al fiecărui tip de sunet apăsând butonul „Redare”. -

Decideți dacă doriți să activați funcțiile de suprapunere și control de volum. În această pagină, aveți posibilitatea să adăugați câteva caracteristici programului dvs. TeamSpeak. Suprapunerea vă permite să accesați interfața TeamSpeak peste programul dvs. curent, permițându-vă să știți cine vorbește. Acest lucru este util în special în cazul unui grup mare. Controlul volumului scade automat volumul jocului dvs. când vorbește unul dintre colegii de echipă, ceea ce poate fi util în cazul jocurilor zgomotoase sau muzicale.- Suprapunerea necesită resurse suplimentare și este posibil să nu fie o opțiune viabilă dacă aveți deja dificultăți la rularea jocului.
-

Finalizați instalarea. În ultima pagină a asistentului de instalare, veți avea opțiunile pentru a deschide lista de server public, a gestiona marcajele și a vă închiria propriul server. De acolo, instalarea este completă și sunteți gata să vă conectați la un server TeamSpeak. Citiți secțiunea următoare pentru a vă conecta la serverul sau secțiunea echipei dvs. ulterior pentru a afla cum să rulați propriul server.
Partea 3 Conectați-vă la un server
-

Deschide fereastra „Autentificare”. Faceți clic pe conexiuni → conectați pentru a deschide fereastra „Conexiune”. De asemenea, puteți apăsa Ctrl+S pentru a deschide rapid fereastra. Această fereastră vă va permite să introduceți informațiile despre server.- De asemenea, aveți opțiunea de a face clic pe linkurile TeamSpeak ale site-urilor web pentru a lansa automat clientul TeamSpeak și a vă conecta la server.
-

Introduceți informațiile necesare. Trebuie să introduceți adresa canalului, care poate fi un nume sau o adresă IP. Asigurați-vă că includeți portul serverului, notat cu un „:”, urmat de un număr de port. Dacă serverul necesită o parolă, va trebui să introduceți câmpul „Parola serverului”. Puteți alege diferite profiluri pentru scurtăturile de la tastatură și captarea microfonului, dar probabil nu va trebui să schimbați aceste setări chiar acum.- Porecla afișată va fi porecla pe care ai solicitat-o. Dacă acest nume este deja luat de cineva pe server, numele tău va fi corupt.
- De obicei, puteți găsi informații despre server TeamSpeak pe site-ul sau forumul grupului. Întrebați un alt membru dacă nu îi puteți găsi.
-

Faceți clic pe butonul Conectare. TeamSpeak va încerca să se conecteze la server și veți vedea că fereastra principală începe să completeze informații. Puteți verifica starea conexiunii în cadrul de stare din partea de jos a ferestrei. -

Răsfoiți serverul. Pe panoul din stânga ferestrei, puteți vedea o listă de canale pentru server. Canalele pot fi protejate prin parolă și este posibil să aveți nevoie de autorizarea administratorului pentru a le accesa. O listă de utilizatori va fi afișată sub fiecare canal.- Majoritatea grupurilor majore de jocuri au un server împărțit în mai multe canale dedicate diferitelor jocuri jucate în grup, precum și o secțiune rezervată seniorilor, dacă grupul este deosebit de important. Configurațiile serverului variază foarte mult în funcție de grup.
- Faceți dublu clic pe un lanț pentru a se alătura ei. Veți putea comunica doar cu utilizatorii care se află pe același canal ca și voi.
-

Chat în scris cu alți utilizatori. Pe lângă chat-ul vocal, există un chat scris de bază pentru fiecare canal. Îl puteți accesa făcând clic pe fila din partea de jos a ferestrei. Evitați să puneți lucruri importante, informații sensibile sau comenzi speciale, deoarece mulți jucători nu vor putea să le vadă în timpul jocului. -

Puneți serverele obișnuite în marcajele dvs. Dacă vă așteptați să vă conectați frecvent la serverul pe care îl utilizați, vă puteți conecta cu ușurință la el dacă îl introduceți în marcaje. Acest lucru vă va permite să vă conectați la acesta cu un singur clic. Dacă sunteți conectat momentan la un server, faceți clic pe Marcaje → Adăugați la marcaje pentru a adăuga serverul curent la lista de marcaje.- Dacă doriți să adăugați un server la care nu sunteți conectat momentan, faceți clic pe Marcaje → Gestionați marcajele pentru a adăuga un server manual.
Partea a 4-a Lansați un server TeamSpeak
-

Descărcați software-ul serverului. TeamSpeak este gratuit pentru oricine folosește non-profit, cum ar fi grupuri de jocuri video. Puteți rula software-ul serverului pe propria mașină sau pe un server gazdă pentru până la 32 de persoane sau îl puteți rula pe un server gazdă dedicat pentru până la 512 persoane. Dacă aveți nevoie de un server mai mare, trebuie să închiriați unul de la TeamSpeak.- Puteți găsi software-ul serverului pe pagina „Descărcări” a site-ului WebSpeak. Verificați dacă puteți descărca versiunea corectă în funcție de sistemul de operare pe care doriți să instalați serverul. Fișierele vor fi descărcate ca fiind corecte.
- Va trebui să acceptați acordul de licență înainte de a putea începe descărcarea.
-

Extrage laricele. Fișierul descărcat este o arhivă care conține mai multe fișiere. Extrageți larchive pentru a putea folosi fișierele care se găsesc acolo. Extrageți dintr-un loc ușor de accesat, de exemplu pe birou. -

Porniți serverul. Lansați aplicația în folderul extras. Veți vedea crearea mai multor fișiere și foldere, apoi va apărea o fereastră cu mai multe informații importante. Veți vedea numele de utilizator al administratorului serverului, parola și cheia dvs. de privilegiu.- Copiați fiecare dintre valorile sale într-un document notepad gol. Puteți face clic pe butonul de lângă fiecare informație pentru a-l copia în clipboard.
- Aici, serverul este aproape în funcțiune. Va trebui să vă conectați la server pentru a-l configura.
-

Conectați-vă la server. Deschideți clientul TeamSpeak. Deschideți meniul „Conectați” și intrați localhost în bara de adrese. Schimbați numele de utilizator în ceea ce doriți și asigurați-vă că câmpul „Parolă” al serverului este gol. Faceți clic pe butonul Conectare. -

Revendicați drepturile de administrator al serverului. Când vă conectați la server pentru prima dată, vi se cere cheia de privilegiu pe care ați copiat-o în Notepad. Acest lucru vă va permite să modificați configurația serverului și să dați permisiuni altor utilizatori. După ce ați introdus cheia, o pictogramă de administrator de server apare lângă numele dvs. în lista de utilizatori. -

Configurați serverul. Faceți clic dreapta pe numele serverului din partea de sus a listei de canale. Selectați „Editare server virtual” din meniul care apare. Se va deschide o fereastră pentru a vă permite să vă personalizați serverul. Aveți o gamă largă de opțiuni care vă ajută să vă faceți serverul mai personalizat în felul dvs.- În câmpul „Nume server”, introduceți numele serverului dvs. În general, se bazează pe numele grupului dvs. de jocuri video.
- Setați o parolă pentru serverul dvs. în câmpul „Parolă”. Acest lucru vă va ajuta să vă asigurați că numai persoanele pe care le-ați autorizat pot avea acces la serverul dvs. Folosiți forumurile sau cele private pentru a distribui parola către persoanele pe care doriți să le permiteți autentificarea.
- În câmpul „Bun venit”, puteți scrie un scurt text care va fi afișat utilizatorilor de fiecare dată când se conectează. Folosiți-l pentru a informa echipa dvs. despre cele mai recente știri sau despre un subiect important al forumului.
-

Adăugați personalizare. Faceți clic pe butonul Mai mult ▼ din partea de jos a ferestrei „Gestionare server virtual” pentru a vedea alte opțiuni de configurare avansate. Acestea vă vor permite să reglați bine funcționarea serverului. Cel mai important este fila „Gazdă”.- În fila „Gazdă”, puteți alege o imagine de banner pentru serverul dvs., care va fi vizibil pentru toți utilizatorii. De asemenea, puteți crea un buton „Gazdă” care va apărea în colțul din dreapta sus. Multe servere folosesc acest buton pentru a direcționa utilizatorii pe site-ul echipei.
-

Creați-vă canalele. Dacă grupul dvs. are diverse interese, poate doriți să creați mai multe canale care să îi ajute pe oameni să rămână pe un subiect de joc. De exemplu, dacă grupul dvs. este implicat în două jocuri, puteți crea un canal pentru fiecare joc, precum și un „salon” general al lanțului. Când oamenii se joacă, pot merge pe canalul corespunzător și atunci când stau între jocuri, pot folosi lounge-ul pentru a nu deranja pe cei care se joacă.- Pentru a crea canale, faceți clic dreapta pe numele serverului din arborele canalului și faceți clic pe „Creați canal”. Puteți defini un nume de canal, o descriere, o parolă, precum și caracterul permanent al lanțului și unde trebuie să fie stocat.
- Puteți crea subcringuri în șiruri, care pot fi deosebit de utile pentru grupuri mari.
- Fila „Permisii” vă permite să setați nivelul de permisiune de care oamenii au nevoie pentru a efectua diverse acțiuni.
- Porturi deschise. Deoarece majoritatea clienților ar trebui să se poată conecta la serverul dvs., deschiderea câtorva porturi vă va asigura că cât mai mulți oameni se pot conecta fără probleme. Accesați setările routerului și deschideți următoarele porturi: UDP 9987 și TCP 30033. UDP 9987 vă ajută să permiteți conexiunile primite, în timp ce TCP 30033 permite transferul ușor de fișiere între utilizatori.
-

Configurați o adresă DNS dinamică. Puteți da adresa IP a echipei coechipierilor, astfel încât să se poată conecta la aceasta, dar această adresă este menită să se schimbe la un moment dat. Mai mult, nu este foarte ușor să-și amintească. Puteți utiliza servicii precum DynDND pentru a atribui un nume de domeniu la adresa dvs. IP, care va redirecționa automat oamenii chiar și atunci când adresa dvs. IP se schimbă.