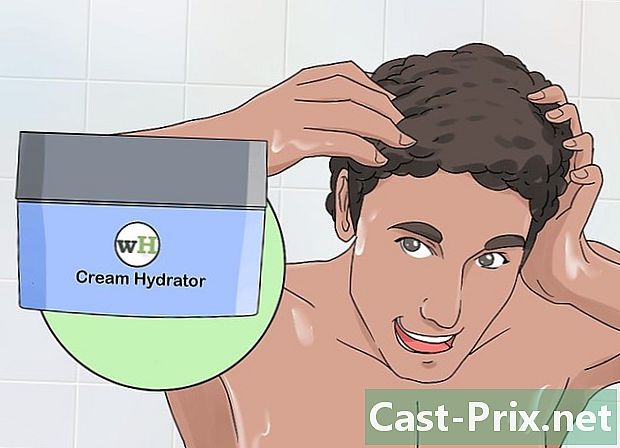Cum se utilizează AirPods
Autor:
Louise Ward
Data Creației:
9 Februarie 2021
Data Actualizării:
28 Iunie 2024
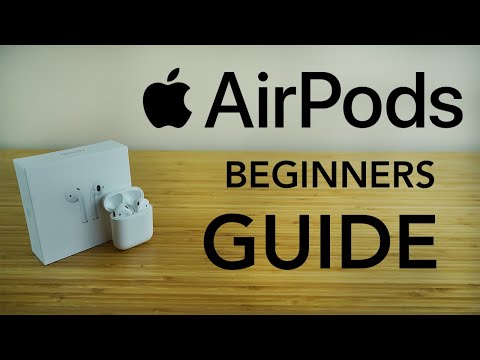
Conţinut
- etape
- Partea 1 Asocierea AirPods cu un iPhone iOS 10.2
- Partea a 2-a Asocierea AirPod-urilor cu alte iPhone
- Partea a 3-a Asocierea Airpod-urilor cu un Mac
- Partea 4 Asocierea AirPods cu un computer Windows 10
- Partea 5 Utilizarea AirPods
- Partea 6 Încărcați AirPods
Tocmai ai cumpărat cele mai recente căști wireless de la Apple și vrei să înveți cum să le folosești? AirPod-urile pot fi utilizate ca orice alt dispozitiv Bluetooth, dar toate funcțiile, cum ar fi conectarea cu Siri, sunt disponibile numai dacă le conectați la un iPhone sau iPad cu iOS 10.2 (sau mai mare) sau Mac sub macOS Sierra.
etape
Partea 1 Asocierea AirPods cu un iPhone iOS 10.2
-
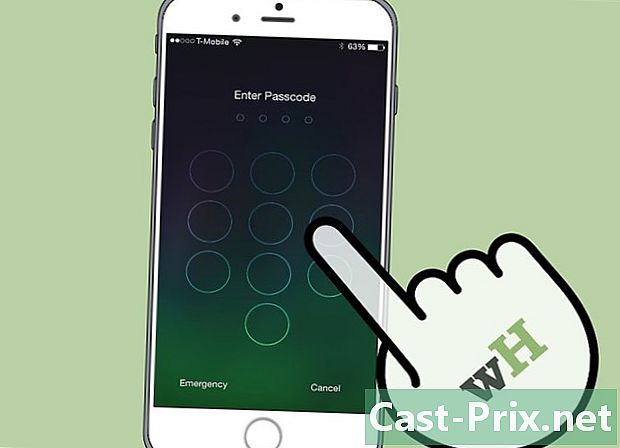
Deblochează-ți iPhone-ul. Apăsați butonul Acasă folosind Touch ID sau introduceți codul de acces pe ecranul de blocare. -

Apăsați butonul de pornire. Aceasta va afișa ecranul de start dacă nu a fost încă cazul. -

Țineți carcasa AirPods lângă iPhone. AirPod-urile trebuie să fie în cazul lor cu capacul închis. -

Deschideți capacul carcasei AirPods. Se va lansa un asistent de configurare pe iPhone. -

Atingeți Conectare. Procesul de potrivire va începe. -

Selectați OK. IPhone-ul dvs. este acum asociat cu AirPods.- Dacă sunteți conectat la iCloud, AirPods va fi automat asociat cu toate celelalte dispozitive care rulează iOS 10.2 sau o versiune ulterioară sau macOS Sierra (pe Mac) și conectat la iCloud cu același ID Apple.
Partea a 2-a Asocierea AirPod-urilor cu alte iPhone
-
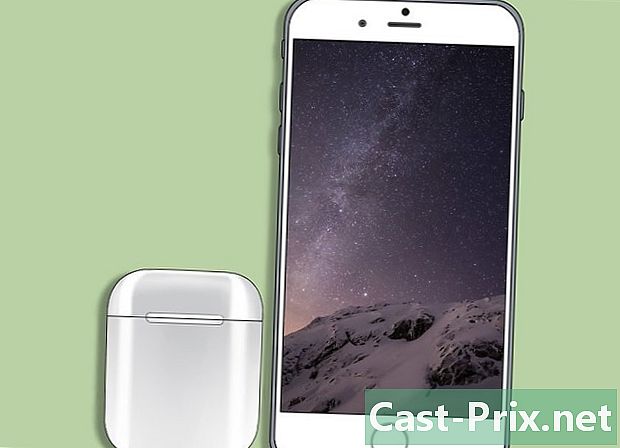
Plasați carcasa AirPods lângă iPhone. AirPod-urile trebuie să fie în cazul lor și capacul trebuie să fie închis. -
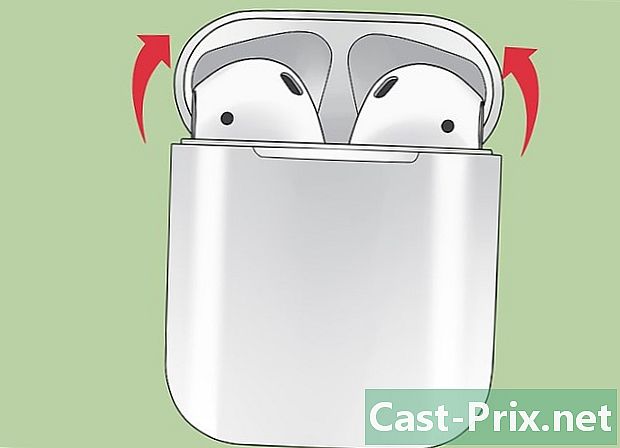
Deschideți capacul carcasei AirPods. -

Apăsați și mențineți apăsat butonul de configurare. Acesta este micul buton rotunjit de pe spatele carcasei AirPods. Apăsați și mențineți apăsat până când lumina de notificare emite o lumină albă. -
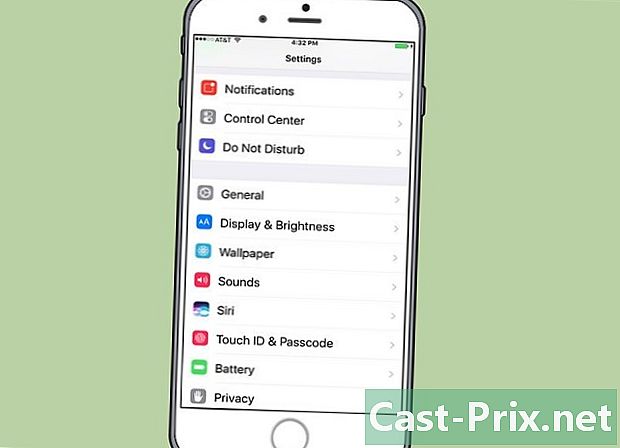
Deschideți setările iPhone-ului. Atingeți pictograma roată gri, notă (⚙️) care este de obicei pe ecranul de pornire. -
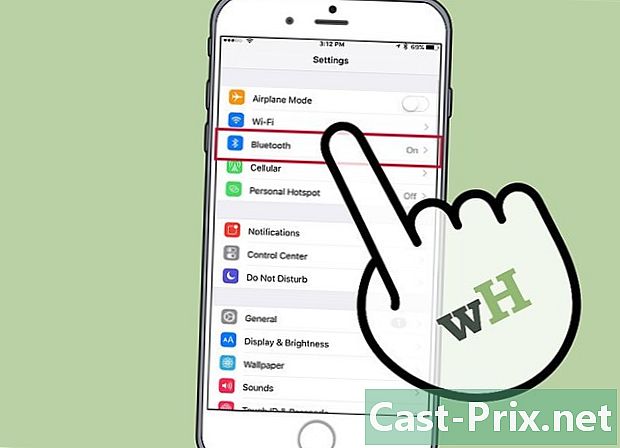
Atingeți Bluetooth. opţiunea Bluetooth se află în partea de sus a meniului. -
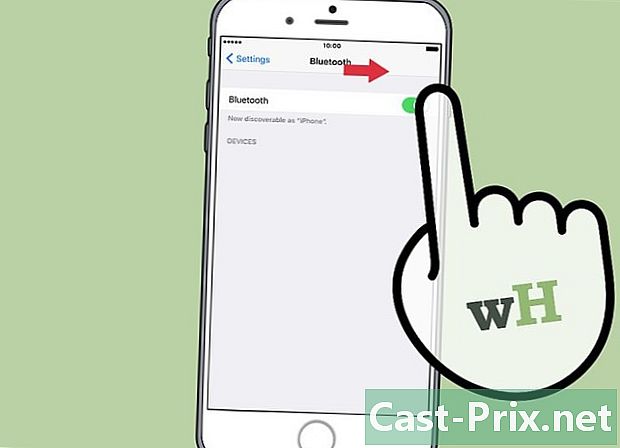
Glisați comutatorul în poziție unul. Va deveni verde pentru a indica faptul că Bluetooth este acum activat. -

Selectați AirPods. Le veți vedea apărând în secțiune ALTE APLICĂRI.- După ce AirPod-urile s-au asociat cu iPhone-ul dvs., le veți vedea apărând în secțiune DISPOZITIVELE MELE din meniu.
Partea a 3-a Asocierea Airpod-urilor cu un Mac
-
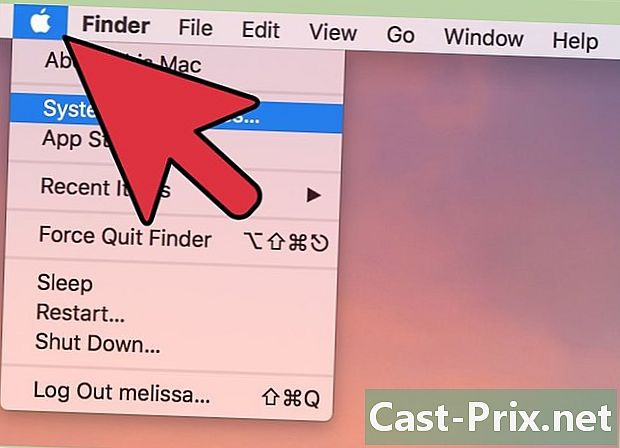
Faceți clic pe meniul Apple. Aceasta este pictograma măr din partea stângă sus a ecranului. -
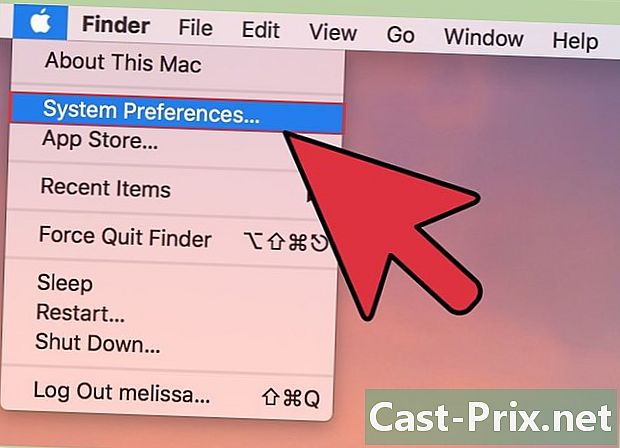
Selectați Preferințe de sistem. Această opțiune se află în partea de sus a meniului derulant. -
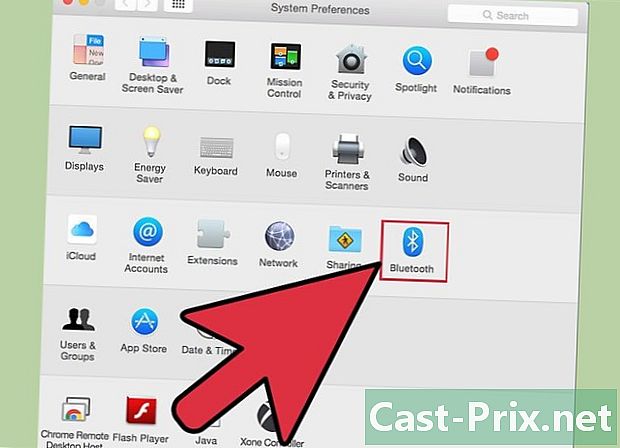
Alegeți Bluetooth. opţiunea Bluetooth este în centrul ferestrei. -
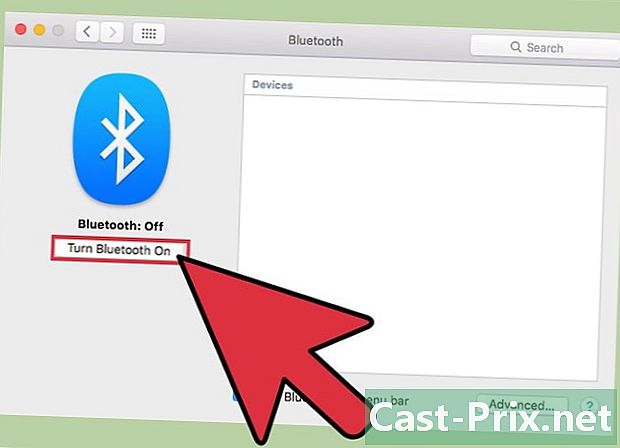
Faceți clic pe Activare Bluetooth. Aceasta este opțiunea din stânga ferestrei de dialog. -

Țineți caseta AirPods lângă Mac. AirPod-urile trebuie să fie în cazul lor și capacul carcasei trebuie să fie închis. -

Deschideți cazul AirPods. -

Apăsați și mențineți apăsat butonul de configurare. Butonul de configurare este butonul rotund mic din spatele carcasei AirPods. Mențineți-l apăsat până când o lumină albă începe să clipească. -
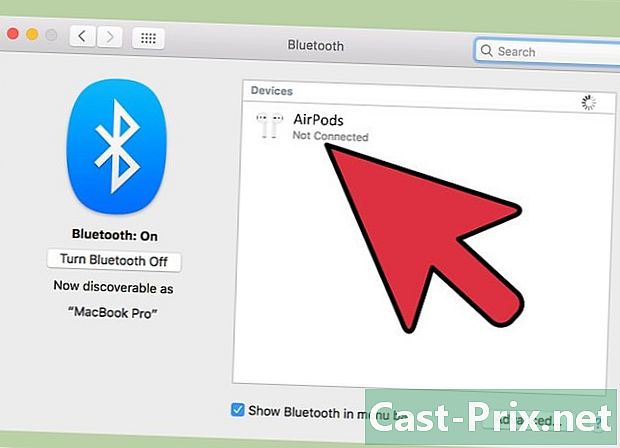
Faceți clic pe AirPods. Această opțiune va apărea în secțiune dispozitive în partea dreaptă a dialogului Bluetooth al Mac-ului. -

Selectați pereche. AirPod-urile dvs. sunt acum asociate cu Mac-ul dvs.- Bifează caseta Afișați Bluetooth în bara de meniu în partea de jos a casetei de dialog. Aceasta va activa un meniu derulant din care puteți selecta AirPods ca ieșire audio de pe Mac fără a trece prin preferințele sistemului.
Partea 4 Asocierea AirPods cu un computer Windows 10
- Deschideți cazul AirPods. Apoi apăsați butonul de asociere de pe computer. Dacă vedeți unul care vă cere să vă conectați folosind SwiftPair, acceptați-l. Este la fel ca asocierea unui stylus, tastatură sau mouse.
- Accesați setările Bluetooth. Faceți clic pe setări > periferice > Bluetooth și alte dispozitive.
- presa Adăugați un dispozitiv.
- alege Bluetooth.
- Selectați AirPods.
- Permiteți Windows Update să finalizeze procesul de asociere.
- Începeți să folosiți AirPods. AirPod-urile dvs. au fost doar asociat cu computerul Windows 10.
Partea 5 Utilizarea AirPods
-
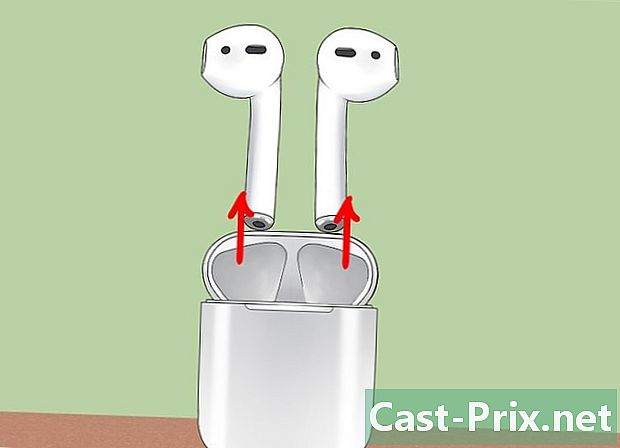
Scoateți AirPod-urile din cazul lor. AirPods se activează automat atunci când le scoateți din carcasă. Sunt gata de utilizare imediat. -
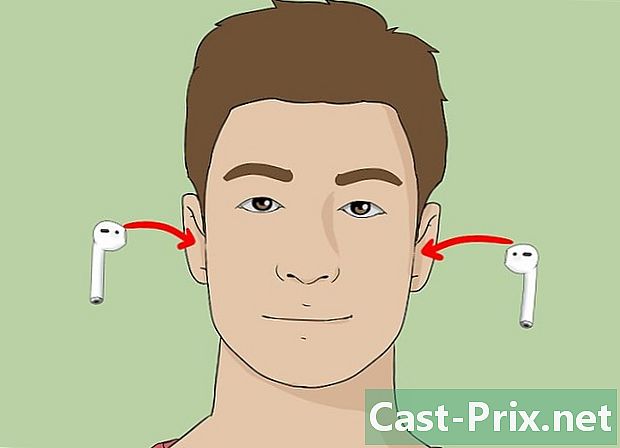
Introduceți AirPods în urechi. Odată în loc, acestea vor fi conectate automat la ieșirea audio a dispozitivului împerecheat pe care îl utilizați. Nu este necesară o manipulare suplimentară pentru a auzi sunete pasive ca notificări de alertă și tonuri de apel.- Începeți să redați un cântec, un podcast, un videoclip sau alt fișier audio pe dispozitivul dvs. asociat și ascultați-l cu AirPods.
- AirPod-urile se conectează simultan la iPhone și Apple Watch. Asta înseamnă că veți auzi sunetul de pe iPhone și Apple Watch pe AirPod-urile dvs. fără a fi nevoie să comutați între ele sau să le asociați din nou.
-

Atingeți un AirPod de două ori. Această manipulare vă permite să activați Siri, să răspundeți la un apel primit, să închideți sau să răspundeți la un alt apel.- AirPod-urile sunt concepute pentru a fi controlate cu Siri. Comenzi precum „Citiți playlistul meu”, „Treceți la melodia următoare” sau „Creșterea volumului” (și altele) pot fi abordate cu funcția Siri a AirPods.
- Pentru a schimba funcția cu dublu atingere pentru a reda sau a pune în pauză muzica, accesați setările atunci când AirPod-urile sunt alături, apăsați Bluetooth, selectați AirPods și apăsați Redare / Pauză în secțiune TOUCH 2 X AEROPODE.
-

Scoateți un AirPod din ureche. Redarea audio va fi întreruptă pe dispozitivul asociat. -

Scoateți cele 2 AirPods din urechi. Redarea audio va fi oprită pe dispozitivul asociat.
Partea 6 Încărcați AirPods
-

Plasați AirPod-urile în cazul lor. AirPod-urile se vor opri automat o dată în cazul lor. -

Închideți capacul carcasei. Cutia servește, de asemenea, ca un încărcător care încarcă AirPods la închiderea capacului. -
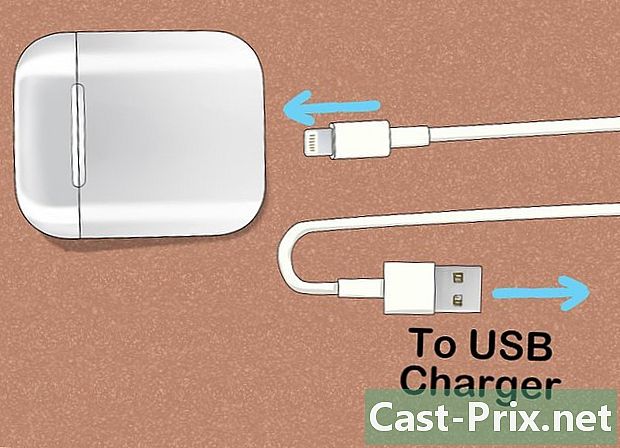
Acuză cazul. Utilizați cablul USB / Lightning furnizat împreună cu AirPods pentru a încărca simultan carcasa și AirPods.- Capătul USB poate fi conectat la un adaptor de curent alternativ sau la un computer desktop.