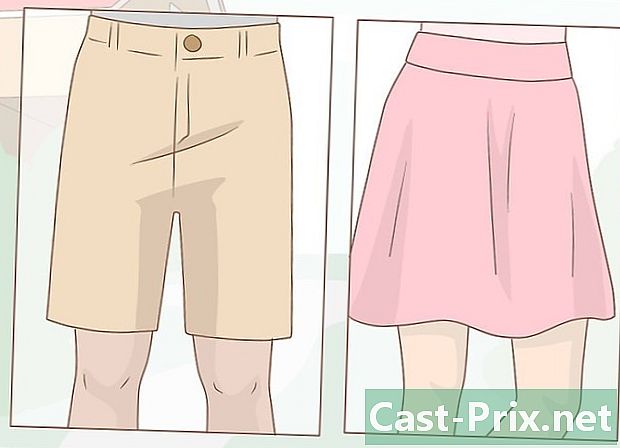Cum se folosește un fundal verde
Autor:
Lewis Jackson
Data Creației:
13 Mai 2021
Data Actualizării:
1 Mai 2024

Conţinut
- etape
- Metoda 1 Creați un videoclip cu fundal verde
- Metoda 2 Editează cu Shotcut
- Metoda 3 Efectuați editarea cu LightWorks
Aflați cum puteți utiliza un fundal verde pentru a adăuga un fundal personalizat într-un videoclip! După fotografiere cu un fundal verde, puteți utiliza Shotcut sau Lightworks pentru a înlocui fundalul verde cu imaginea sau video la alegere. Ambele programe sunt gratuite și disponibile pentru Windows și Mac.
etape
Metoda 1 Creați un videoclip cu fundal verde
- Instalați-vă fundalul verde. Puteți cumpăra un fundal verde standard online sau agăța o hârtie mare sau o hârtie verde de var.
- Fundalul tău verde trebuie să fie cât mai neted, iar culoarea sa să fie uniformă pe întreaga suprafață.
- Stai în fața fundalului tău verde, la cel puțin un metru distanță. Astfel, veți evita ca o umbră să fie proiectată pe fondul verde și acest lucru va facilita sarcina atunci când va veni momentul să o facă să dispară.
- Poziționați camera. Dacă filmați o persoană, trebuie să poziționați persoana suficient de departe, astfel încât întregul corp să fie vizibil în cadru, evitând în același timp să fie prea departe și fundalul verde să nu mai fie centrat.
- Înregistrați videoclipul. Plasați-vă (sau subiectul) în fața fundalului verde și începeți să filmați. Asigurați-vă că nicio mișcare sau obiecte din imagine nu ies din fundal verde. Orice dincolo de fundalul verde nu va fi vizibil în videoclipul final.
- Încărcați videoclipul pe computer După ce videoclipul este salvat, trebuie să îl puneți pe computer pentru a le edita.
- Dacă videoclipul este pe un telefon, puteți utiliza un serviciu cloud precum Google Drive pentru a vă recupera de pe computer.
- Dacă videoclipul este pe un card SD, îl puteți introduce de obicei direct în computer pentru a recupera videoclipul. Există, de asemenea, cititoare de carduri SD pe care le puteți conecta prin USB la computer.
Metoda 2 Editează cu Shotcut
- Determinați numărul de biți pe computer. Pentru a descărca Shotcut, trebuie mai întâi să știți dacă computerul dvs. rulează pe un sistem pe 32 de biți sau pe 64 de biți. Este un editor open source gratuit.
- Săriți acest pas dacă utilizați un Mac.
- Descărcați Shotcut. Accesați această pagină din browser pentru cea mai recentă versiune Windows în limba franceză.
- „Windows” - Descărcați cea mai recentă versiune în limba franceză pe linkul de mai sus.
- "Mac" - Accesați acest link pentru cea mai recentă versiune franceză].
- Instalați software-ul. După ce fișierul de instalare este descărcat, urmați aceste instrucțiuni. Programul există în limba franceză pentru Windows.
- „Windows” - Faceți dublu clic pe fișierul de instalare, dacă se deschide o casetă de dialog, faceți clic pe da (da), apoi mai departe Sunt de acord (jaccepts), pe următor (următor), apoi mai departe instala (instalați) și în cele din urmă închide (închide) după terminarea instalării.
- „Mac” - Faceți dublu clic pe fișierul DMG Shotcut, apoi trageți pictograma software în scurtătura din folderul Aplicații. Dacă apare „Această aplicație provine de la un dezvoltator neidentificat”, permiteți instalarea, apoi urmați celelalte instrucțiuni care vă vor fi date.
- Deschide Shotcut. Deschideți meniul start (Windows) sau reflector

(Mac), apoi tastați shotcut și faceți clic sau faceți dublu clic pe shotcut în rezultatele căutării. - Activați secțiuni lista de redare și cronologia. Faceți clic pe fila lista de redare în partea de sus a ferestrei, apoi faceți clic pe cronologia de asemenea, în partea de sus a ferestrei. Veți vedea o secțiune lista de redare apare pe partea stângă a ferestrei și o secțiune cronologia în dreapta ferestrei.
- Încărcați videoclipul și fundalul dvs. verde. Faceți clic pe Deschideți fișierul (deschide fișierul) din partea stângă sus a ferestrei, apoi selectați videoclipul de fundal verde și fundalul acestuia. Pentru a le selecta pe ambele în același timp, faceți clic pe primul și țineți apăsat Ctrl (sau ⌘ Comandă pe un Mac) apoi faceți clic pe al doilea fișier. Apoi faceți clic pe deschis (deschis) în partea dreaptă jos a ferestrei. Numele fișierelor vor apărea în secțiunea Playlist.
- Puteți utiliza o imagine sau un videoclip ca fundal al videoclipului dvs.
- Creați două canale video. Faceți clic pe = în partea stângă sus a secțiunii Cronologie, apoi mai departe Adaugă filă video (adăugați o pistă video) din meniul derulant și repetați pașii încă o dată pentru a adăuga un al doilea canal video.
- Introduceți videoclipul în primul canal. Faceți clic pe videoclipul dvs. de fundal verde și trageți-l din fereastra Playlist în primul canal din secțiunea Cronologie și plasați-l.
- Adăugați fundalul în cel de-al doilea canal. Faceți clic pe imaginea de fundal sau video și trageți-l din fereastra Playlist la al doilea canal din secțiunea Cronologie pentru a-l arunca.
- Dacă utilizați un videoclip de fundal, acesta ar trebui să fie același cu videoclipul dvs. de fundal verde.
- Dacă utilizați o imagine de fundal, va trebui să faceți clic pe partea dreaptă sau stângă a imaginii și să o extindeți astfel încât să aibă aceeași durată ca și videoclipul.
- Selectați canalul video. Trebuie să fie în partea de sus a secțiunii Cronologie.
- Faceți clic pe fila Filtre în partea de sus a ferestrei. În secțiunea Playlist va apărea un meniu cu filtre.
- Faceți clic pe + care se află sub meniu Filtre (Filtre). Această acțiune va prezenta o listă de filtre disponibile în secțiunea Playlist.
- Faceți clic pe pictogramă video. Acesta este în formă de ecran de computer și este situat sub secțiunea Playlist. Astfel vor apărea toate filtrele disponibile.
- Faceți clic pe Chromakey (simplu), în mijlocul ferestrei Playlist. Aceasta va deschide setările fundalului verde.
- Reglați distanța fundalului verde. Faceți clic și trageți glisorul „Distanță” spre dreapta până când imaginea de fundal apare în locul fundalului verde din partea dreaptă a ferestrei.
- În general, cel mai bine este să nu deplasați cursorul dincolo de nota „100%”.
- Vizualizați videoclipul dvs. Faceți clic pe triunghi Redare (redare) sub fereastra video din dreapta ferestrei, apoi ajustați fundalul verde după cum este necesar. Dacă vedeți fondul verde prea mult, mutați glisorul „Distanță” spre dreapta. Dacă, dimpotrivă, nu vedeți suficient fundal, mutați glisorul spre stânga.
- Exportați videoclipul. Faceți clic pe fișier (fișier) apoi mai departe Export video ... (export video) și în cele din urmă Exportați fișierul (fișier export) în partea de jos a meniului. Apoi tastați name.mp4 în domeniul e Nume fișier (numele fișierului) (sau nume pe Mac), înlocuind „nume” cu titlul ales. selecta Salvați (salvați) când sunteți gata să exportați videoclipul.
- Importul poate dura de la minute la ore, în funcție de dimensiunea și rezoluția videoclipului.
Metoda 3 Efectuați editarea cu LightWorks
- Deschide pagina de descărcare LightWorks. Accesați această pagină în browserul dvs., apoi faceți clic pe butonul albastru Ultima versiune. LightWorks este disponibil în limba franceză pentru Windows.
- Selectați-vă sistemul de operare.
- Descărcați LightWorks. Puteți avea cea mai recentă versiune în limba franceză pe 32 de biți pe linkul de mai sus sau accesați site-ul englezesc pentru versiunea Windows pe 64 de biți.
- Pentru un Mac, accesați acest link.
- Verificați numărul de biți de pe computer dacă nu știți dacă utilizați o versiune Windows pe 32 de biți sau pe 64 de biți.
- Instalați LightWorks. După ce ați descărcat fișierul de instalare LightWorks, urmați acești pași.
- „Windows” - Faceți dublu clic pe fișierul de instalare și faceți clic pe da (da) atunci când vi se solicită. Apoi selectați o limbă și faceți clic pe în regulă, apoi mai departe următor (Next). Apoi bifează caseta Accept (scumpi) și faceți clic următor (următorul), apoi faceți clic pe următor de trei ori, introduceți orice număr și faceți clic instala (Instalare). Apoi faceți clic pe următor apoi mai departe finisaj odată instalarea finalizată.
- „Mac” - Deschideți fișierul DMG LightWorks și apoi faceți clic și glisați pictograma LightWorks în scurtătura din folderul Aplicații. Dacă apare „Această aplicație provine de la un dezvoltator neidentificat”, permiteți instalarea, apoi urmați celelalte instrucțiuni care apar.
- Deschideți LightWorks. Procedați după cum urmează.
- „Windows” - Faceți dublu clic pe pictograma LightWorks roșie de pe desktop.
- „Mac” - Faceți clic pe pictograma LightWorks din Dock sau faceți clic pe Spotlight în partea dreaptă sus

, tip Lightworks în și faceți dublu clic pe LightWorks în rezultatul căutării.
- Faceți clic pe Creați un nou proiect .... Acesta este un link din partea stângă sus a ferestrei.
- Configurați proiectul. În fereastra care a apărut, efectuați următoarele acțiuni:
- introduceți un nume în câmpul „Nume”,
- faceți clic pe meniul derulant „Rata de cadru”,
- faceți clic pe „Ratele mixte”,
- faceți clic pe „Creați”.
- Faceți clic pe fila Fișiere locale. Este în colțul din stânga sus al ferestrei.
- Selectați fișierele. Faceți clic pe videoclipul de fundal verde pe care doriți să îl utilizați și țineți apăsat Ctrl (Windows) sau ⌘ Comandă (Mac) făcând clic pe imagine sau video pe care doriți să îl utilizați ca fundal.
- Dacă nu vedeți fișierele pe care doriți să le utilizați, faceți clic pe buton locuri (Locații) și apoi selectați din meniul derulant dosarul în care se află fișierele dvs.
- Faceți clic pe import. Această comandă este situată în colțul din stânga jos al ferestrei. Această acțiune va importa fișierele dvs. în LightWorks.
- Faceți clic pe fila EDIT. Se află în partea de sus a ferestrei LightWorks, chiar în dreapta filei „LOG”.
- Creați o a doua piesă video. Faceți clic dreapta pe secțiunea de trasee din partea de jos a ferestrei, faceți clic pe Melodii (piese) din meniul derulant, apoi faceți clic pe Adăugați videoclipuri (adăugați videoclip) în meniul care apare. Ar trebui să vedeți tipul piesei „V2” care apare pe partea stângă a ferestrei.
- Adăugați fișierele dvs. în zona pistei. Faceți clic și trageți videoclipul dvs. de fundal verde în secțiunea „V1” din zona Trasee și aruncați-l. Apoi trageți imaginea sau videoclipul pe care doriți să-l utilizați în fundal în secțiunea „V2”.
- Dacă utilizați un videoclip de fundal, videoclipul trebuie să aibă aceeași durată ca și videoclipul dvs. de fundal verde.
- Dacă utilizați o imagine de fundal, va trebui să faceți clic pe partea dreaptă sau stângă a imaginii și să o extindeți astfel încât să aibă aceeași durată ca și videoclipul de fundal verde.
- Faceți clic pe fila VFX, în partea de sus a ferestrei LightWorks.
- Adăugați efectul Chromakey pentru un fundal verde. Faceți clic dreapta pe piesă V1 în partea de jos a ferestrei, faceți clic pe adăuga (adăugați), faceți clic pe categorie cheie, apoi faceți clic pe chromakey în meniu.
- Selectați fundalul verde. Faceți clic pe pictograma pipetei din stânga secțiunii „Saturație”, apoi faceți clic pe culoarea verde a fundalului verde. Această acțiune va selecta părțile din imagine care corespund acelei culori, care vor fi înlocuite cu imaginea sau videoclipul de fundal.
- Reglați fundalul verde. Faceți clic și trageți glisorul „Eliminați vărsarea” spre dreapta. Acest glisor se află în stânga ferestrei. Această acțiune reduce cantitatea de verde care ar persista din cauza dimperfecțiilor pe fundalul tău verde.
- Previzualizați videoclipul. Faceți clic pe buton Redare În formă de triunghi sub videoclipul din partea dreaptă a ferestrei. Apoi, veți putea previzualiza videoclipul dvs.
- Dacă este necesar să vă reglați puțin fundalul verde, îl puteți face în stânga ferestrei.
- Exporta videoclipul. Pentru a face acest lucru, faceți clic din nou pe longlet EDIT (editați), faceți clic dreapta pe secțiunea pieselor, selectați export, apoi faceți clic pe YouTube. Debifează caseta Încărcați pe YouTube.com (încărcați pe YouTube) dacă este bifat și faceți clic pe final start (start) în partea stângă jos a meniului derulant. Acest lucru va converti proiectul dvs. într-un fișier video care poate fi citit.
- Importul poate dura câteva minute sau ore, în funcție de dimensiunea și rezoluția videoclipului.

- Nu purta niciodată o nuanță de verde în fața unui fundal verde, deoarece hainele tale se vor amesteca în fundal.
- LightWorks este un software gratuit, dar multe funcții (cum ar fi posibilitatea de a exporta în format MP4) sunt blocate dacă nu utilizați versiunea Pro plătită.