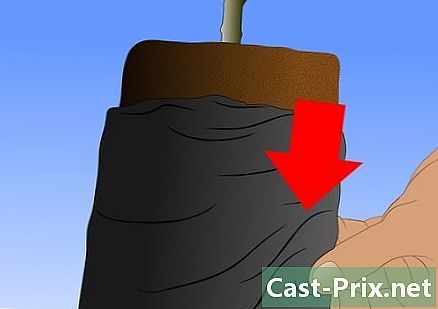Cum se utilizează o cheie Bluetooth
Autor:
Lewis Jackson
Data Creației:
14 Mai 2021
Data Actualizării:
15 Mai 2024

Conţinut
- etape
- Metoda 1 Configurați dongle
- Metoda 2 Utilizați Bluetooth pe un computer Windows
- Metoda 3 Utilizați Bluetooth pe un Mac
Dacă computerul nu are Bluetooth, puteți utiliza un adaptor pentru a-l conecta fără fir la un dispozitiv compatibil. Deși majoritatea computerelor moderne au această caracteristică în mod implicit, puteți utiliza un adaptor Bluetooth (sau un dongle) pentru a conecta mașini care nu sunt.
etape
Metoda 1 Configurați dongle
- Cumpărați un dongle Bluetooth. Dacă nu ați cumpărat încă un adaptor USB USB, începeți să căutați unul compatibil cu sistemul dvs. de operare (de exemplu, Windows 10 sau macOS High Sierra) și cumpărați-l.
- În general, adaptoarele Bluetooth sunt vândute în hardware-uri sau pe site-uri precum Amazon.
-

Căutați un computer USB neutilizat pe computer. Adaptorul Bluetooth trebuie introdus într-un port USB neutilizat de pe computer.- Dacă aparatul dvs. are porturi USB-C ovale în loc de porturi dreptunghiulare USB 3.0, va trebui să achiziționați și un adaptor USB la USB-C.
-

Conectați dongle-ul la computer. Ar trebui introdus corect în portul USB.- Dacă utilizați un adaptor USB la USB-C, introduceți mai întâi capătul USB-C al adaptorului în computer și apoi Bluetooth-ul în capătul USB al adaptorului.
-
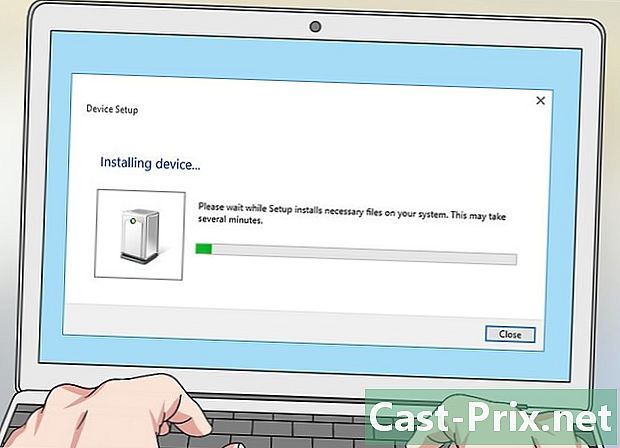
Instalați toate driverele necesare. Dacă dongle-ul dvs. Bluetooth nu funcționează pe computer, este posibil pentru că ultima versiune a sistemului dvs. de operare nu o acceptă. Această problemă poate fi rezolvată descărcând un fișier de driver, apăsând dublu clic pentru a-l lansa și apoi urmând instrucțiunile de pe ecran.- De obicei este posibil să instalați driverele de pe site-ul web al producătorului de adaptoare Bluetooth, în secțiunea Descărcări, drivere sau asistență.
Metoda 2 Utilizați Bluetooth pe un computer Windows
-

Activați dispozitivul Bluetooth. Apăsați butonul de pornire de pe dispozitivul Bluetooth și apoi butonul
pentru a-l pune în modul de împerechere.- În unele cazuri, pornirea dispozitivului Bluetooth îl plasează automat în modul de împerechere.
-
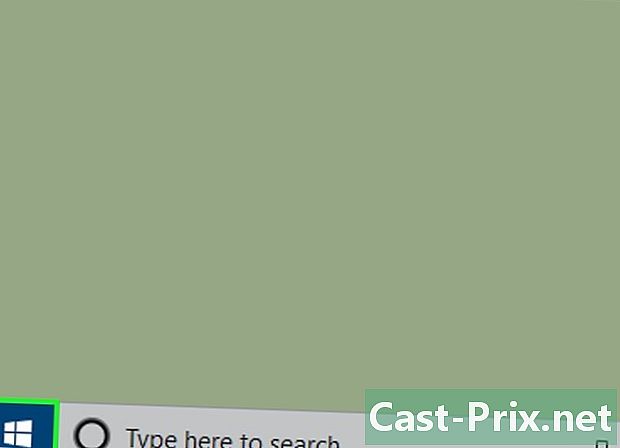
Deschideți meniul de pornire
. Faceți clic pe logo-ul Windows din partea stângă jos a ecranului. -
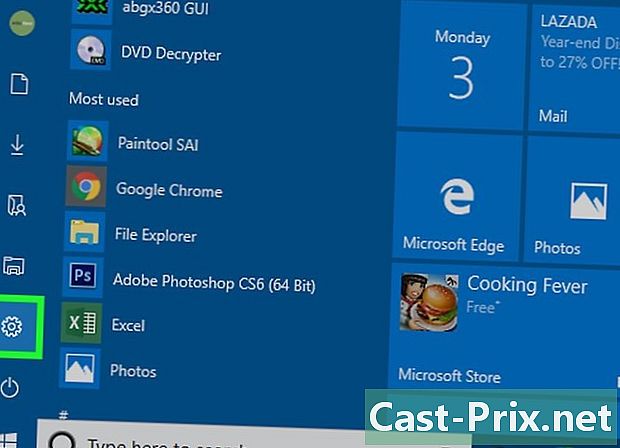
Intră setări
. În partea stângă jos a meniului de pornire, faceți clic pe pictograma roată mușcată. -
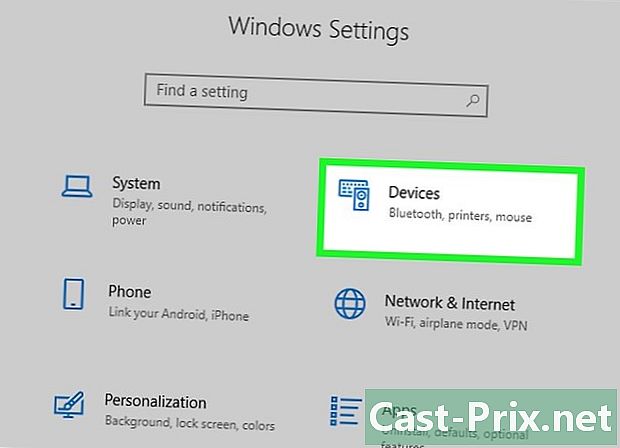
selecta periferice. Această opțiune se află în partea de sus a ferestrei setări. -
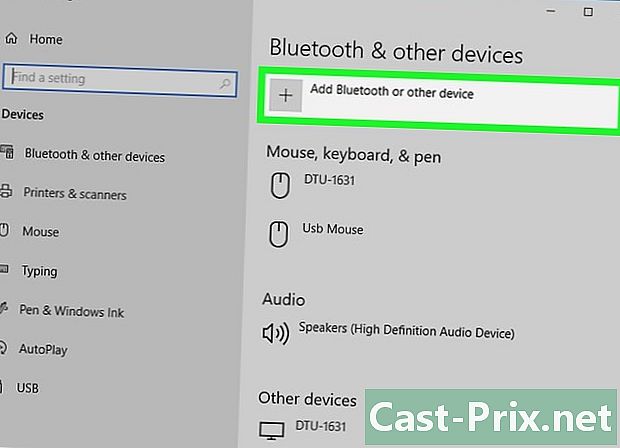
Faceți clic pe Adăugați un dispozitiv Bluetooth sau alt dispozitiv. Această opțiune veți găsi în partea de sus a ferestrei periferice. Faceți clic pe el pentru a deschide un meniu.- Dacă nu vedeți această opțiune, asigurați-vă că sunteți în fila corectă făcând clic pe Bluetooth și alte dispozitive în secțiunea din partea stângă a ferestrei.
-
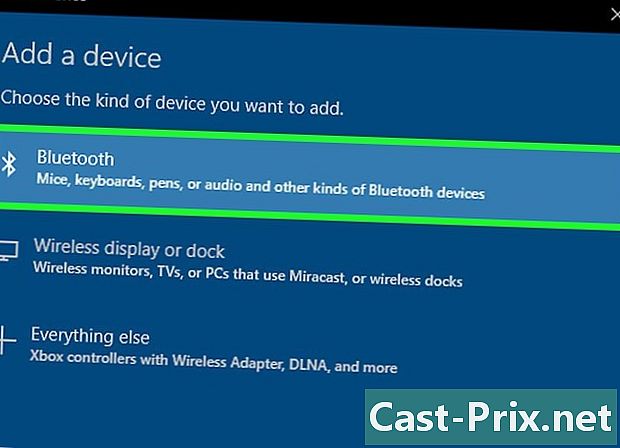
alege Bluetooth. opţiunea Bluetooth se află în meniul conuel și permite computerului dvs. să caute dispozitive Bluetooth în modul de asociere. -
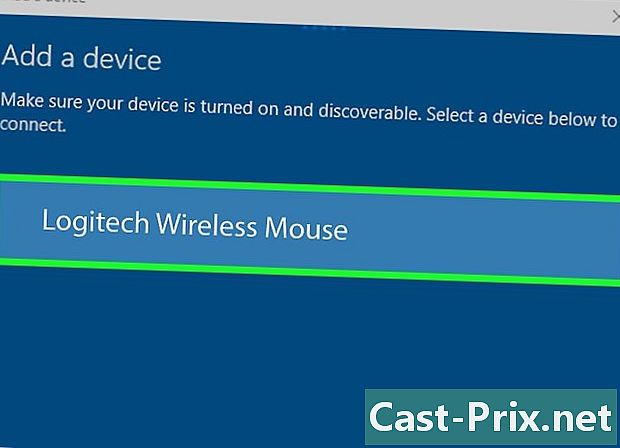
Selectați numele dispozitivului. Faceți clic pe numele dispozitivului pe care doriți să îl asociați cu computerul.- Dacă nu vedeți numele dispozitivului dvs., încercați să îl asociați din nou.
-
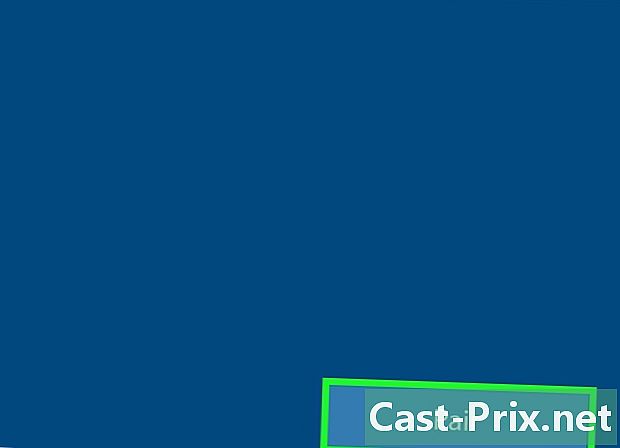
Faceți clic pe geamăn. Această opțiune se află în partea dreaptă jos a numelui dispozitivului pe care doriți să îl asociați. Faceți clic pe el pentru a-l conecta la computer prin Bluetooth.- Asocierea dispozitivelor dvs. poate dura 30 de secunde.
Metoda 3 Utilizați Bluetooth pe un Mac
-

Activați dispozitivul Bluetooth. După ce dispozitivul Bluetooth este activat, apăsați butonul
pentru a-l pune în modul de împerechere.- Pe unele dispozitive, modul de asociere începe automat la pornire.
-
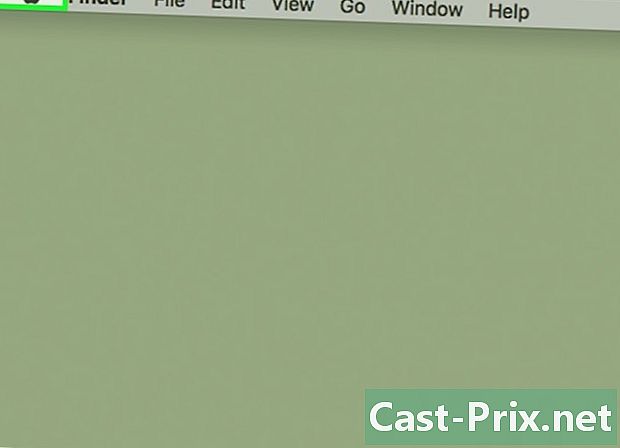
Deschideți meniul Apple
. Faceți clic pe logo-ul Apple din partea stângă sus a ecranului pentru a deschide un meniu derulant. -
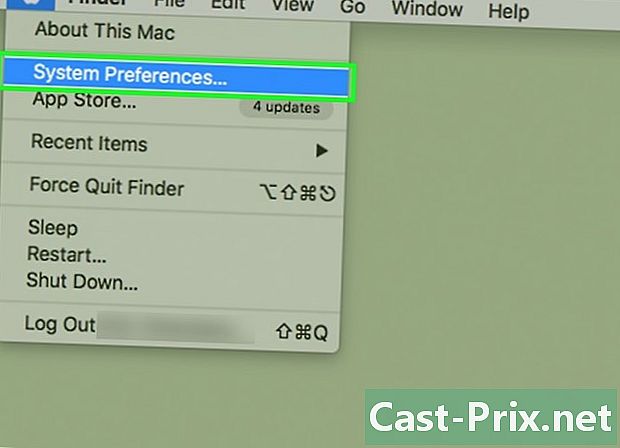
Faceți clic pe Preferințe de sistem. Această opțiune se află în partea de sus a meniului derulant. -
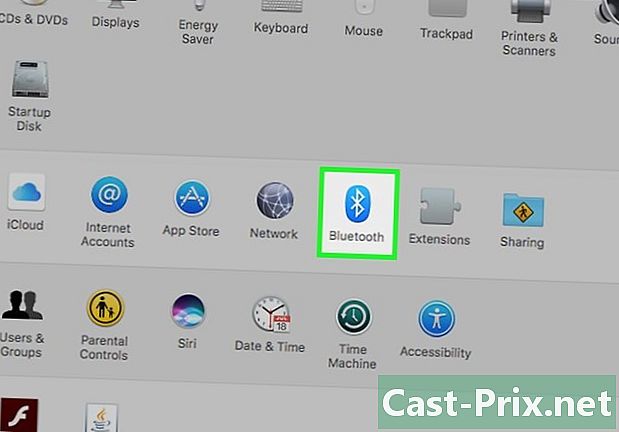
selecta Bluetooth. Veți găsi opțiunea Bluetooth în fereastră Preferințe de sistem. -
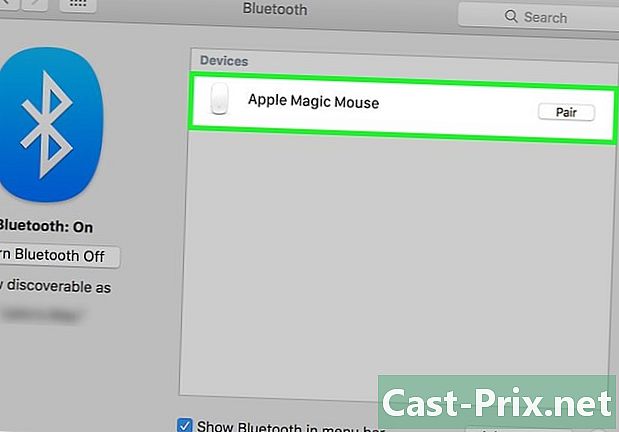
Alegeți dispozitivul pe care doriți să îl asociați. În fereastra principală, faceți clic pe numele dispozitivului Bluetooth pe care tocmai l-ați plasat în modul de asociere.- Dacă nu vedeți numele dispozitivului dvs., încercați din nou să îl puneți în modul de asociere.
-
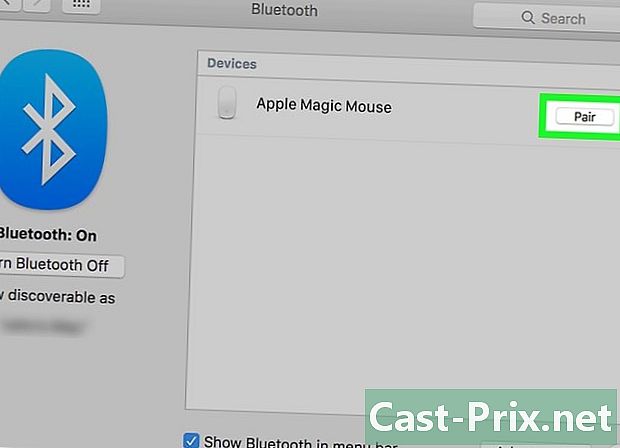
Faceți clic pe geamăn. Această opțiune se află în dreapta numelui dispozitivului. Faceți clic pe el pentru a conecta dispozitivul la computer prin Bluetooth.- Procesul de împerechere poate dura aproximativ 30 de secunde.

- Majoritatea computerelor moderne (chiar și laptopurile) sunt echipate cu Bluetooth.
- Dispozitivele Bluetooth sunt proiectate pentru a asigura o conexiune wireless de rază scurtă, de obicei la 10 m. Dacă sunteți prea departe de dispozitiv, conexiunea cu computerul va fi lentă sau indisponibilă.