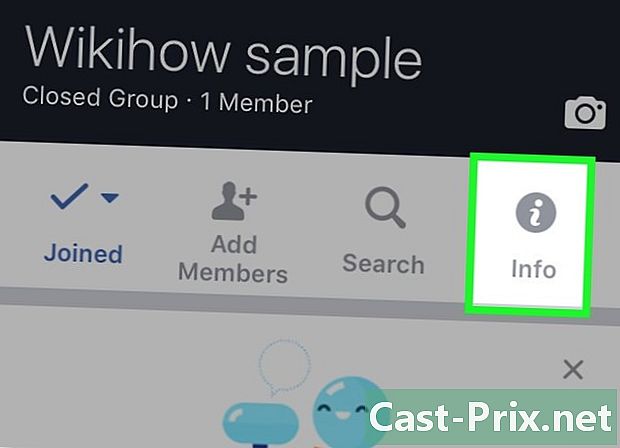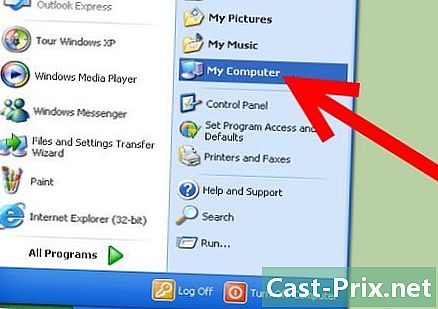Cum să scanați un document pe un Mac
Autor:
Laura McKinney
Data Creației:
10 Aprilie 2021
Data Actualizării:
1 Iulie 2024

Conţinut
În acest articol: Conectarea Scannerului Înregistrarea unui DocumentReferences
Puteți scana un document în Mac folosind un scaner conectat sau o imprimantă multifuncțională. Trebuie doar să conectați dispozitivul la computer și apoi instalați software-ul necesar și puteți scana orice document. Folosiți aplicația studiu instalat implicit pe Mac pentru a salva fișierul rezultat pe hard disk.
etape
Partea 1 Conectați scanerul
- Conectați scanerul sau imprimanta multifuncțională. În cele mai multe cazuri, conexiunea se face cu un cablu USB introdus în portul scanerului (sau imprimantei) și pe partea din spate sau laterală a Mac.
- O altă metodă este utilizarea unei imprimante sau scanner wireless conectate la rețeaua Wi-Fi locală.
- Dacă preferați să comunicați fără fir cu scanerul, trebuie doar să urmați procedura de configurare a dispozitivului dvs. și să vă asigurați că este conectat la aceeași rețea wireless ca Mac.
- Deschideți meniul Apple

. Faceți clic pe logo-ul Apple din partea stângă sus a ecranului pentru a deschide un meniu derulant. - selecta Preferințe de sistem. Această opțiune se află în meniul derulant și deschide fereastra Preferințe de sistem.
- Faceți clic pe Vizualizare. opţiunea Vizualizare se află în partea de sus a ecranului și vă permite să afișați un meniu derulant.
- alege Imprimante și scanere. opţiunea Imprimante și scanere se află în meniul derulant. Faceți clic pe ea pentru a deschide o fereastră conuală.
- Faceți clic pe +. Acest buton este situat în partea stângă jos a ferestrei și deschide un meniu cu imprimante și scanere conectate în prezent.
- Selectați scanerul. În meniul care apare, faceți clic pe numele scanerului.
- Urmați instrucțiunile de pe ecran. Vi se poate solicita să confirmați instalarea scanerului. Dacă acesta este cazul, faceți clic pe diferitele ferestre dinvite afișate pe ecran.
- Actualizați software-ul scanerului. După ce scanerul este instalat pe Mac-ul dvs., puteți verifica software-ul pentru a vă asigura că este actualizat.
- Pe macOS Mojave și versiuni ulterioare : faceți clic pe meniu măr

, selectați Actualizare software atunci Actualizați totul dacă ești invitat. - Pe macOS High Sierra și versiunile anterioare : faceți clic pe meniu măr

, selectați App Store, du-te la longlet Actualizare apoi faceți clic pe Actualizați totul dacă sunt disponibile actualizări.
- Pe macOS Mojave și versiuni ulterioare : faceți clic pe meniu măr
Partea 2 Digitizați un document
- Introduceți documentul în scaner. Puneți hârtia cu fața în jos în sertarul scanerului.
- Deschide Spotlight

. Faceți clic pe pictograma Spotlight care arată ca o lupă în partea dreaptă sus a ecranului. - Deschide Previzualizare. tip studiu în câmpul Spotlight e apoi faceți dublu clic pe reflector în rezultatele căutării. Se va deschide fereastra de previzualizare.
- Faceți clic pe fișier. Această opțiune este situată în partea stângă sus a ecranului.
- selecta Importă din scaner. opţiunea Importă din scaner se află în meniul derulant și vă permite să deschideți un meniu conuel.
- alege Includeți dispozitive în rețea. Această opțiune veți găsi în meniul conuel.
- Selectați scanerul. După ce ați solicitat Previzualizarea să caute scanere de rețea, urmați acești pași:
- click pe fișier ;
- selecta Importă din scaner ;
- faceți clic pe numele scanerului.
- Faceți clic pe fișier apoi mai departe Export în PDF. Aceasta va deschide fereastra Salvați ca.
- Introduceți un nume. În domeniul e nume, tastați numele pe care doriți să-l acordați PDF-ului fișierului dvs. scanat.
- Selectați o locație de rezervă. Faceți clic pe câmp unde apoi selectați din meniul derulant folderul în care doriți să salvați PDF-ul.
- Faceți clic pe record. Această opțiune se află în partea de jos a ferestrei. Documentul va fi salvat ca PDF în locația selectată.

- Dacă utilizați un scaner wireless și acesta nu funcționează, asigurați-vă că este conectat la rețeaua wireless după o perioadă de inactivitate.
- Aplicația Capture este cea mai bună modalitate de a accesa scanerul. Îl puteți trage în Dock dacă îl utilizați în mod regulat.
- Unele discuri de instalare pot fi depășite și pot cauza probleme pe Mac.