Cum să obțineți muzică gratuită pentru un player MP3
Autor:
Peter Berry
Data Creației:
13 August 2021
Data Actualizării:
1 Iulie 2024

Conţinut
- etape
- Metoda 1 Descărcați muzică din SoundCloud
- Metoda 2 Descarcă muzică de pe YouTube
- Metoda 3 Descarcă muzică din Audio Archive
- Metoda 4 Utilizați aplicații de streaming audio
- Metoda 5 Adăugați muzică la un player MP3
Dacă sunteți în căutarea unui mod de a obține muzică gratuită pe playerul dvs. MP3, fiți conștienți de faptul că există multe site-uri web și multe aplicații care oferă această posibilitate. Trebuie doar să descărcați fișierul audio din sursa dorită, apoi convertiți-l în MP3 înainte de a-l transfera în playerul dvs.
etape
Metoda 1 Descărcați muzică din SoundCloud
- Deschide Google Chrome

. Faceți clic sau faceți dublu clic pe pictograma aplicației Chrome care arată ca o sferă roșie, galbenă, verde și albastră.- Dacă browserul Google Chrome nu este încă instalat pe computerul dvs., îl puteți descărca pe această pagină dând clic Descărcați Chrome, făcând dublu clic pe fișierul descărcat și urmând instrucțiunile de configurare.
-

Adăugați extensia SoundCloud Downloader. Această extensie gratuită vă va permite să descărcați muzică de pe SoundCloud.- Deschide pagina SoundCloud Downloader.
- Faceți clic pe ADAUGĂ LA CROMĂ.
- Faceți clic pe Adăugați extensia când vei fi invitat.
-
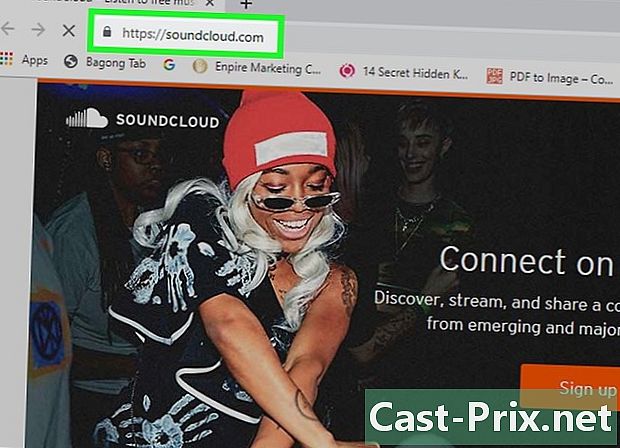
Deschide SoundCloud. Accesați SoundCloud în browserul dvs. Google Chrome. -
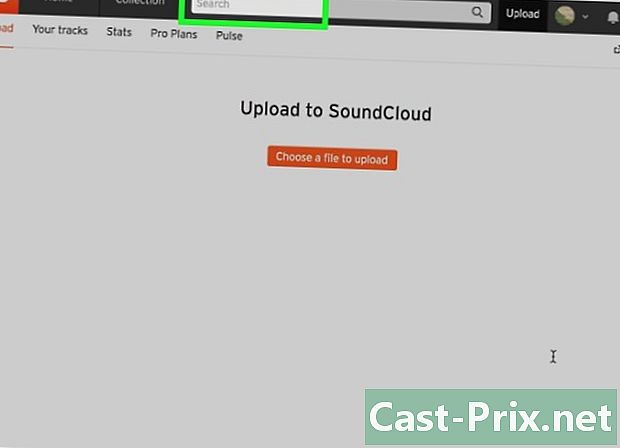
Căutați o melodie. Faceți clic pe bara de căutare din partea de sus a paginii de pornire SoundCloud, tastați numele melodiei pe care doriți să o descărcați, apoi apăsați intrare.- Puteți introduce, de asemenea, numele unui artist (sau titlul unui album) sau căutarea după gen.
-
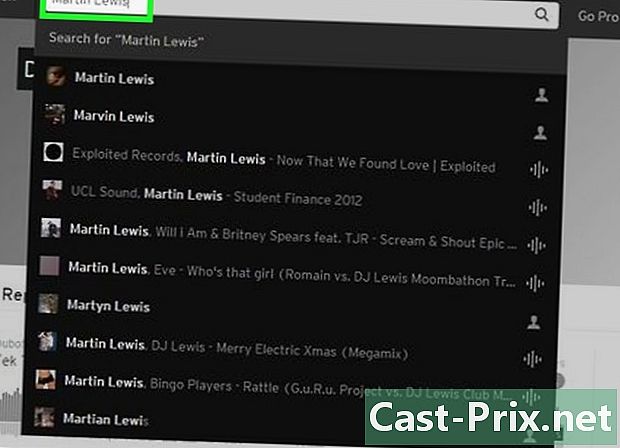
Căutați o melodie pentru descărcare. Derulați în jos până la melodia pe care doriți să o transferați pe playerul MP3. -

Faceți clic pe descărcare. Această opțiune se află sub titlul melodiei și a barei de unde sonore. Piesa va fi descărcată pe computer.- Este posibil să fie nevoie să confirmați descărcarea sau să selectați o locație de rezervă înainte de a putea descărca fișierul.
Metoda 2 Descarcă muzică de pe YouTube
-
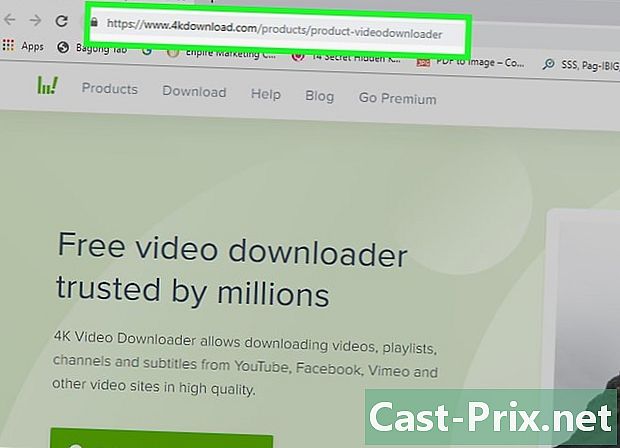
Instalați programul Downloader video 4K pe computer. 4K Video Downloader este un program gratuit pentru computere și Mac-uri Windows. Îl puteți utiliza pentru a descărca versiuni audio ale oricărui videoclip YouTube, inclusiv cele care conțin muzică.- Pe un computer Windows : accesați această pagină, faceți clic Descarcă 4K Video Downloader, faceți dublu clic pe fișierul de instalare descărcat, faceți clic pe da atunci când vi se solicită, urmați instrucțiunile de pe ecran.
- Pe un Mac : deschideți această pagină în browserul dvs. web, faceți clic pe Descarcă 4K Video Downloader, faceți dublu clic pe fișierul pe care tocmai l-ați descărcat, verificați instalarea dacă este necesar, faceți clic și trageți pictograma aplicației Downloader video 4K în folder aplicații apoi urmați instrucțiunile de pe ecran.
-
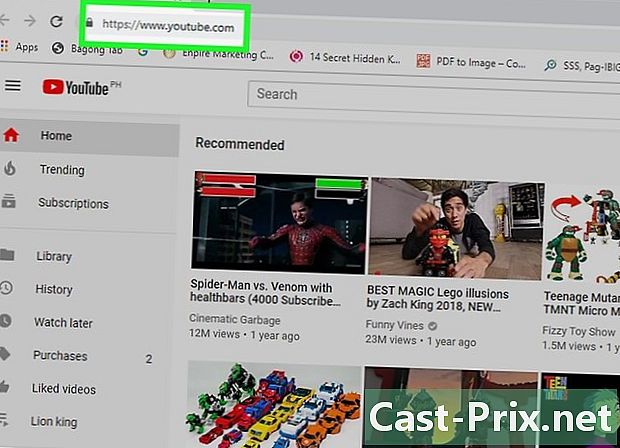
Deschide YouTube. Accesați această pagină în browserul web al computerului. Aceasta va deschide pagina principală YouTube. -
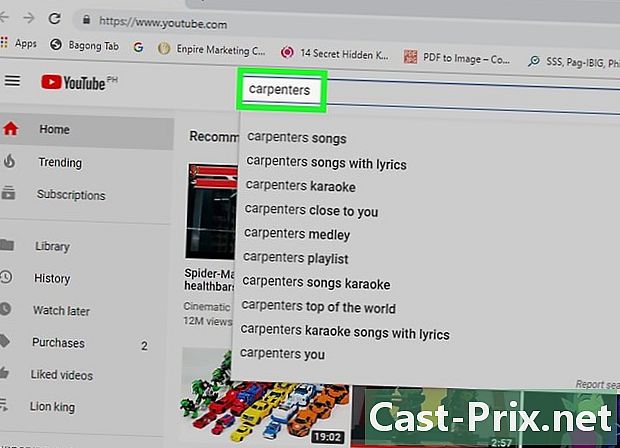
Căutați o melodie. Faceți clic pe bara de căutare din partea de sus a paginii YouTube, tastați titlul melodiei pe care doriți să o descărcați și apăsați intrare. -

Selectați un videoclip. Faceți clic pe videoclipul care conține melodia pe care doriți să o descărcați pentru a o deschide în playerul platformei. -
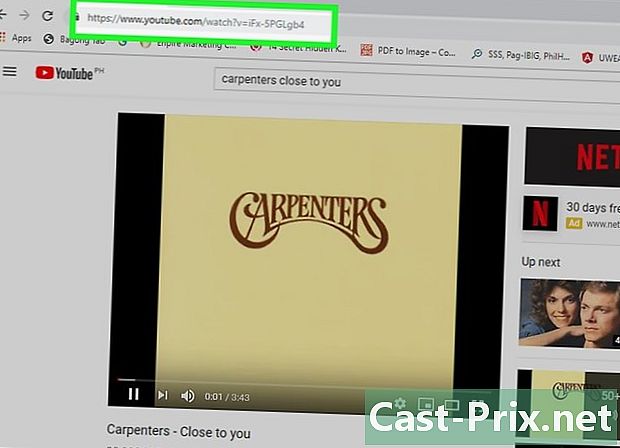
Copiați adresa videoclipului. Selectați adresa din bara din partea de sus a ferestrei și apăsați Ctrl+C (pe Windows) sau comandă+C (pe Mac). -
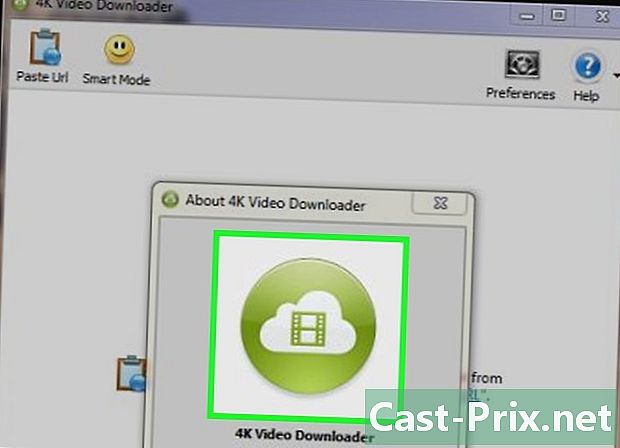
Deschideți descărcătorul video 4K. Faceți clic sau faceți dublu clic pe pictograma verde și albă a aplicației Downloader video 4K.- Pe un Mac, veți găsi pictograma aplicației Downloader video 4K în folder aplicații.
-
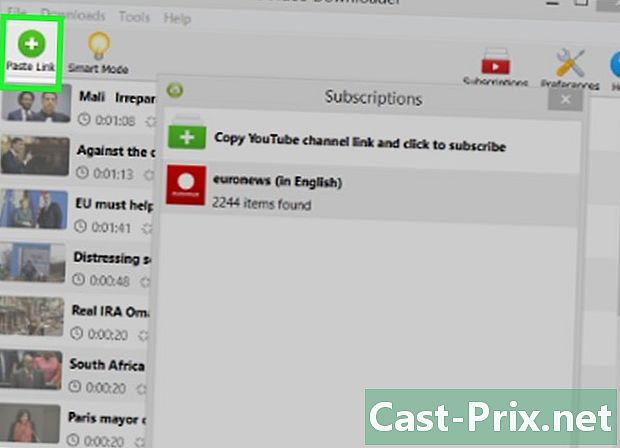
Faceți clic pe Lipire link. Această opțiune se află în colțul din stânga sus al ferestrei. Linkul pe care l-ați copiat va fi lipit și descărcătorul video 4K va începe să caute videoclipul dvs. -

Selectați un fișier audio. Desfaceți caseta Descărcați videoclipul în partea stângă sus a ferestrei, apoi faceți clic pe Extrageți audio în meniul derulant care apare. -

Alegeți o calitate. Faceți clic pe caseta de lângă o calitate (de ex. „Înaltă calitate”) din mijlocul paginii. -

Selectați o locație de rezervă. Faceți clic pe călătorie în partea dreaptă jos a ferestrei, selectați folderul în care doriți să înregistrați MP3-ul, apoi faceți clic pe record.- Pe un Mac, faceți clic pe ⋯ în loc de călătorie.
- Este recomandat să alegeți o locație ușor accesibilă (de exemplu, fișier birou).
-
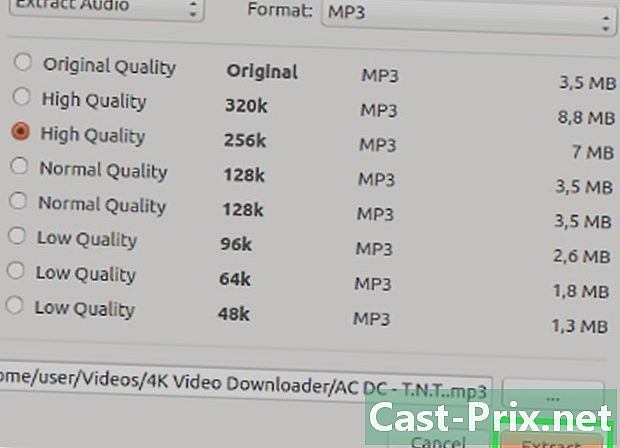
Faceți clic pe extract. Această opțiune se află în partea de jos a ferestrei și vă permite să descărcați un fișier MP3 în locația selectată.- Deși 4K Video Downloader ocolește de obicei probleme legate de drepturi de autor, este posibil să întâmpinați o eroare în timp ce încercați să descărcați muzică binecunoscută (cum ar fi o melodie recentă a unui artist prolific). Puteți aștepta o zi, încercați din nou sau încercați să descărcați alt fișier fără a șterge fișierul de eroare pentru a vedea dacă noul descărcare îl rezolvă pe cel vechi.
Metoda 3 Descarcă muzică din Audio Archive
-
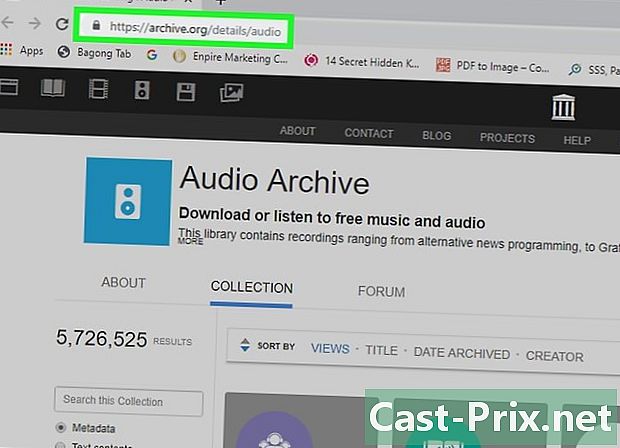
Deschide Arhiva Audio. Accesați această pagină în browserul web al computerului. -

Faceți clic pe bara de căutare. Bara de căutare se află în stânga paginii. -
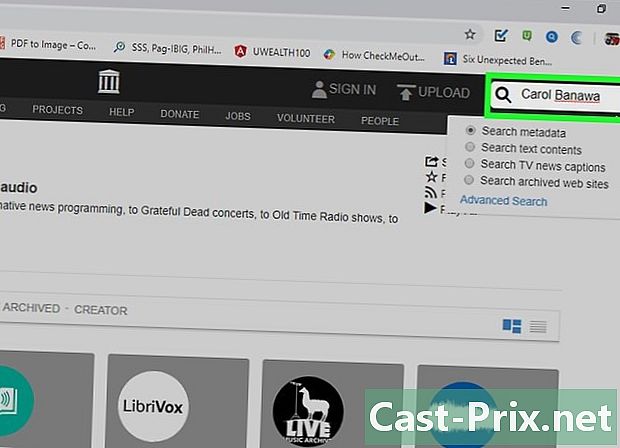
Caută muzică. Tastați titlul unei melodii sau numele unui artist și apăsați intrare. -

Selectați o melodie pentru a descărca. Faceți clic pe numele unei melodii pe care doriți să o descărcați pentru a deschide pagina sa. -
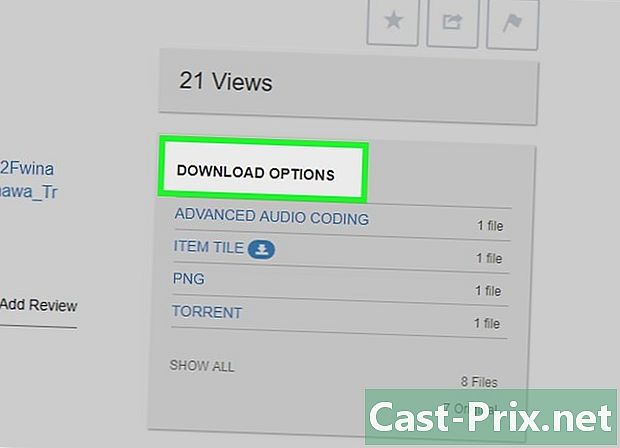
Derulați în jos spre antet OPȚIUNI DE DESCARCARE. Acest antet se află la extremitatea dreaptă a paginii. -

Faceți clic pe opțiune VBR MP3. Este în grupul de legături OPȚIUNI DE DESCARCARE. Faceți clic pe el pentru a descărca fișierul MP3 al melodiei pe computer.- Este posibil să fie nevoie să confirmați descărcarea sau să selectați o locație de rezervă înainte de a putea descărca fișierul.
Metoda 4 Utilizați aplicații de streaming audio
-
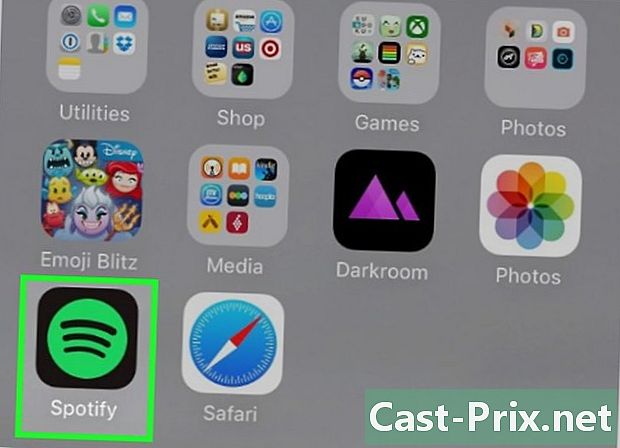
Știți când veți putea utiliza această metodă. Aplicațiile de streaming precum Spotify și Pandora sunt disponibile pe telefoane și tablete, cum ar fi iPhone, iPad și dispozitive Android.- Dacă aveți un player MP3 clasic și nu un telefon sau un iPod touch, va trebui să parcurgeți una dintre metodele de mai sus.
-
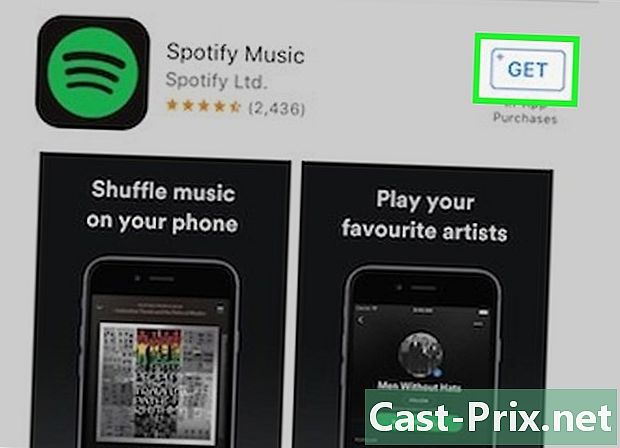
Descărcați o aplicație de streaming audio. Cele mai populare aplicații de streaming sunt Spotify și Pandora, dar puteți folosi orice aplicație de streaming gratuită disponibilă din magazinul de aplicații al telefonului. După ce ați ales unul, descărcați-l.- Pe iPhone : deschidețiApp Store

, selectați căutare, tastați numele aplicației care vă interesează și apăsați căutare. presa GET la dreapta numelui aplicației și introduceți ID-ul Apple sau amprenta dvs. atunci când vi se solicită. - Pe Android : deschideți Play Store

, tastați numele aplicației de streaming și apăsați căutare. Selectați aplicația, apăsați INSTALL apoi mai departe ACCEPT când vei fi invitat.
- Pe iPhone : deschidețiApp Store
-
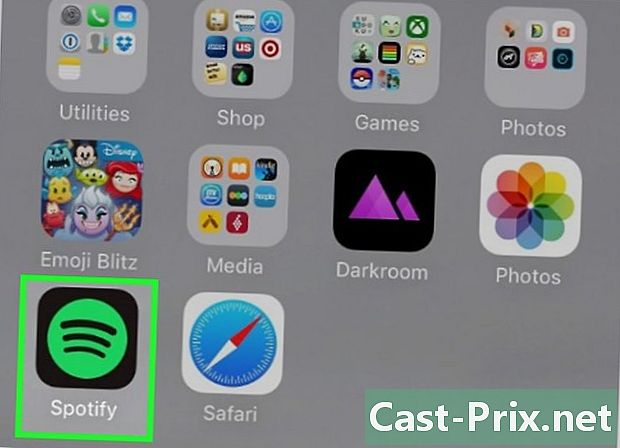
Deschideți aplicația. presa DESCHIS în App Store sau Play Store sau atingeți pictograma aplicației de pe ecranul de pornire. -

Conectați-vă la serviciu. Atingeți linkul Autentificare (sau ceva de genul), apoi completați formularul care apare pentru a crea un cont.- Dacă aveți deja un cont, conectați-vă cu informațiile de conectare (cum ar fi o adresă și o parolă) și treceți la pasul următor.
-
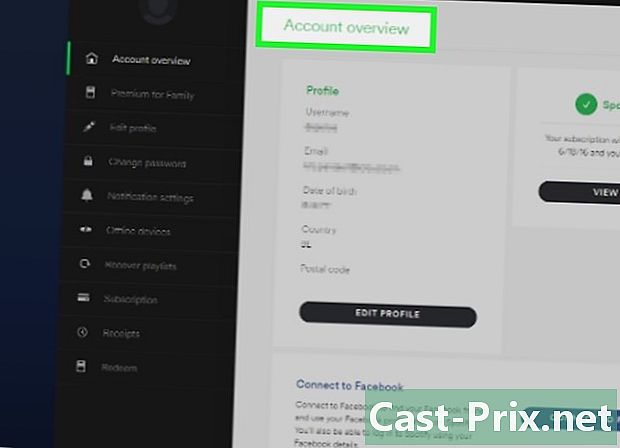
Parcurgeți ecranele de configurare. Acest pas variază în funcție de aplicația aleasă, dar, în general, va trebui să selectați genurile sau artiștii preferați. -
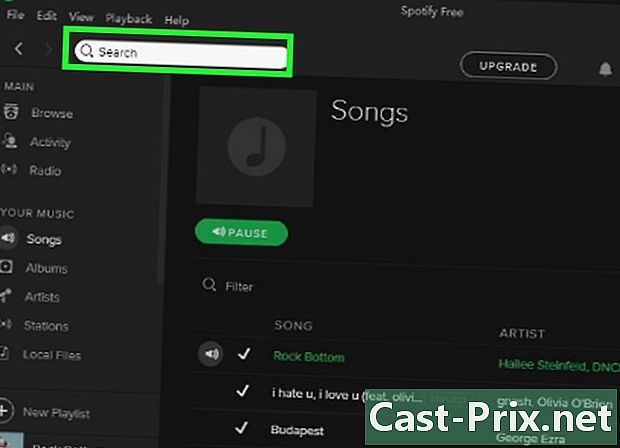
Selectați muzică. După ce ați terminat să vă configurați contul, veți putea începe să căutați melodii, artiști, liste de redare și multe altele. Selectarea unui fișier (de exemplu, o melodie) declanșează de obicei procesul de citire.- Versiunile gratuite de aplicații de streaming sunt de obicei susținute de anunțuri. Este posibil să nu puteți crea o listă de redare sau să selectați toate melodiile dorite fără a fi nevoie să ascultați reclame sau muzică pe care nu le-ați selectat.
-
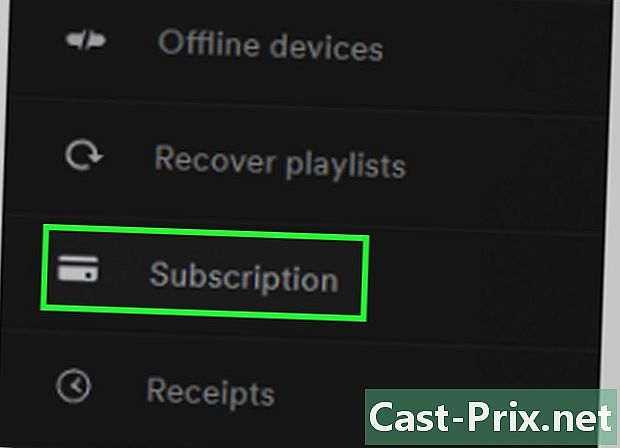
Abonează-te la un abonament. Abonarea unui abonament lunar la serviciul de streaming vă permite adesea să eliminați reclamele și să ascultați muzica în ordine secvențială.- Dacă utilizați Spotify, va trebui să vă cumpărați abonamentul pe un computer.
Metoda 5 Adăugați muzică la un player MP3
-

Asigurați-vă că utilizați tipul corect de player MP3. Calculatoarele și Mac-urile Windows vă permit să adăugați muzică la un player MP3 tradițional.- Pentru a adăuga muzică pe un dispozitiv iOS, cum ar fi un iPhone sau iPod, va trebui să adăugați muzică pe computer și să vă sincronizați dispozitivul iOS cu iTunes.
- Pentru a adăuga muzică pe un telefon sau tabletă Android, va trebui să utilizați Google Play Music sau un cablu USB.
- Dacă utilizați un computer cu Windows Media Player, puteți adăuga muzica dvs. cu Windows Media Player (această metodă nu va funcționa cu dispozitive Apple precum iPhone).
-

Copiați muzica pe care doriți să o adăugați. Selectați muzică trăgând mouse-ul peste ea și apăsați Ctrl+C (pe Windows) sau comandă+C (pe Mac). -

Conectați playerul MP3 la computer. Introduceți un capăt al cablului USB din playerul MP3 în computer și apoi celălalt capăt în playerul MP3.- Dacă utilizați un computer cu porturi USB-C în loc de porturi USB 3.0, va trebui mai întâi să achiziționați un adaptor USB 3.0 la USB-C și să îl conectați la computer.
-
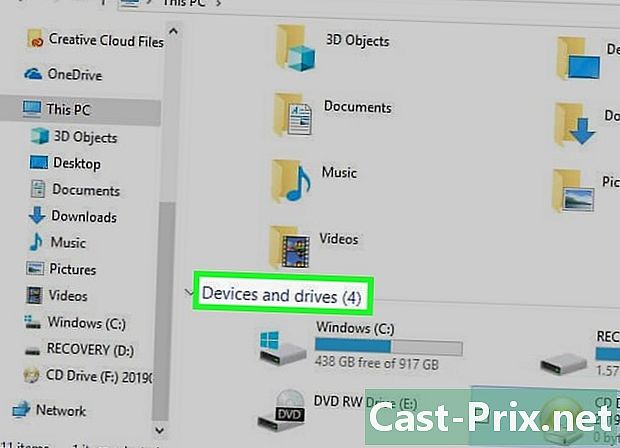
Deschideți folderul playerului MP3. Procesul acestui proces variază în funcție de computer.- Pe Windows : deschideți exploratorul de fișiere

click pe Acest computer apoi faceți dublu clic pe numele playerului MP3 din secțiune Periferice și cititori. Dacă fereastra playerului dvs. MP3 se deschide automat, săriți acest pas. - Pe Mac : deschideți Căutătorul

apoi faceți clic pe numele playerului dvs. MP3 din stânga ferestrei. De asemenea, puteți face dublu clic pe numele playerului MP3 de pe desktop.
- Pe Windows : deschideți exploratorul de fișiere
-

Căutați în fișier muzică. În funcție de playerul dvs. MP3, veți găsi acest folder în folderul principal sau mai întâi trebuie să faceți clic pe folder Memorie internă de stocare sau depozitare.- Pentru alți jucători, va trebui să deschideți un folder Locația muzicii.
- Vei ști că este dosarul potrivit dacă conține toate fișierele audio din playerul MP3.
-
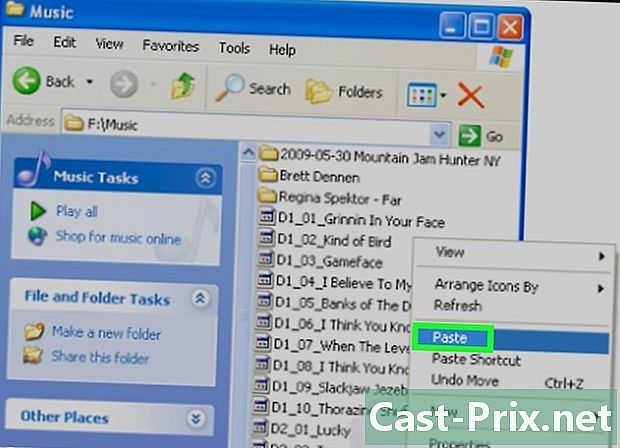
Lipiți muzica copiată. Odată ce te afli în folder muzică, apăsați Ctrl+V (pe Windows) sau comandă+V (pe Mac) pentru a lipi muzica copiată.- Va fi nevoie de câteva minute pentru a transfera fișierele în folder muzică.
-
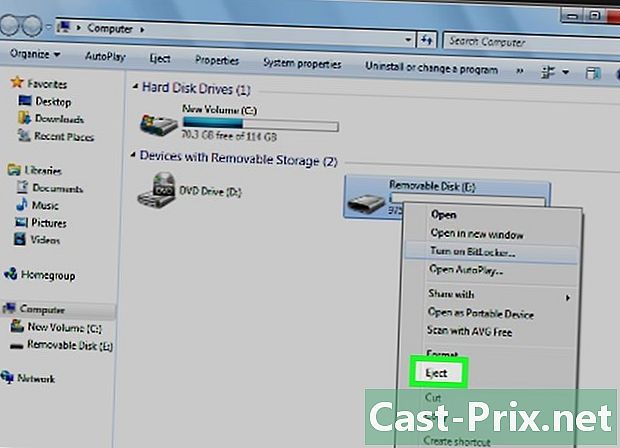
Scoateți playerul MP3. Pentru a evita corupția accidentală a fișierelor MP3 player, scoateți-l înainte de a-l deconecta.- Pe Windows : dați clic

în partea dreaptă jos a ecranului, faceți clic dreapta pe pictograma MP3 player și selectați scoatere. - Pe Mac : faceți clic pe butonul de evacuare

în dreapta numelui unității din Finder.
- Pe Windows : dați clic

- MP3 playerele sunt adesea compatibile cu alte tipuri de fișiere. De exemplu, majoritatea acestor dispozitive pot reda fișiere WAV, AAC sau M4A pe lângă MP3-uri.
- Majoritatea fișierelor audio pot fi convertite în fișiere MP3.
- Încărcarea de muzică pe YouTube, SoundCloud și pe alte site-uri similare vă expune potențialelor procese. Aceste cântece sunt protejate în general de drepturi de autor și utilizarea lor din alte motive decât cele personale este ilegală (chiar și utilizarea personală a acestora nu este fără riscuri).

