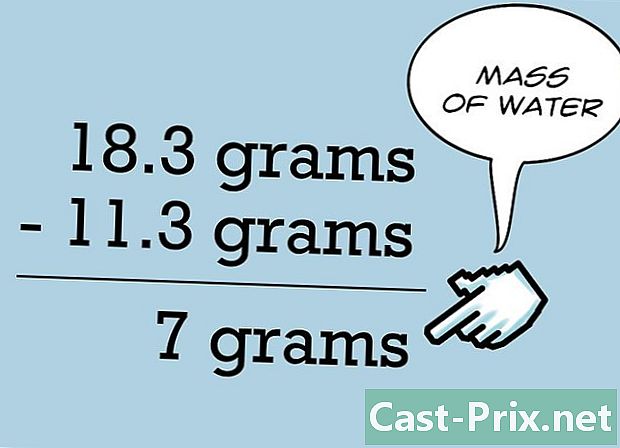Cum să deschideți fișierele CR2 în Photoshop
Autor:
Randy Alexander
Data Creației:
25 Aprilie 2021
Data Actualizării:
16 Mai 2024
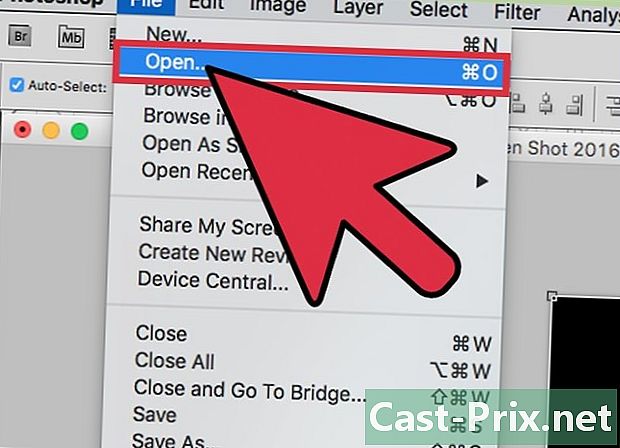
Conţinut
În acest articol: Actualizați PhotoshopConvertiți la DNGReference
Un fișier CR2 este o imagine în format RAW, luată de o cameră Canon. Numele acestor fișiere are o extensie de format ".CR2". Două camere diferite de marcă Canon vor produce fișiere CR2, dar fiecare va fi distinct. Pentru a putea edita un astfel de fișier, trebuie să instalați cea mai recentă versiune a Adobe Camera Raw, deoarece fiecare tip de cameră trebuie adăugat la plug-in. Dacă utilizați o versiune mai veche de Photoshop, poate fi necesar să convertiți mai întâi fișierele în format DNG.
etape
Partea 1 Actualizare Photoshop
-
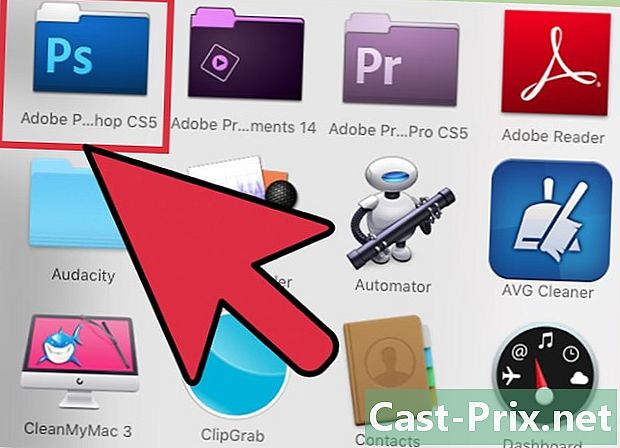
Deschide Photoshop. Ar trebui să verificați dacă există actualizări disponibile pentru plug-in-ul Adobe Camera Raw. Acest plug-in acceptă fișierele CR2 și actualizările atunci când sunt lansate noi tipuri de camere. -
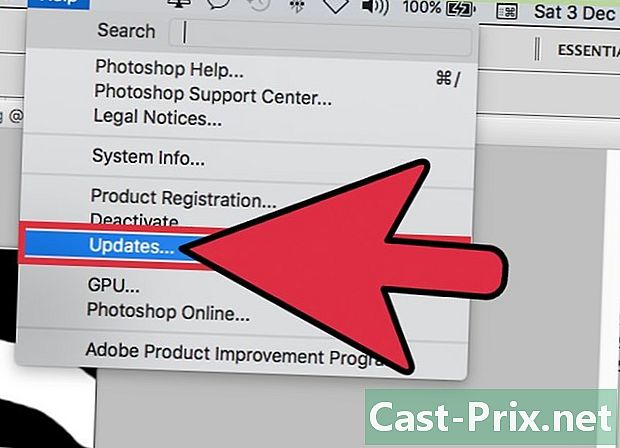
Faceți clic pe meniu ajutor, apoi mai departe Verificați dacă există actualizări. Dacă utilizați Photoshop CC, va trebui să selectați Actualizări. Această acțiune va căuta actualizări disponibile pe Internet pentru Photoshop și extensiile sale, precum și cele pentru Camera Raw. Extensiile acestui program acceptă mai multe tipuri de fișiere RAW și anume formatul CR2. -
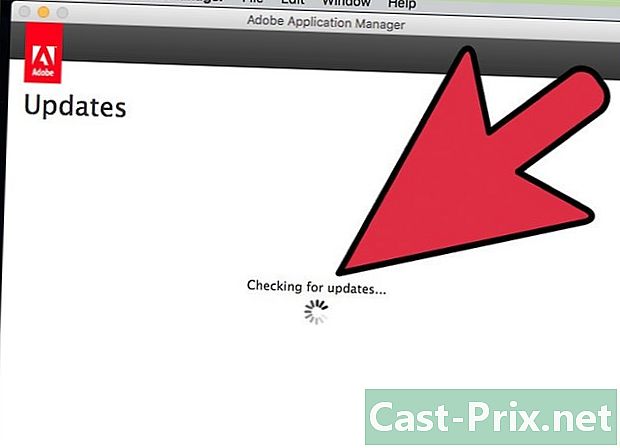
Instalați actualizările Camera Raw disponibile. Dacă există o actualizare pentru acest modul, acesta va fi afișat în lista Manager de aplicații Adobe. Selectați-l și faceți clic pe buton Actualizare. -
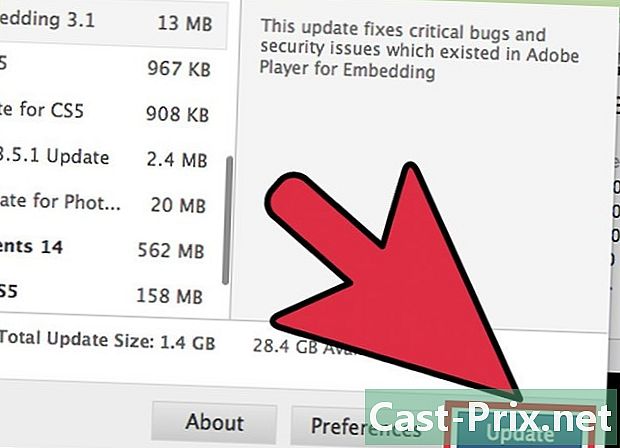
Instalați manual ultima actualizare brută a camerei. Dacă procesul de actualizare automată a eșuat, aveți opțiunea de a descărca cea mai recentă actualizare Adobe Camera Raw (ACR) care este disponibilă pentru versiunea Photoshop. Puteți ști ce versiune a Photoshop utilizați, căutând în bara de titlu. Ultimele versiuni nu acceptă actualizările recente ale ACR. Faceți clic pe linkurile de mai jos pentru a descărca și instala plug-inul.- Adobe CS4 - ACR 5.7 (https://supportdownloads.adobe.com/thankyou.jsp?ftpID=4683&fileID=4375).
- Adobe CS5 - ACR 6.7 (https://supportdownloads.adobe.com/thankyou.jsp?ftpID=5603&fileID=5613).
- Adobe CS6 - ACR 9.1.1 (https://helpx.adobe.com/camera-raw/kb/camera-raw-plug-in-installer.html).
- Adobe CC 2014/15 - 9.7 (https://helpx.adobe.com/camera-raw/kb/camera-raw-plug-in-installer.html).
-
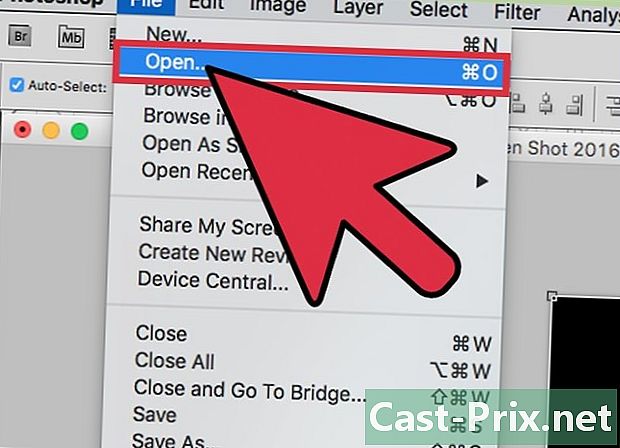
Încercați să deschideți din nou fișierul CR2 în Photoshop. După instalarea celei mai recente versiuni de ACR în Photoshop, încercați să deschideți din nou fișierul CR2. Dacă actualizarea ACR actualizată acceptă modelul camerei dvs., cu siguranță fișierul CR2 se va deschide în fereastra Camera Raw.- Dacă utilizați versiuni mai vechi de ACR și Photoshop, nu veți putea deschide fotografiile realizate cu camere de luat vederi care au ieșit după această versiune de ACR. De exemplu, dacă aveți un Canon EOS 5D Mark III, veți avea nevoie de o versiune de ACR 7.1 sau o versiune ulterioară, care nu este disponibilă în Photoshop CS4 sau CS5. În acest caz, consultați secțiunea următoare pentru instrucțiuni despre convertirea fișierelor.
Partea a 2-a Convertiți în format DNG
-
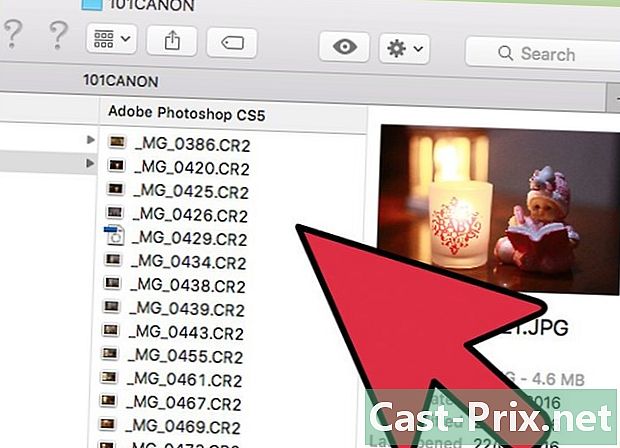
Puneți toate fișierele CR2 într-un singur folder. Programul de conversie vă va permite să alegeți numai dosare, nu fișiere. Asigurați-vă că fișierele CR2 sunt bine sortate, astfel încât să le puteți converti cu ușurință. De asemenea, puteți converti fișierele din subfoldere. -
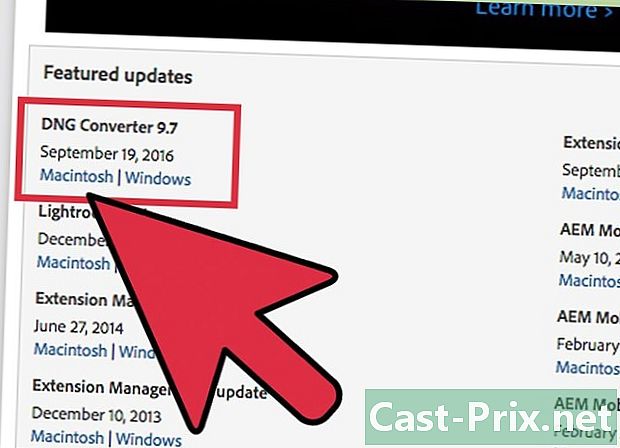
Descărcați software-ul Adobe DNG Converter. Acest program va converti fișierele dvs. CR2 într-un fișier DNG compatibil. Formatul DNG este o specificație de fișier brut care vă oferă acces la toți pixelii dur capturat de senzorul camerei digitale. Acest convertor este esențial, deoarece utilizați o versiune foarte veche de Photoshop care nu acceptă modelul camerei.- Puteți descărca cea mai recentă versiune a DNG Converter de pe site-ul Adobe (http://www.adobe.com/downloads/updates.html). Faceți clic pe linkul care corespunde sistemului dvs. de operare pentru a descărca programul potrivit.
-
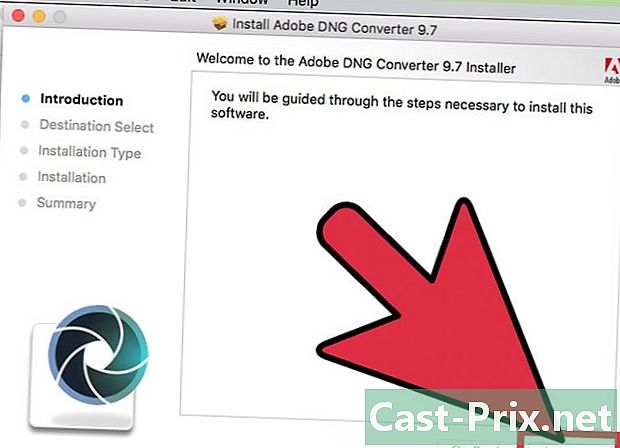
Instalați software-ul DNG Converter. Faceți dublu clic pe fișierul executabil descărcat (Windows) sau pe fișierul DMG (Mac). Urmați instrucțiunile asistentului de instalare pentru a instala convertorul.- În Windows, va trebui să faceți clic pe ferestrele de instalare. Pe de altă parte, cei care folosesc computere Mac trebuie să trageți utilitarul DNG Converter în folder aplicații.
-
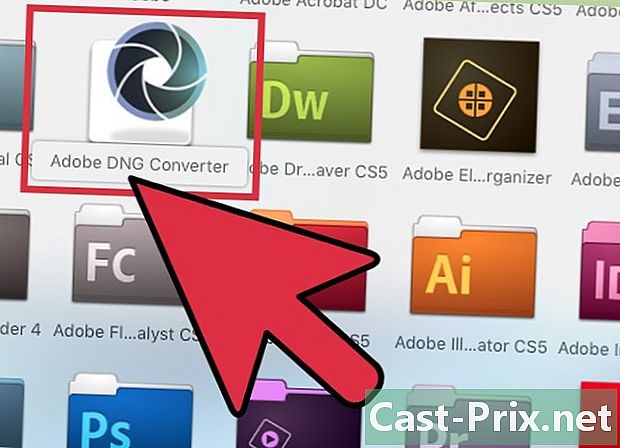
Lansați Adobe DNG Converter. După instalare, rulați convertorul din meniul dvs. start (Windows) sau folderul aplicații (Mac). -
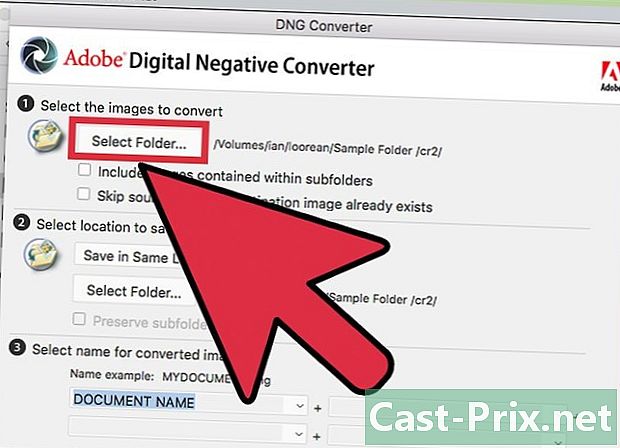
Selectați folderul care conține fișierele CR2 de convertit. Faceți clic pe buton Selectați un folder pentru a alege dosarul potrivit. Dacă acest folder conține alte foldere care conțin mai multe fișiere CR2, trebuie să bifați caseta Includeți imagini din subfoldere.- Dacă utilizați programul pentru a converti fișierele care tocmai au fost adăugate, puteți bifați caseta Ignorați imaginea sursă dacă imaginea destinație există deja. Acest lucru vă va salva de la conversia din nou a fișierelor vechi.
-
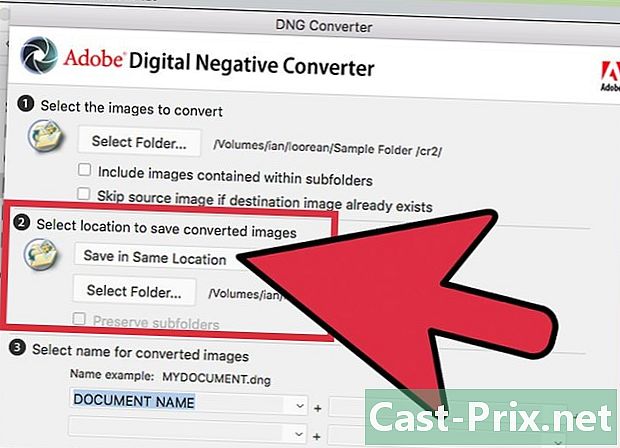
Alegeți o locație pentru a salva fișierele convertite. Fotografiile pe care le-ați convertit vor fi plasate în mod implicit în același dosar ca fișierele originale. Puteți alege o altă locație dacă doriți ca fișierele convertite să fie plasate în altă parte. -
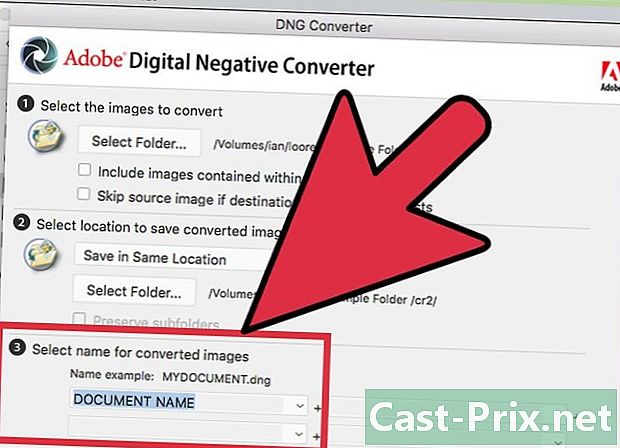
Introduceți un format pentru numele fișierelor convertite. Puteți utiliza aspectul automat al numelui fișierelor convertite completând câmpurile de intrare din e.- Faceți clic pe primul meniu derulant pentru a alege un format de nume. Puteți adăuga apoi un alt e folosind câmpuri suplimentare. De exemplu, puteți utiliza primul câmp pentru a sorta fiecare fișier după un număr de serie din 4 cifre și puteți utiliza al doilea câmp pentru a adăuga data.
-
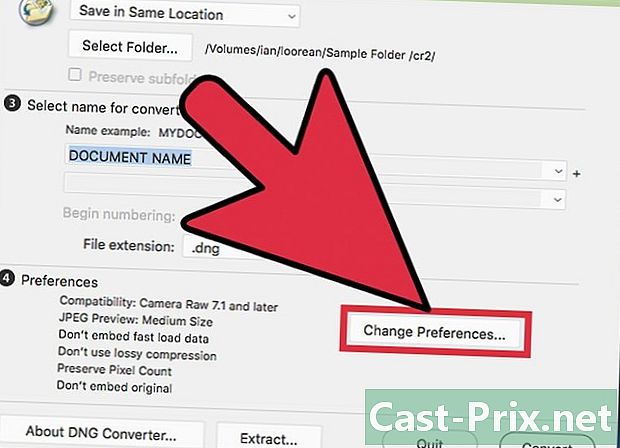
Faceți clic pe Modificați preferințele. Procedând astfel, definiți versiunea ACR cu care doriți ca fișierele să fie compatibile. Dacă utilizați o versiune mai veche de Photoshop, poate fi necesar să schimbați compatibilitatea pentru a se potrivi cu versiunea dvs.- În meniu Modificați preferințele, utilizați meniul derulant compatibilitate pentru a alege versiunea potrivită. Folosiți a treia etapă a primei secțiuni pentru a consulta lista versiunii în care trebuie să convertiți.
-
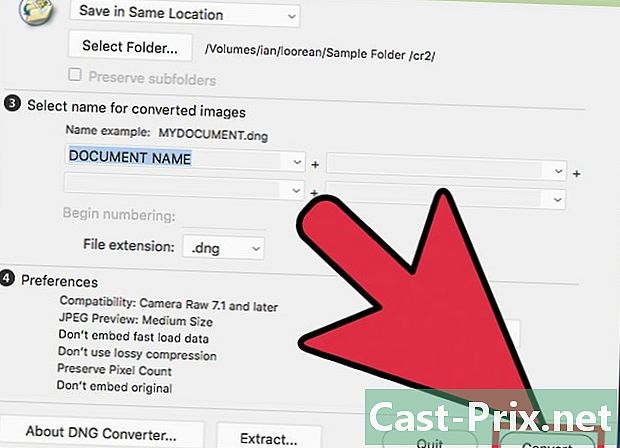
Faceți clic pe conversia. Această acțiune va începe convertirea fișierelor CR2. Dacă convertiți sute de imagini, rețineți că procesul de conversie va dura timp. -
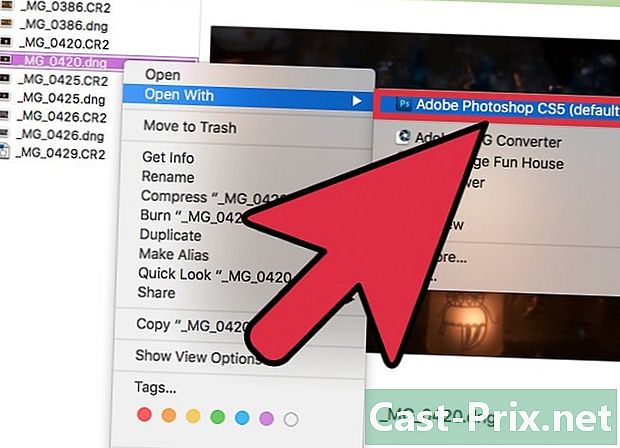
Deschideți fișierele DNG în Camera Raw. Când fișierele sunt convertite, faceți dublu clic pe o imagine pentru a o deschide în modulul Camera Raw din Adobe Photoshop.