Cum să elimini Babilonul din Firefox
Autor:
Randy Alexander
Data Creației:
24 Aprilie 2021
Data Actualizării:
26 Iunie 2024

Conţinut
În acest articol: Firefox în WindowsFirefox în Mac OS XReferences
Babylon este un program de traducere și dicționar care poate fi instalat ca extensie în Firefox. Pe lângă furnizarea utilizatorilor cu funcțiile sale de dicționar și traducere, Babylon vă poate schimba setările personale în Firefox, cum ar fi pagina dvs. de pornire și instrumentul de căutare implicit.
etape
Firefox Metoda 1 în Windows
-
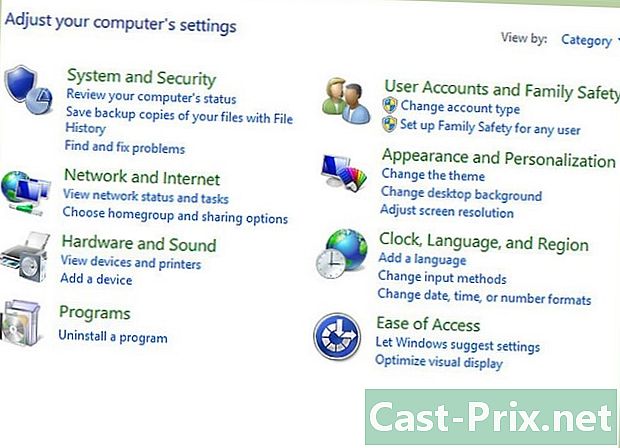
Faceți clic pe meniu start de pe computer și apoi selectați Panoul de control. -
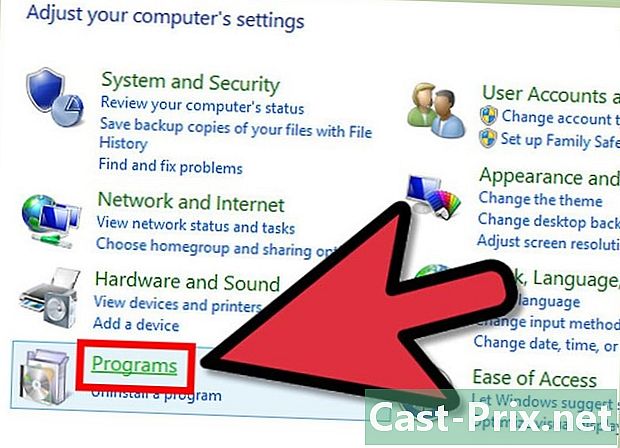
alege programe în Panoul de control, apoi selectați Programe și caracteristici. -

Faceți clic pe orice program Babylon care apare în lista de programe. Software Babilon de exemplu. -
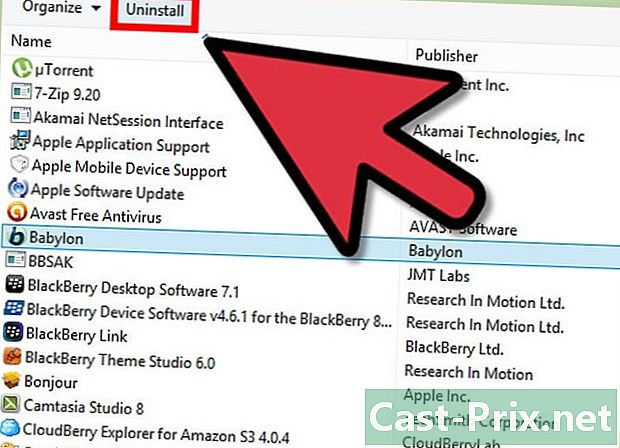
presa dezinstalare. Aplicația Babylon va fi eliminată și dezinstalată de pe computer.- Dacă observați că există mai multe aplicații cu numele Babylon, repetați pașii precedenți până când toate aplicațiile Babilonului sunt eliminate din lista de programe.
-

Lansați browserul Firefox pe computer. -
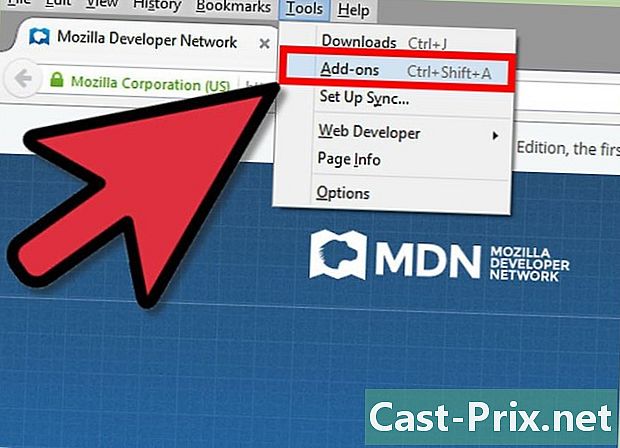
Faceți clic pe unelte în bara de meniu Firefox, apoi selectați extensiile. -
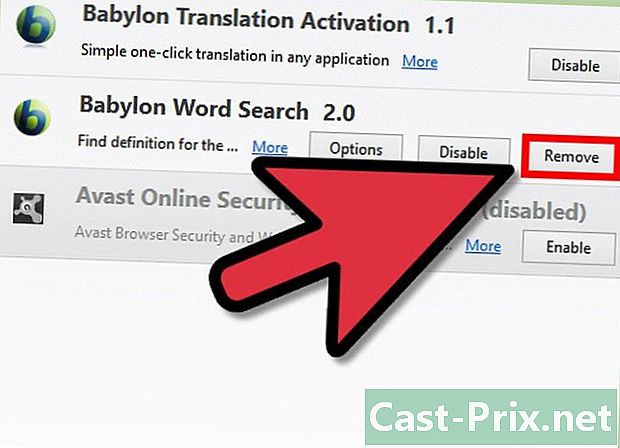
Găsiți toate extensiile Babylon și faceți clic pe eliminare lângă fiecare articol din Babilon. -

Faceți clic încă o dată pe unelte în bara de meniu Firefox și selectați opțiuni. -
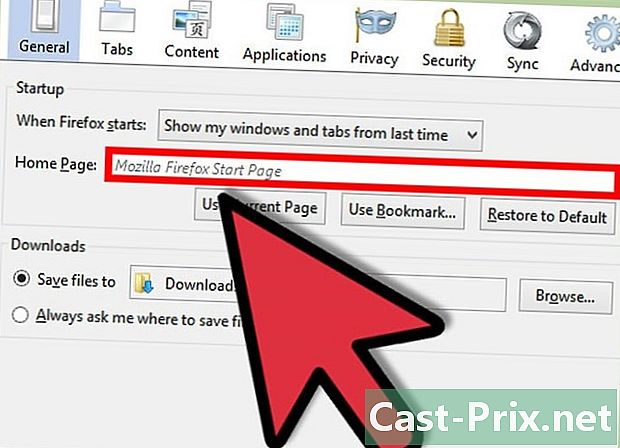
Apăsați fila general și ștergeți adresa URL afișată în apropiere pagina de start. -
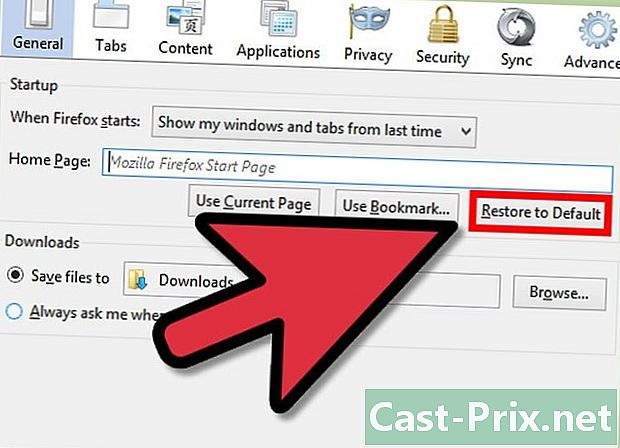
Faceți clic pe Restaurați setările implicite sau introduceți adresa URL a paginii pe care doriți să o vedeți de fiecare dată când deschideți o nouă sesiune Firefox. -
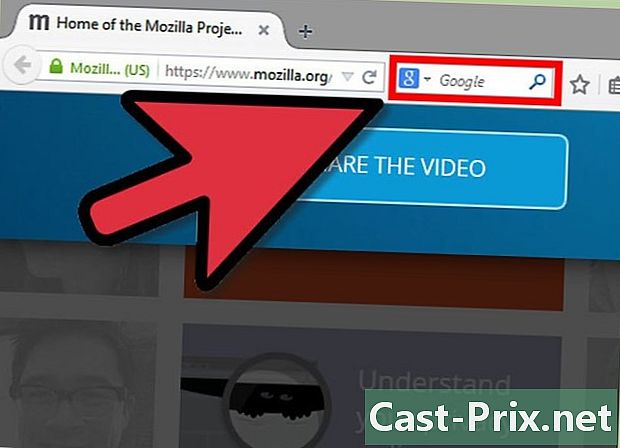
Navigați la bara de căutare a sesiunii dvs. Firefox curente. Bara de căutare este situată în dreapta barei de adrese. -
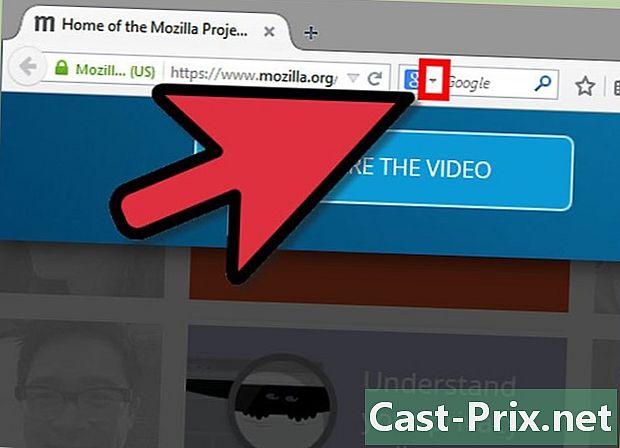
Faceți clic pe săgeata mică din bara de căutare pentru a gestiona lista de instrumente de căutare. -

Apăsați opțiunea Babylon și selectați eliminare. -

Faceți clic pe ajutor în bara de meniu Firefox, apoi selectați Informații despre soluționarea problemelor. -

selecta Resetați Firefox și alegeți din nou aceeași opțiune pentru confirmare. Browserul dvs. va fi restabilit la setările implicite, fără a vă afecta datele personale, precum marcajele și marcajele.
Firefox Metoda 2 în Mac OS X
- Faceți clic pe pictograma Finder din docul computerului Mac.
- presa aplicații în bara laterală din stânga a ferestrei Finder.
- Acces la Babylon în lista de aplicații.
- Faceți clic și trageți Babilonul pe pictograma coșului de gunoi.
- Faceți clic și țineți cursorul pe pictograma coșului de reciclare până când apare un meniu plutitor.
- selecta Goliți gunoiul din meniul plutitor pentru a elimina Babilonul din computer.
- Deschide browserul Firefox pe Mac.
- Faceți clic pe ajutor în bara de meniu Firefox și selectați Informații despre soluționarea problemelor
- alege Resetați Firefox în partea dreaptă a paginii.
- Faceți clic din nou Resetați Firefox în fereastra de confirmare. Ședința dvs. Firefox se va închide și va reveni la setările implicite, păstrând datele dvs. personale, precum marcajele și marcajele.
- presa terminat. Babilonul va fi eliminat complet din browserul dvs. Firefox și din computer.
