Cum să deschideți fișiere PDF
Autor:
Randy Alexander
Data Creației:
26 Aprilie 2021
Data Actualizării:
1 Iulie 2024
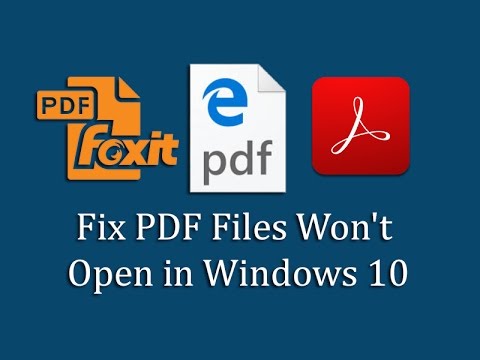
Conţinut
- etape
- Metoda 1 Cu Windows
- Depanarea
- Metoda 2 Cu un Mac
- Depanarea
- Metoda 3 Cu Android
- Depanarea
- Metoda 4 Cu iOS
- Metoda 5 cu un Kindle
Fișierele PDF Format Portable (PDF) sunt utilizate pe scară largă pentru a crea și a partaja documente, deoarece PDF păstrează formatarea intactă, indiferent de sistemul de operare al persoanei care îl vizualizează și de software-ul său. Din moment ce acest fișier document este diferit, este necesar să fie deschis un software special. Cu software-ul potrivit, aproape fiecare dispozitiv este capabil să deschidă și să vizualizeze un fișier PDF.
etape
Metoda 1 Cu Windows
-

Descărcați Adobe Reader. Acesta este un program gratuit care poate deschide fișiere PDF pentru a le putea citi. Adobe Reader poate fi descărcat de pe get.adobe.com/reader/. Cu toate acestea, nu îl puteți folosi pentru a edita sau crea fișiere PDF.- Pentru a afla cum puteți edita fișiere PDF, faceți clic aici.
- Există și alte programe gratuite care pot citi PDF-uri dacă nu doriți să instalați Adobe Reader.
- Dacă nu doriți să utilizați Adobe Reader, fiți conștienți că Windows 8 are un cititor PDF încorporat.
-
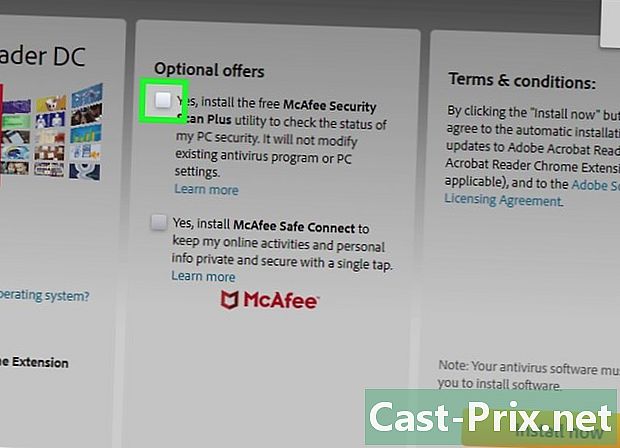
Refuză oferta pentru McAfee. Când instalați Adobe Reader, o casetă este bifată automat pentru a adăuga McAfee pe computer. Majoritatea utilizatorilor probabil nu o doresc, așa că nu uitați să debifați această casetă. -
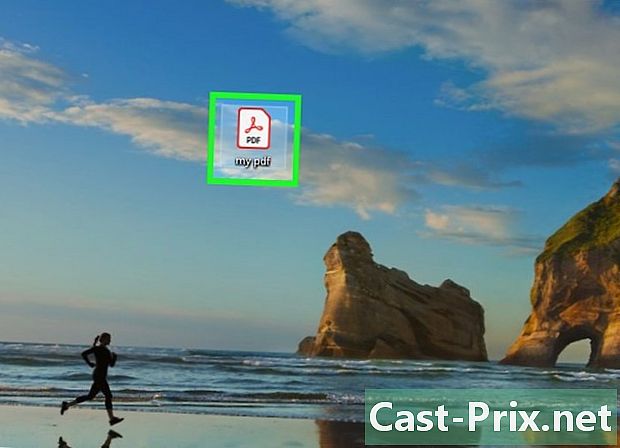
Faceți dublu clic pe un fișier PDF odată ce ați instalat Adobe Reader. Pentru majoritatea utilizatorilor, Reader ar trebui să deschidă automat și să vadă fișierul dvs. PDF. -
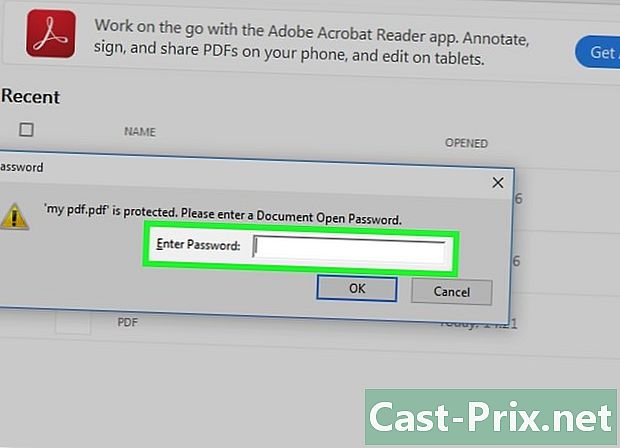
Introduceți parola dacă este necesară. Fișierele PDF pot fi protejate prin parolă de către creatorul lor, deci trebuie să cunoașteți parola corectă dacă este necesar.
Depanarea
-
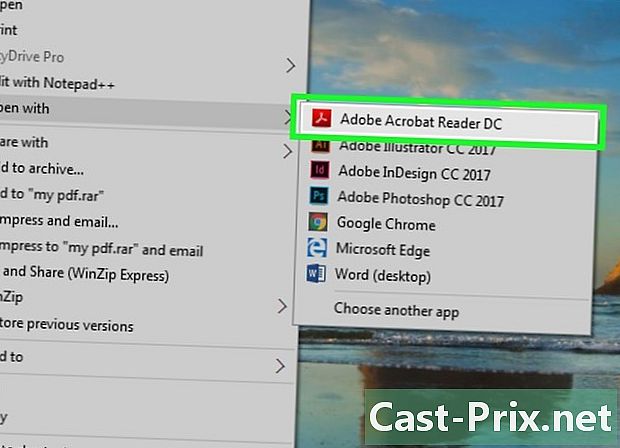
Windows solicită unui program să deschidă fișierul. Dacă Adobe Reader este instalat, dar fișierele PDF nu își amintesc, este posibil să aveți nevoie de unitatea asociată cu fișierele PDF.- Faceți clic dreapta pe fișierul PDF și faceți clic pe „Deschideți cu”.
- Selectați „Adobe Reader” din lista de programe.
- Dacă Adobe Reader nu apare în listă, trebuie să parcurgeți computerul. De obicei este instalat în C: Program Files (x86) Adobe Reader.
-
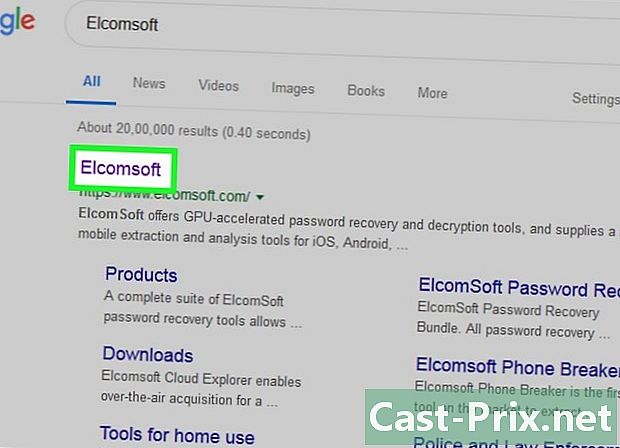
Fișierul PDF necesită o parolă. Dacă fișierul PDF necesită o parolă și nu o spălați, singura modalitate de a o deschide este să solicitați parola de la creatorul său sau să utilizați un program care hack hack. Dacă parola este complexă, un astfel de program ar putea dura ore sau chiar zile pentru a o găsi.- Unul dintre cele mai puternice programe de hacking cu parole este Recuperarea avansată a parolelor PDF a Elcomsoft. Veți avea nevoie de Ediția Pro pentru a accesa toate instrumentele de recuperare a parolelor și vă vor costa aproximativ 90 €.
-
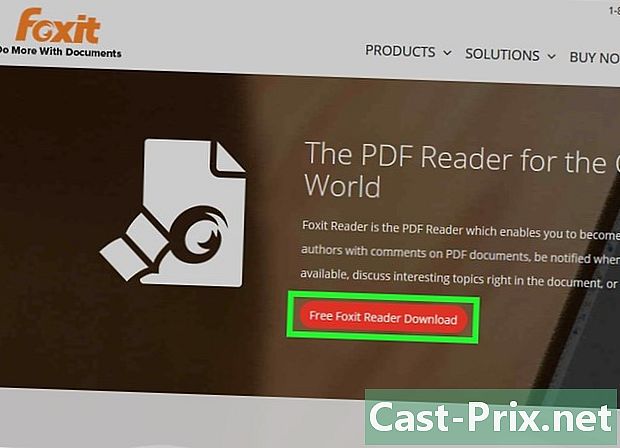
PDF-ul nu se deschide din cauza unei probleme de conformitate. Este posibil ca Adobe să refuze să deschidă un PDF, deoarece nu respectă standardele PDF. Acesta este adesea cazul PDF-urilor create de alte programe software decât Adobe sau dacă deschideți un PDF foarte vechi cu o nouă versiune de Reader.- Încercați să instalați un cititor PDF terț. Sunt mulți cititori de PDF. Foxit Reader este una dintre cele mai populare opțiuni.
- Încărcați PDF-ul pe Google Drive. Este posibil să pierdeți formatarea, dar va fi mai probabil să o deschideți.
Metoda 2 Cu un Mac
-
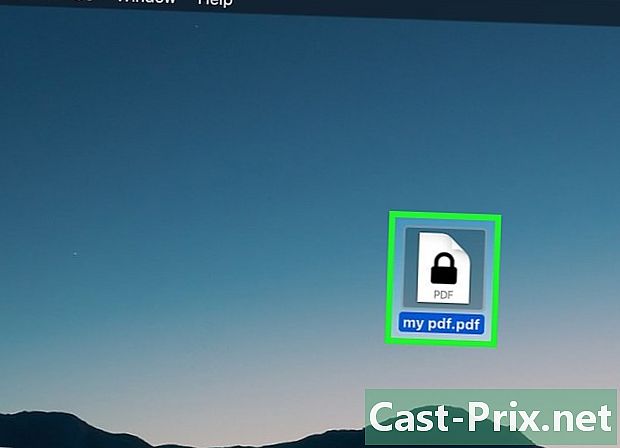
Faceți dublu clic pe PDF. Sistemul de operare Mac include „previzualizare”, un instrument care poate deschide un număr mare de fișiere, inclusiv fișiere PDF. Previzualizarea vă permite să citiți fișiere PDF, dar nu să le editați.- Pentru a afla cum puteți edita fișiere PDF, faceți clic aici.
-
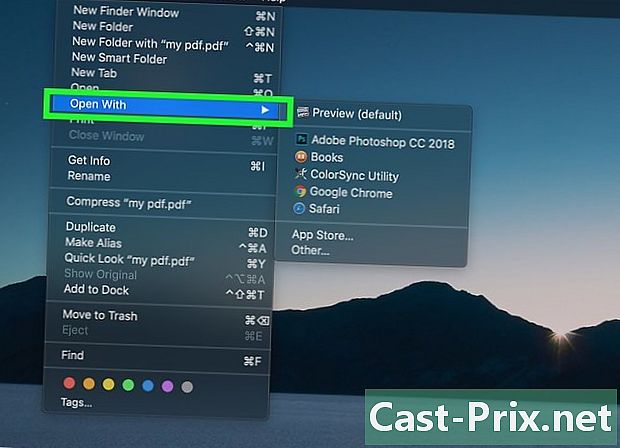
Modificați programul folosit de Mac pentru a deschide PDF-uri. Dacă aveți un program PDF diferit și nu mai doriți să utilizați instrumentul de previzualizare, puteți alege să deschideți toate fișierele PDF cu noul program.- Selectați un fișier PDF în Finder, dar nu îl deschideți.
- Faceți clic pe meniul „File” și selectați „Obțineți informații”.
- Trageți în jos secțiunea „Deschideți cu”.
- Selectați aplicația pe care doriți să o utilizați din meniul derulant.
- Faceți clic pe Editați toate ...
-
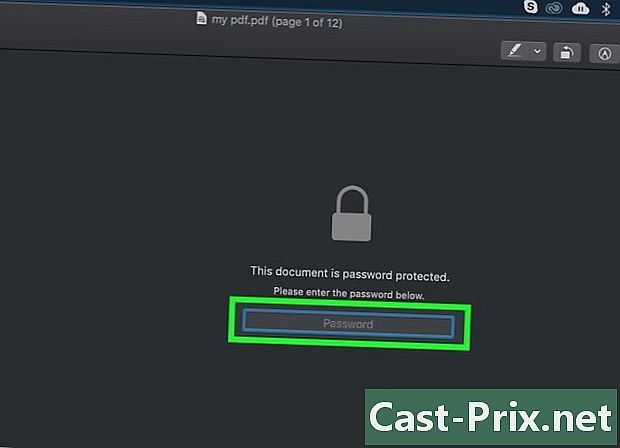
Introduceți parola dacă este necesară. Fișierele PDF pot fi protejate cu parolă pentru a împiedica cititorii neautorizați să deschidă fișierul. Dacă nu aveți parola, singura modalitate de a deschide fișierul este să o spargeți.- Dacă aveți nevoie pentru a sparge parola, iStonsoft PDF Password Remover pentru Mac este una dintre opțiunile cele mai apreciate. Dacă parola este complexă, obținerea fisurii poate dura ore sau chiar zile.
Depanarea
-

PDF-urile nu le amintesc pe Safari. Acest lucru se datorează de obicei unei erori cu extensia Adobe după actualizarea Safari. O puteți rezolva prin ștergerea manuală a extensiei și repornirea Safari.- deschis / Librărie / Componente / și eliminați AdobePDF.plugin
- deschis / / UtilizatorNumele de utilizator/ Librărie / suplimente Internet / și eliminați AdobePDF.plugin
- Reporniți Safari și încercați să deschideți din nou PDF.
-
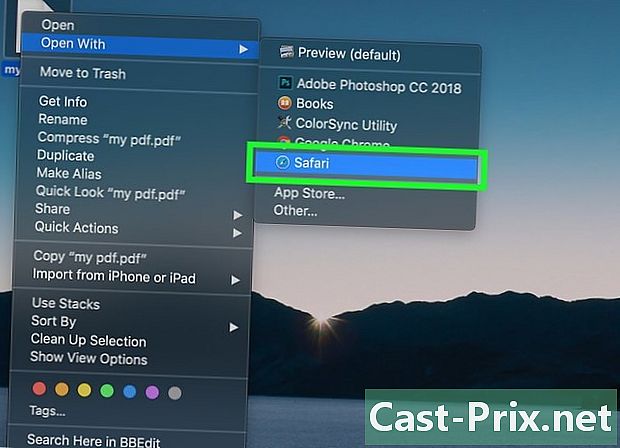
„Adobe nu se poate deschide, numele PDF-ului pentru că. " Această eroare apare de obicei dacă salvați un fișier PDF folosind opțiunea „Salvați ca” sau „Export PDF” pe Safari.- Deschide PDF-ul din nou pe Safari.
- Faceți clic pe butonul Disc din partea de sus a ferestrei sau în meniul care apare când mutați mouse-ul în partea de jos a paginii din centru.
- Salvați fișierul PDF în computer.
- Deschideți fișierul proaspăt salvat.
-

Fișierele PDF nu se descarcă pe Firefox. Dacă încercați să descărcați fișiere PDF în Firefox și nu se întâmplă nimic, este posibil să aveți o problemă cu extensia Adobe Reader.- Faceți clic pe meniul Firefox și selectați „Instrumente”.
- Selectați „Adăugări”, apoi „Extensii”.
- Găsiți „Adobe Acrobat NPAPi Plugin” și dezactivați-l.
Metoda 3 Cu Android
-

Descărcați o aplicație care acceptă fișiere PDF. Android nu are funcționalități integrate pentru citirea fișierelor PDF, dar există multe aplicații gratuite care le vor deschide cu ușurință. Poate aveți deja o sală de mese.- Google Drive
- Quickoffice
- Adobe Reader
- Foxit MobilePDF
-
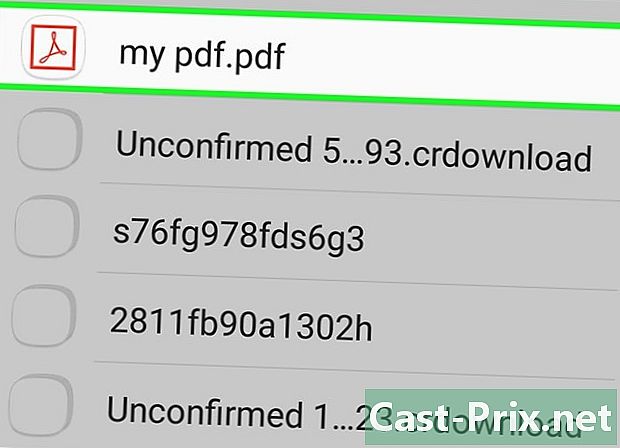
Găsiți fișierul PDF pe care doriți să îl deschideți. De obicei, când descărcați un fișier PDF, îl puteți deschide din bara de notificări atingând descărcarea finalizată. Dacă doriți să deschideți fișierul mai târziu, îl puteți face din folderul „Descărcări”.- Deschideți aplicația „Fișierele mele” sau „Manager fișiere” pe dispozitivul dvs. Dacă nu aveți un manager de fișiere, puteți descărca unul gratuit din magazinul Google Play.
- Deschideți folderul „Descărcări”. Aceasta este locația implicită în care sunt salvate fișierele descărcate.
- Atingeți fișierul PDF pentru a-l deschide. Dacă ați ales o aplicație implicită, aceasta se va deschide automat. Dacă tocmai ați instalat o aplicație pentru a deschide fișiere PDF sau aveți mai multe aplicații care pot citi PDF-uri, vi se va cere să alegeți aplicația pe care doriți să o utilizați.
Depanarea
-

Apare „Fișierul nu se poate deschide” când deschideți un fișier PDF descărcat. Problema poate avea mai multe origini.- Încercați să utilizați o aplicație manager de fișiere pentru a deschide fișierul descărcat. Îl puteți găsi în folderul „Descărcări”. Dacă puteți deschide fișierul folosind un manager de fișiere, ar trebui să vă resetați browserul.
- Resetați browserul prin deschiderea aplicației „Setări” și selectând „Aplicații” sau „Aplicații”. Apoi găsiți browserul dvs. în lista de aplicații, apoi apăsați butonul „Curățați date”.
-
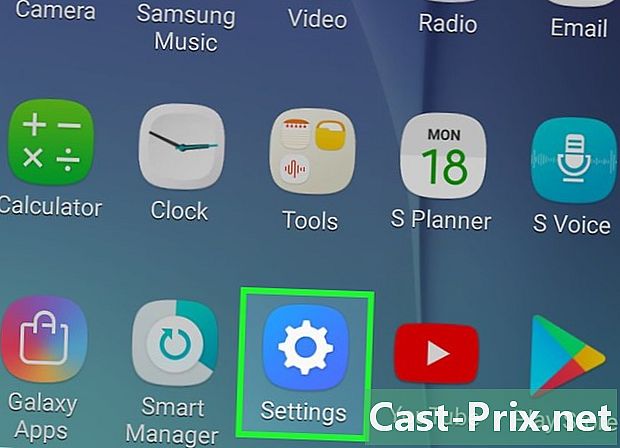
PDF încearcă să se deschidă cu o aplicație greșită. Dacă PDF-ul dvs. încearcă să se deschidă cu o aplicație care nu acceptă PDF-uri, este posibil ca aplicația implicită să nu fie cea potrivită.- Deschideți aplicația „Setări”.
- Selectați „Aplicații” sau „Aplicații”.
- Selectați aplicația care încearcă să deschidă fișierele dvs. PDF.
- În secțiunea „Start Default”, atingeți „Ștergeți Setările implicite”.
- Încercați din nou să deschideți fișierul PDF. Vi se va cere să selectați aplicația pe care doriți să o utilizați.
Metoda 4 Cu iOS
-
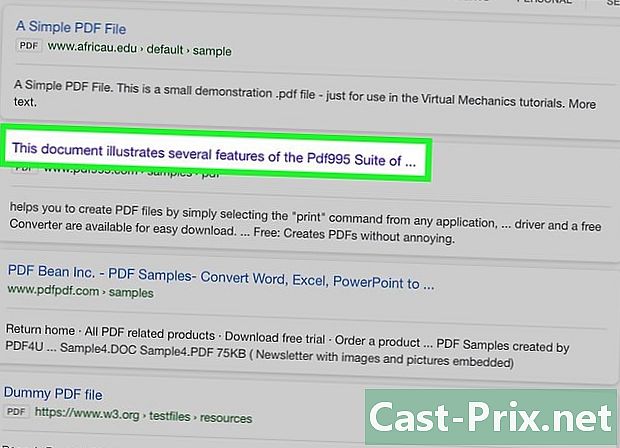
Atingeți fișierul PDF pe care doriți să îl deschideți. iOS are un cititor PDF încorporat care poate fi utilizat pentru a deschide fișierele atașate PDF în fișiere electronice sau PDF pe care le găsiți pe web. -

Apăsați PDF deschis pentru a deschide meniul. Veți putea selecta o altă aplicație pentru a gestiona PDF-uri. -
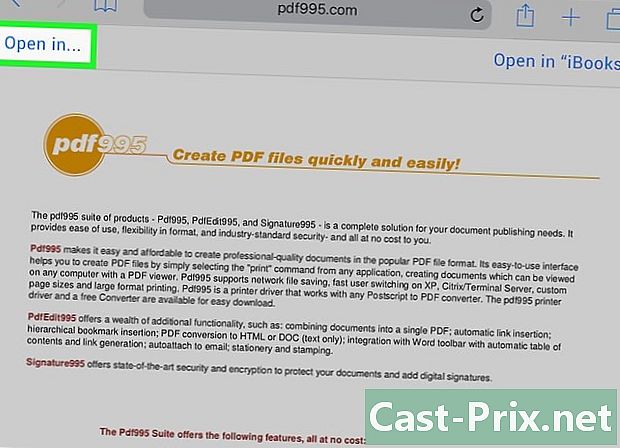
Apăsați butonul „Deschideți” sau butonul „Distribuie”. Dacă vedeți PDF-ul dvs. în aplicația de streaming, trebuie să utilizați butonul „Partajează”. Dacă vizionați PDF-ul în Safari, utilizați butonul "Deschideți". Lista de aplicații care acceptă PDF-ul va fi apoi afișată. -

Selectați aplicația pe care doriți să o utilizați. Puteți adăuga PDF-urile dvs. în iBooks sau le puteți deschide în Adobe Reader sau în altă aplicație PDF instalată pe dispozitivul dvs. iOS. PDF-ul va reaminti imediat în aplicația selectată.
Metoda 5 cu un Kindle
-

Transferați fișierul PDF în Kindle. Există mai multe modalități de a proceda.- Puteți conecta Kindle la computer și puteți adăuga fișierul în spațiul dvs. de stocare Kindle. Faceți clic aici pentru instrucțiuni detaliate.
- Puteți transfera fișierul dvs. PDF printr-o conexiune wireless folosind serviciul dvs. de transfer Kindle, care este gratuit. Faceți clic aici pentru instrucțiuni detaliate.
-

Deschideți fișierul în Kindle. După ce fișierul PDF a fost încărcat, îl puteți selecta în biblioteca dvs. Kindle.- Nu există multe opțiuni pentru interacțiunea cu PDF-ul într-un Kindle, deoarece nu puteți adăuga funcții suplimentare prin alte aplicații.

