Cum să deschideți un fișier ascuns pe un stick USB
Autor:
Lewis Jackson
Data Creației:
13 Mai 2021
Data Actualizării:
25 Iunie 2024

Conţinut
- etape
- Metoda 1 Deschideți un fișier ascuns pe o unitate USB pe Windows
- Metoda 2 Deschideți un fișier ascuns pe o unitate USB pe Mac
Este posibil să fi salvat fișiere personale dându-le atributul ascuns din motive de confidențialitate. Le puteți afișa foarte simplu pentru a le gestiona sub Windows și Mac.
etape
Metoda 1 Deschideți un fișier ascuns pe o unitate USB pe Windows
- Introduceți stick-ul USB într-un port disponibil pe computer. Acestea constau în mici deschideri dreptunghiulare poziționate în cazul computerului.
- Dacă utilizați un computer desktop, veți găsi porturile USB pe partea din spate și în fața unității care adăpostește unitatea de sistem.
- Deschideți meniul de pornire

Windows. Faceți clic pe logo-ul Windows situat în colțul din dreapta jos al ecranului computerului. -
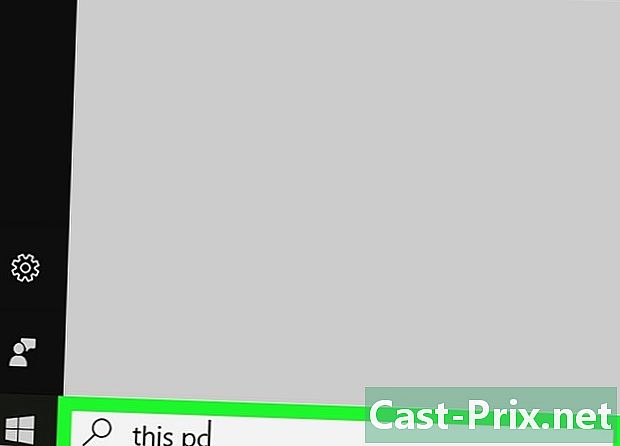
introduce Acest computer în dialogul de căutare. Aceasta va avea ca efect lansarea unei căutări a aplicației Acest computer. -
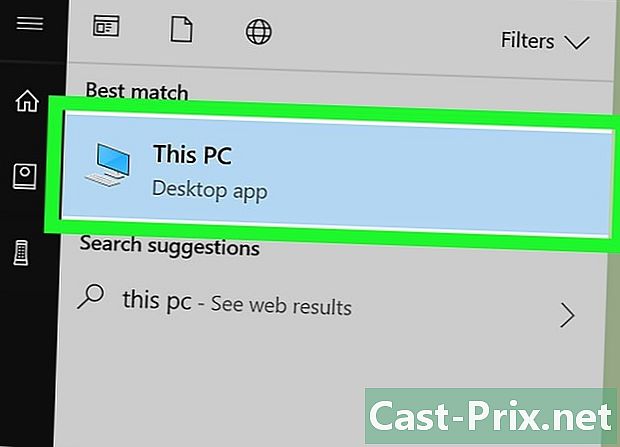
deschis Acest computer. Faceți clic pe pictograma în formă de monitor din partea de sus a ferestrei Startup Windows. Aceasta va afișa fereastra aplicației Acest computer. -
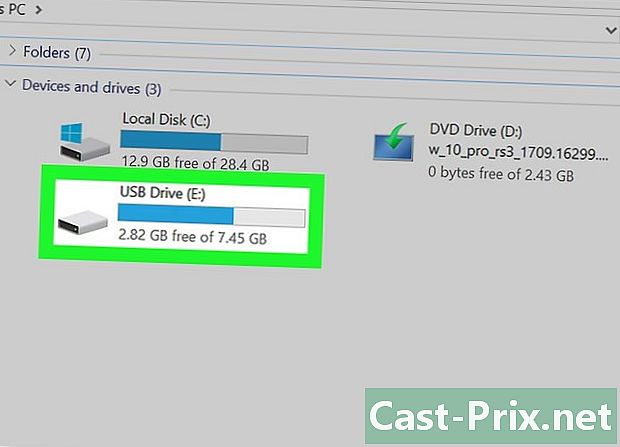
Deschideți cheia USB. Îi vei găsi numele sub titlu Discuri și dispozitive în partea de mijloc a paginii exploratorului. Faceți dublu clic pe ea.- Dacă nu vedeți unitatea USB în această fereastră, încercați să o deconectați și să o introduceți într-un alt port USB.
-
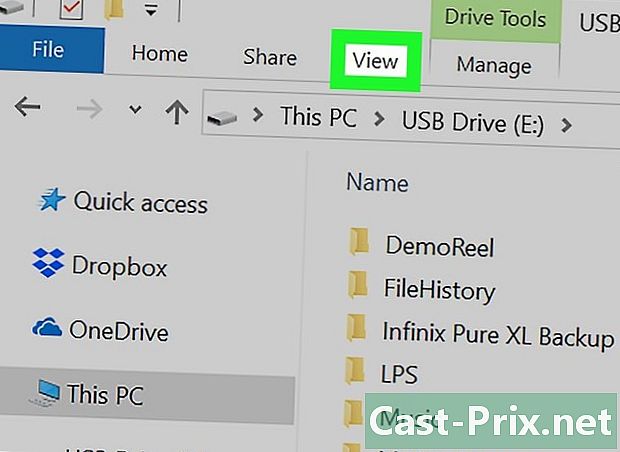
Faceți clic pe fila etichetată Vizualizare. Este în colțul din dreapta sus al ferestrei afișând conținutul cheii USB. Acest lucru va face ca o bară de meniu să apară în partea de sus a ferestrei File Explorer. -
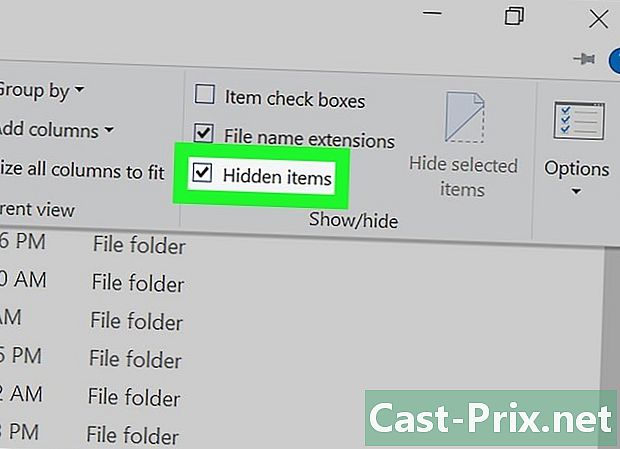
Bifează caseta etichetată Elemente ascunse. Bifați caseta din stânga opțiunii intitulate Elemente ascunse care este în secțiune Arată sau ascunde din bara de meniu. Acest lucru va forța afișarea tuturor fișierelor și folderelor ascunse de pe unitatea flash USB.- Dacă caseta numită Elemente ascunse a fost deja verificat când ați deschis fila Vizualizare, cheia USB vă arată deja fișierele ascunse pe care le conține.
- Fișierele ascunse arată puțin mai palide și mai transparente decât fișierele normale.
-
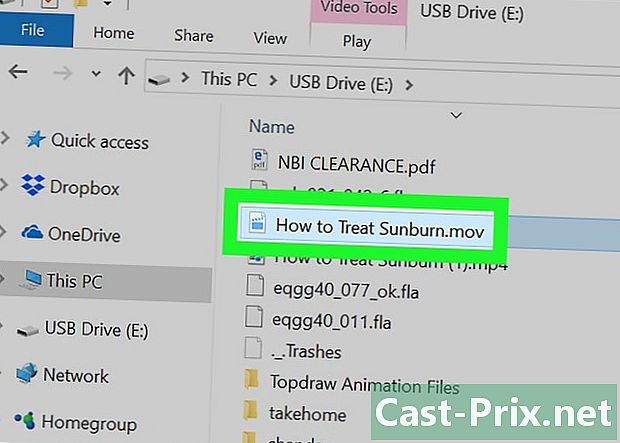
Faceți dublu clic pe fișierul ascuns pe care doriți să îl deschideți. Se va deschide normal, permițându-vă să-i vedeți conținutul.- Dacă fișierul pe care încercați să îl deschideți aparține sistemului, este posibil să nu îl puteți deschide.
Metoda 2 Deschideți un fișier ascuns pe o unitate USB pe Mac
- Introduceți stick-ul USB într-un port al computerului. Acestea constau în mici deschideri dreptunghiulare poziționate în cazul computerului.
- Dacă utilizați un iMac, puteți găsi porturile USB în partea laterală a tastaturii sau în spatele ecranului dispozitivului.
- Nu toate Mac-urile au porturi USB. Dacă cel pe care îl utilizați este de o generație recentă și nu are un port USB tradițional, va trebui să obțineți un adaptor USB la USB-C.
-
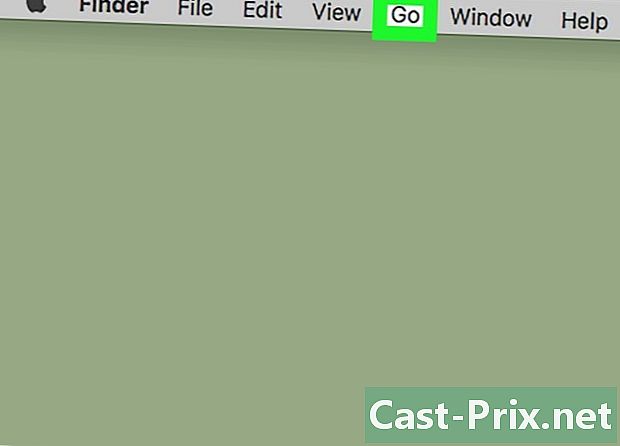
Faceți clic pe fila etichetată Du-te. Este vizibil în colțul din stânga sus al ecranului Mac-ului dvs. Acest lucru va avea ca efect afișarea unui meniu derulant.- Dacă nu vedeți eticheta Du-te, faceți mai întâi clic pe desktop sau deschideți aplicația căutător, a cărui pictogramă albastră reprezintă o față. O vei găsi în doc de pe Mac.
-
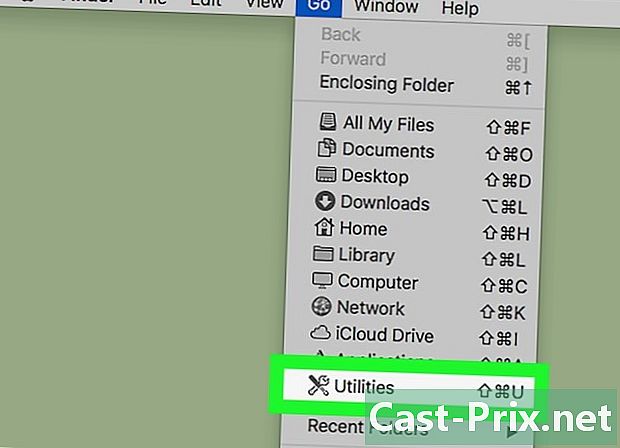
Faceți clic pe Utilități. Această opțiune este localizată în partea de jos a meniului derulant pe care l-ați deschis făcând clic pe fila cu titlul Du-te. Aceasta va deschide folderul utilitar. -
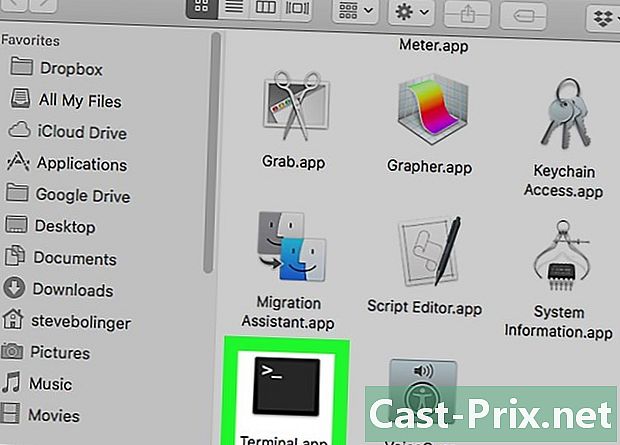
Deschide terminalul
de pe Mac. Este posibil să fie nevoie să trageți în jos dosarul de utilități pentru ao găsi. Faceți dublu clic pe el când îl vedeți afișat. -
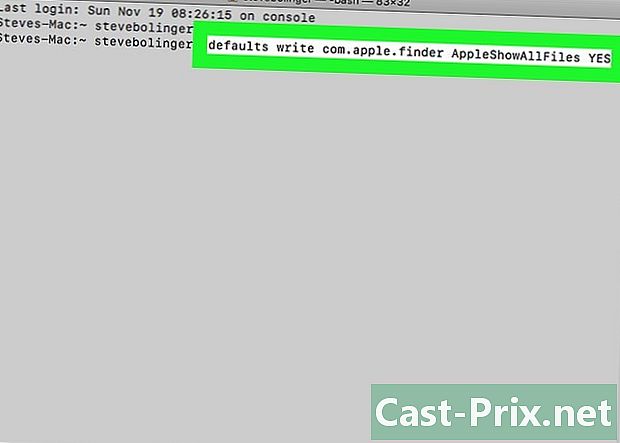
Introduceți comanda pentru a afișa fișierele ascunse. introduce
implicit scrie com.apple.finder AppleShowAllFiles DA în terminalul dvs., apoi apăsați tasta intrare a tastaturii tale. -
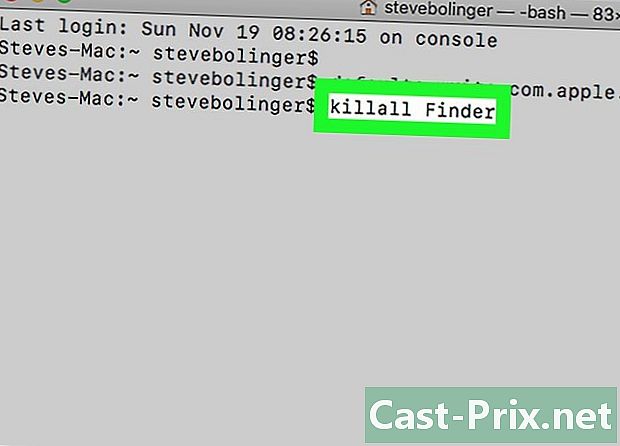
închide căutător dacă este deschis, atunci redeschideți-l. dacă căutător este deschis, închideți-l și redeschideți-l pentru a-și reîmprospăta conținutul.- Veți ajunge automat la același rezultat introducând
Findall killall în terminal.
- Veți ajunge automat la același rezultat introducând
-
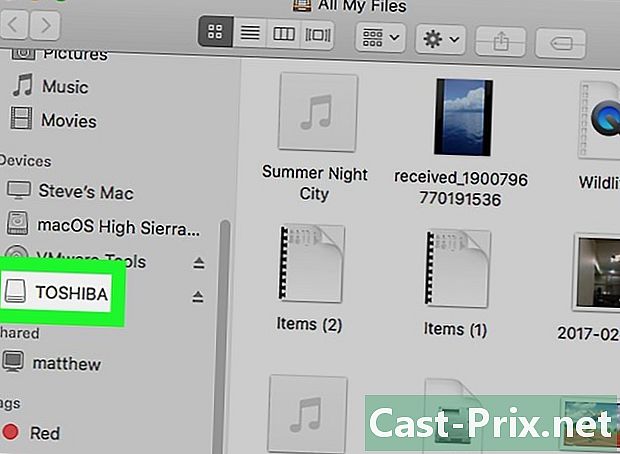
Faceți clic pe numele cheii USB. O vei vedea afișată în partea stângă jos a ferestrei Căutătorului. Acesta va afișa conținutul unității USB, inclusiv toate fișierele și folderele ascunse de pe acesta. -
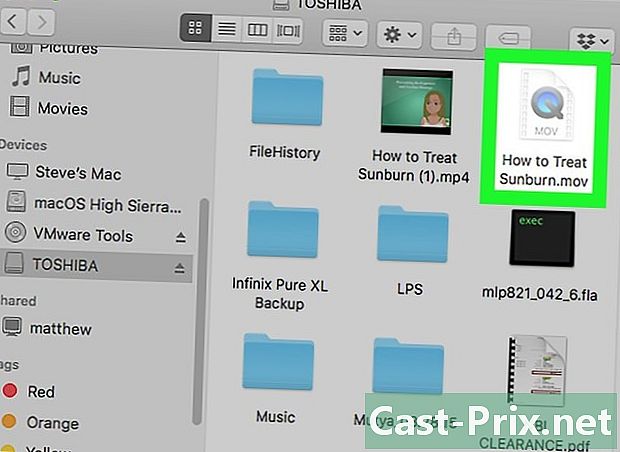
Faceți dublu clic pe un folder sau fișier ascuns. Articolele ascunse seamănă cu dosarele și fișierele normale, dar se disting printr-un aspect ușor gri. Le puteți deschide cu un dublu clic.
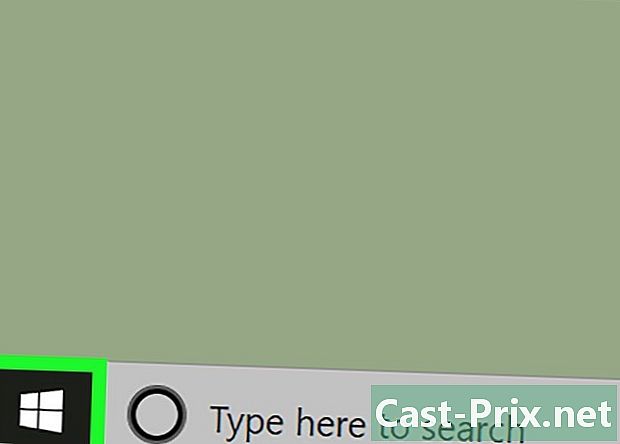
- Dacă doriți ca fișierele și folderele ascunse să fie afișate în mod constant, le puteți face vizibile în mod implicit.
- Fișierele care sunt ascunse sunt sensibile prin natură. Dacă decideți să le afișați, faceți acest lucru cu mare atenție, mai ales dacă aparțin sistemului de operare.
