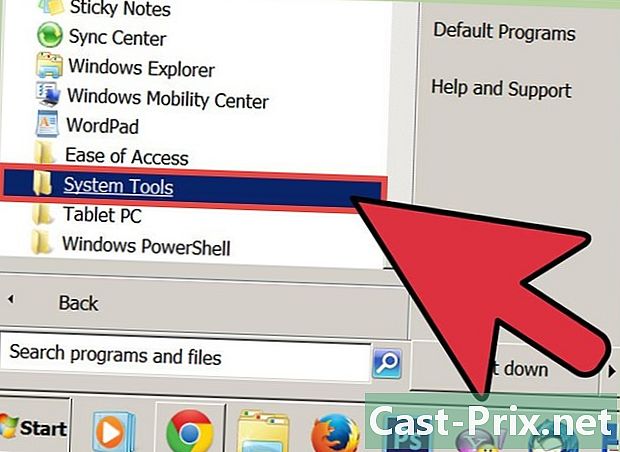Cum să partajați documente Google Docs
Autor:
Robert Simon
Data Creației:
21 Iunie 2021
Data Actualizării:
1 Iulie 2024

Conţinut
În acest articol: Partajați cu alți utilizatori Google Rendați un document
Google Docs este un e-tratament puternic care facilitează schimbul de documente și colaborarea cu alții. Aveți o gamă largă de opțiuni de partajare care vă permite să setați permisiuni specifice pentru fiecare persoană care vă oferă acces la documente. Puteți, de asemenea, să vă partajați documentul cu oricine de pe internet pentru a stabili o colaborare reală.
etape
Metoda 1 Partajează cu alți utilizatori Google
- Deschideți documentul pe care doriți să îl partajați. Puteți partaja documentul dorit, fie pe site-ul Google Docs (docs.google.com) sau pe site-ul Google Drive (drive.google.com). Fișierele dvs. vor fi disponibile pentru ambele. Google Drive gestionează toate fișierele din contul dvs. Drive în timp ce Google Docs, acceptă doar documentele.
- Va trebui să vă conectați la contul dvs. Google unde sunt stocate documentele.
-
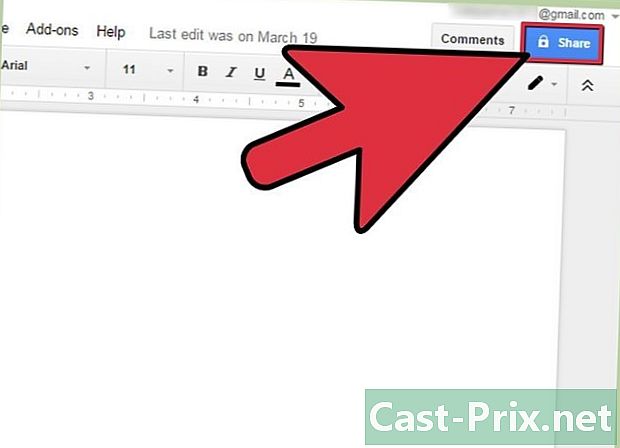
Faceți clic pe „Distribuie” în partea dreaptă sus a unui document deschis. Aceasta va deschide fereastra de partajare.- Dacă utilizați Google Drive, puteți face clic dreapta pe fișier și selectați „Distribuie”. Acest lucru nu este posibil în Google Docs.
-
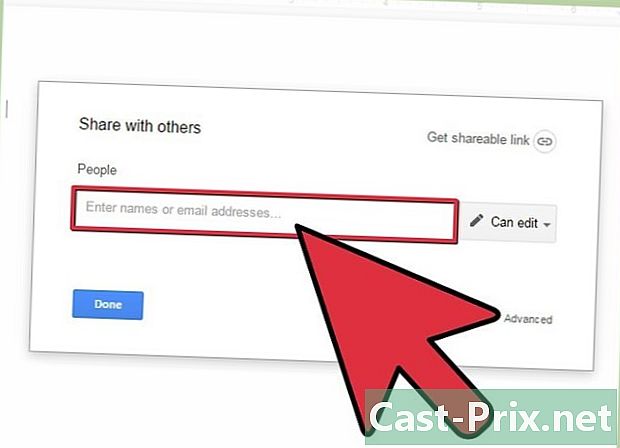
Adăugați persoanele cu care doriți să partajați documentul. Dacă destinatarul nu este un utilizator Google Docs, în acest caz, li se va cere să creeze un cont înainte de accesarea documentului.- Puteți adăuga o notă înainte de partajare.
-
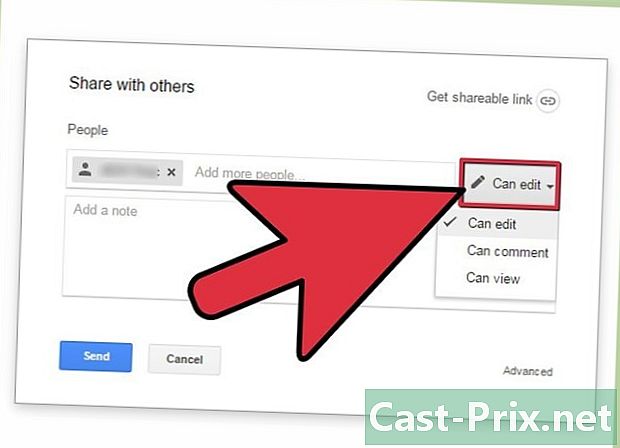
Selectați permisiunile pentru fiecare persoană adăugată. În mod implicit, destinatarii vor avea dreptul să efectueze modificări. Puteți schimba acest lucru fie prin „Comentariu”, fie prin „Redare”.- Dacă utilizatorul este capabil să comenteze în acest caz, poate adăuga o notă, dar nu poate face modificări. Dacă are dreptul de a vizualiza documentul, atunci va avea dreptul să deschidă documentul și, prin urmare, nu va avea dreptul să comenteze sau să modifice.
-
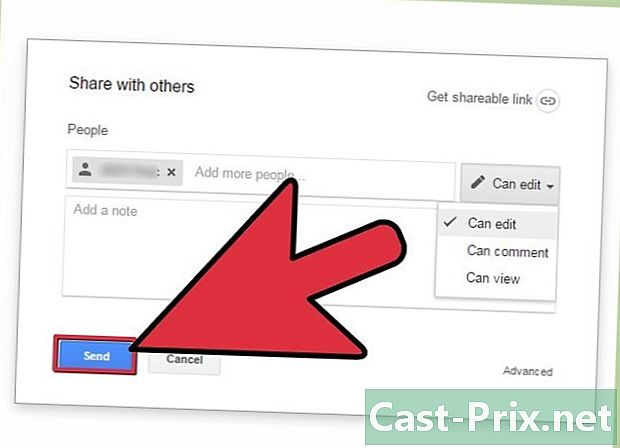
Faceți clic pe „Trimiteți” când ați terminat adăugarea de persoane. E-mailurile vor fi trimise tuturor celor adăugați. Aceștia vor avea opțiunea să facă clic pe linkul din e-mail sau pe posibilitatea de a găsi documentul în secțiunea „Partajat cu mine” din Google Drive.
Metoda 2 Publicarea unui document
-
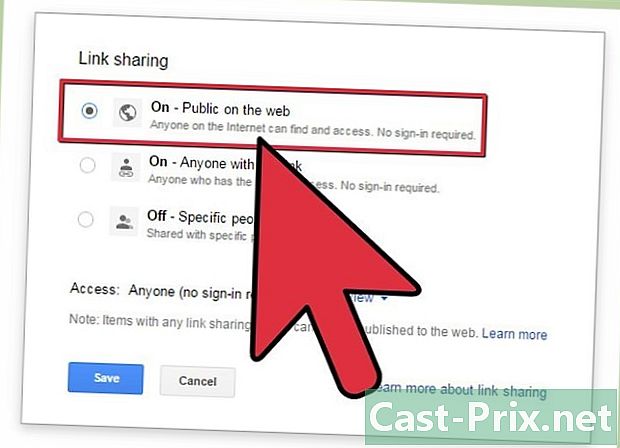
Decideți dacă doriți să faceți public documentul dvs. Există ocazii în care doriți să faceți documentul mai accesibil. Puteți oferi oricui acces la link sau să faceți public întregul document.- Puteți limita numărul de modificări pe care utilizatorii anonimi le pot face pe document.
-
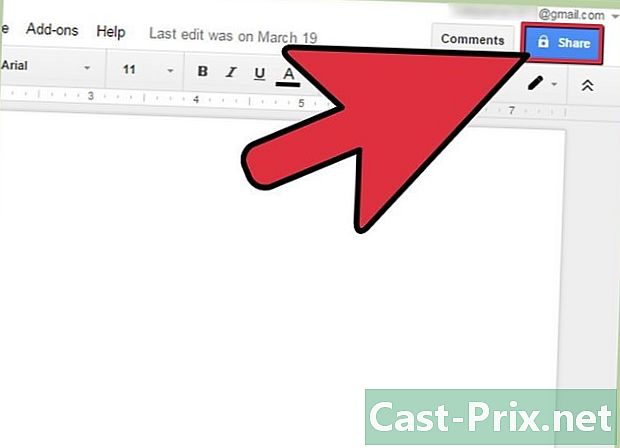
Deschideți documentul pe care doriți să îl partajați, faceți clic pe „Distribuire” din partea dreaptă sus a ferestrei. Aceasta va deschide fereastra de partajare. -
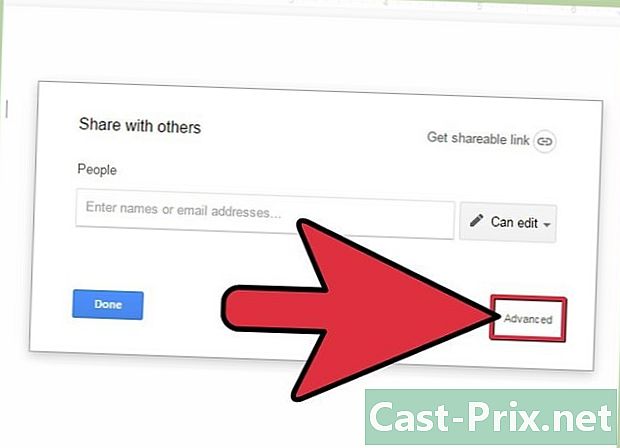
Faceți clic pe opțiunea „Advanced”. Fereastra va crește pentru a vă oferi mai multe opțiuni. Veți vedea, de asemenea, un link direct la document. -
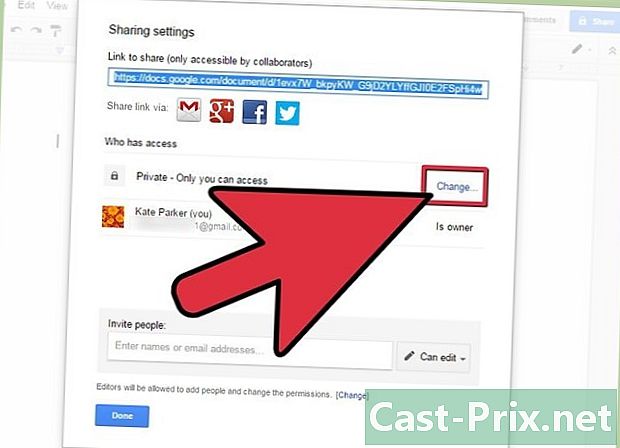
Faceți clic pe „Editați” lângă „Privat” pentru a determina accesul la fișier. Veți avea trei opțiuni de partajare în fața dvs.:- Activat - public - Toată lumea poate avea acces la document, chiar dacă nu are acces la link. Motoarele de căutare vor găsi documentul și acesta poate apărea în rezultatele căutării. Un cont Google nu este solicitat.
- Activat - toți utilizatorii cu linkul - Cei care vizitează link-ul vor avea acces la document. Un cont Google nu este solicitat.
- Persoane cu handicap - persoane specifice - Acest lucru vă permite să partajați documentul cu persoane specifice (a se vedea pasul anterior).
-
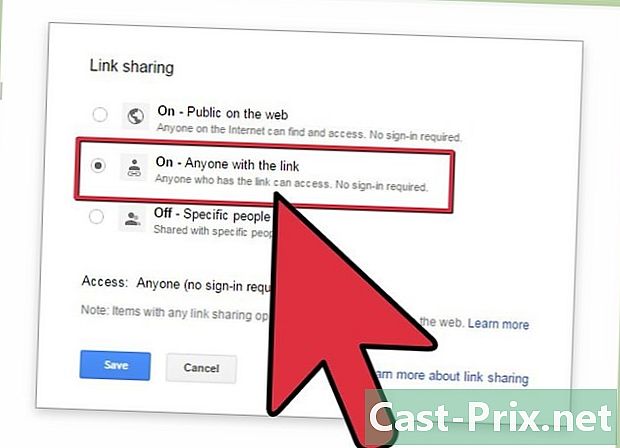
Setați permisiunile. Dacă ați ales opțiunea „Activat”, veți putea determina nivelul de editare pe care îl poate atinge vizitatorul anonim. Dacă nu doriți ca cineva să facă o modificare în acest caz, selectați „Redați” în meniul „Acces”.- Din moment ce veți partaja documentul cu oricine cu linkul, cei care deschid documentul vor fi autentificați ca anonimi. Nu veți putea urmări modificările aduse documentului.
-
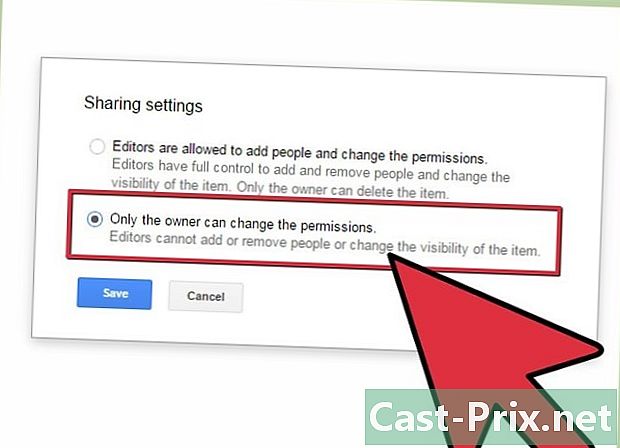
Stabiliți cine poate adăuga persoane suplimentare sau cine poate schimba permisiunile. În mod implicit, fiecare editor poate adăuga oameni pe lista editorilor, în timp ce poate modifica permisiunea altora. Puteți bloca documentul selectând „Only Owner”.- Faceți clic pe linkul „Editați” din partea de jos a ferestrei de partajare pentru a determina cine poate adăuga oameni și modifica permisiunile.
- Doar proprietarul va putea șterge complet documentul.
-
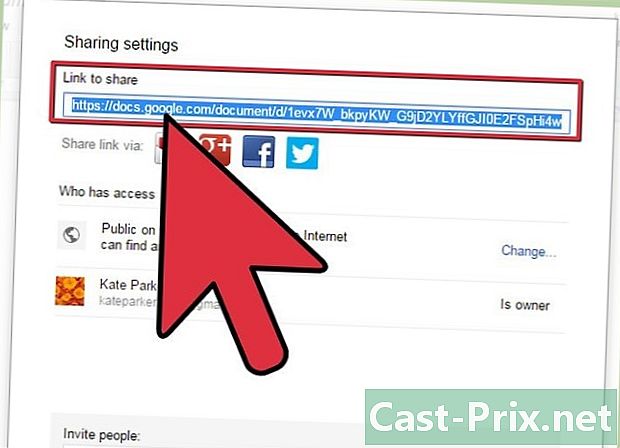
Distribuie link-ul Acesta se află în partea de sus a ferestrei de partajare. Cine deține linkul va putea accesa documentul. Vă puteți partaja linkul prin e-mail, SMS, chat instant sau alte mijloace de comunicare.- Puteți utiliza serviciul de scurtare a adreselor URL dacă doriți să "tweetează" linkul sau să ușurezi accesul.
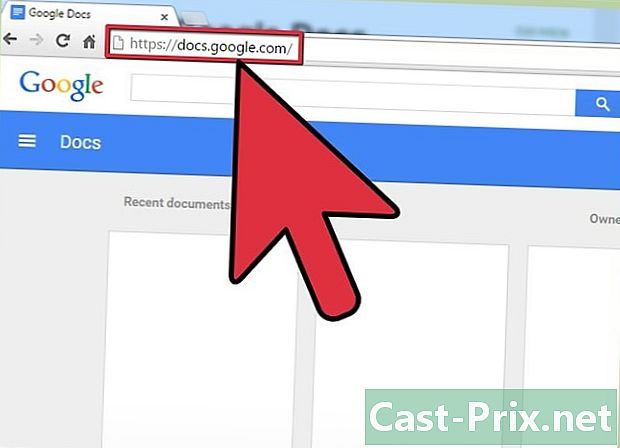
- Nu puteți partaja documente pe care nu le dețineți. Permisiunile dvs. sunt stabilite de proprietarul original al documentului.
- Acești pași sunt valabili și pentru alte tipuri de fișiere Google Drive, cum ar fi „Foi” și „diapozitive”.