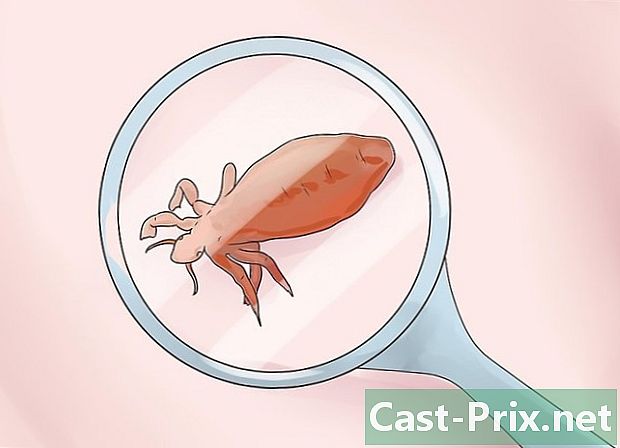Cum se face o carte de vizită în Microsoft Word
Autor:
Roger Morrison
Data Creației:
20 Septembrie 2021
Data Actualizării:
10 Mai 2024

Conţinut
În acest articol: Utilizarea unui șablon Creează o tabelă Referințe
Dacă trebuie să vă grăbiți o carte de vizită și nu aveți la îndemână un software sofisticat de proiectare, Microsoft Word are instrumentele de care aveți nevoie pentru a crea și imprima o carte de vizită. Puteți utiliza șabloane pentru a ușura procesul în timp ce aduceți atingerea personală sau creați o hartă de la zero. Dacă creați de la zero, utilizați instrumentul tabel pentru a da dimensiunea potrivită cărților tale.
etape
Metoda 1 Utilizați un șablon
-
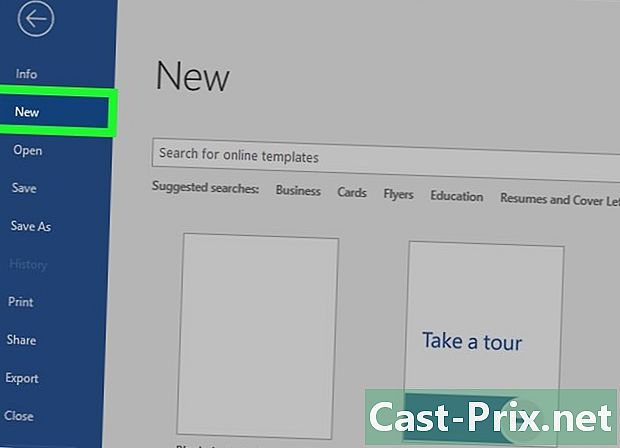
Faceți clic pe meniu fișier. Faceți clic pe meniu fișier și selectați nou. Veți crea un document nou dintr-un șablon de carte de vizită. Acest lucru vă va permite să creați rapid mai multe cărți cu aspect profesional simultan. -
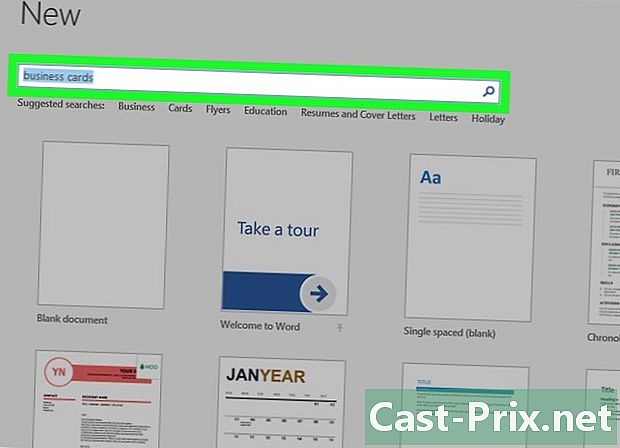
Căutați șabloane de cărți de vizită. Folosiți câmpul de căutare din fereastră Document nou pentru a afișa șabloane de carte de vizită. Vor fi prezentate mai multe șabloane gratuite, inclusiv hărți orizontale și verticale. -
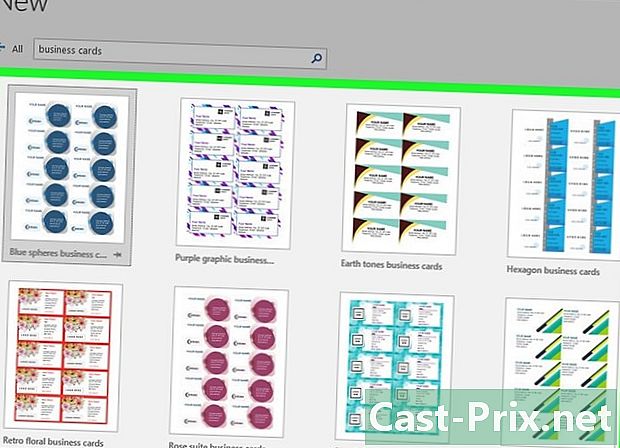
Selectați modelul pe care doriți să-l utilizați. Puteți modifica elementele dorite, fie că este vorba de culoare, imagini, font sau aspect. Alegeți modelul care este cel mai apropiat de harta pe care ați avut-o în minte și faceți clic pe crea sau descărcare pentru a deschide șablonul în Word. -
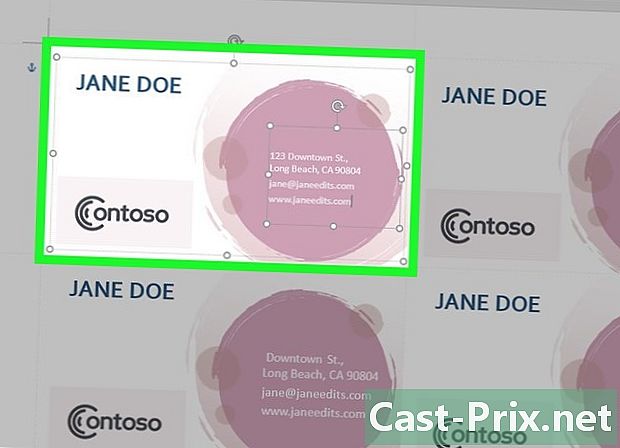
Completați câmpurile de informații din prima carte. Dacă utilizați Office 2010 sau o versiune ulterioară (și dacă șablonul este proiectat pentru 2010 sau ulterior), veți vedea că e-ul dvs. apare pe toate cardurile de pe pagină. Trebuie doar să completați prima carte. Cu toate acestea, dacă șablonul nu este proiectat să completeze automat toate cărțile, va trebui să le completați unul câte unul. -

Schimbați formatul elementelor. Puteți selecta orice e de pe cartea de vizită și puteți schimba formatul. Puteți schimba fonturi, culori, dimensiune și multe altele, la fel cum ați face cu e-ul clasic.- Deoarece este o carte de vizită, asigurați-vă că fontul poate fi citit.
-
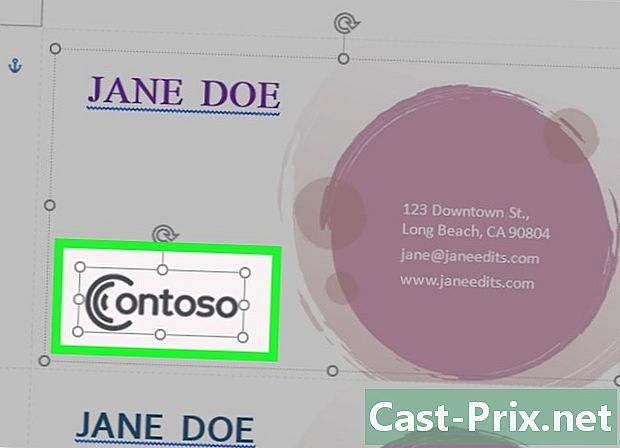
Înlocuiți sigla (dacă este necesar). Dacă șablonul cărții de vizită oferă o locație pentru logo, faceți clic pe el și înlocuiți-l cu al vostru. Redimensionați-vă logo-ul astfel încât să se potrivească pe hartă și să fie așa cum doriți, în ciuda schimbării dimensiunii. -

Citiți-vă cardul. Asigurați-vă că cartea de vizită nu conține erori de ortografie sau altceva. Cardul tău va fi primul lucru pe care îl vor vedea oamenii despre tine și probabil că nu vrei să dai o impresie proastă din start. -
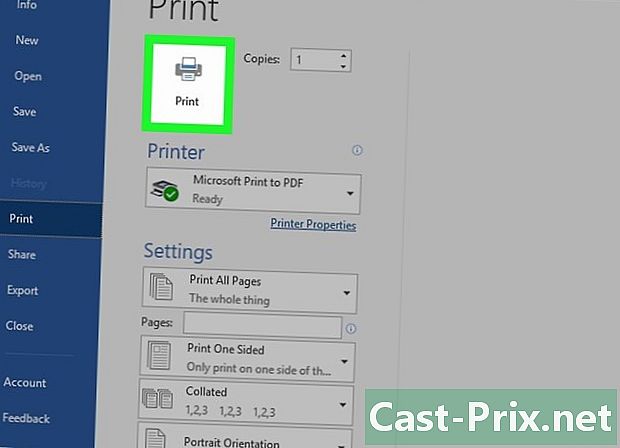
Imprimați cardul. Imprimați cardul sau trimiteți fișierul la un magazin de imprimare. Dacă intenționați să imprimați cărțile acasă, folosiți hârtie premium albă sau alb-alb și alegeți finisajul. Majoritatea cărților de vizită sunt neterminate, dar unii preferă ca acestea să fie lucioase. Orice companie de imprimare vă poate deschide modelul și îl poate imprima pentru dvs.- Dacă cumpărați hârtie, asigurați-vă că este compatibil cu imprimanta dvs. Verificați instrucțiunile sau accesați site-ul de asistență pentru tipul de hârtie pe care îl susțineți.
-

Folosiți un instrument de tăiere precis. Odată ce cărțile sunt tipărite, va trebui să tăiați fiecare foaie pe care sunt de obicei tipărite o duzină de cărți. Nu folosiți foarfece sau alte metode care constau în tăierea treptat de-a lungul unei linii drepte. Folosiți în schimb un tăietor de hârtie cu ghilotină sau un tăietor de hârtie. Majoritatea companiilor de imprimare pun aceste instrumente la dispoziția clienților sau au grijă de tăierea acestora.- Dimensiunea standard a unei cărți de vizită este de 8,5 cm x 5,4 cm.
Metoda 2 Creați un tabel
-
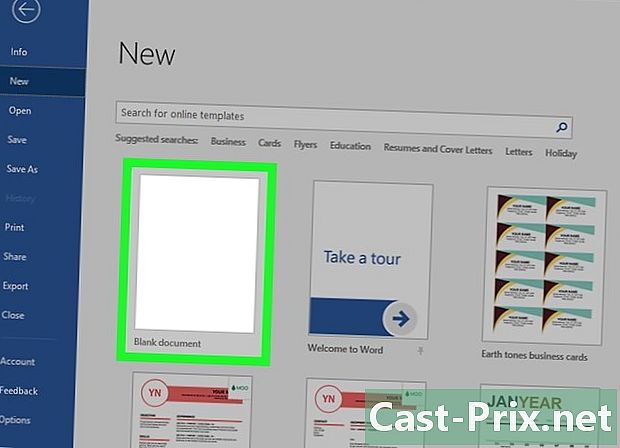
Creați un nou document necompletat. Dacă preferați să vă creați propria carte de vizită, utilizați instrumentul tabel pentru a face lucrurile mai ușoare. -
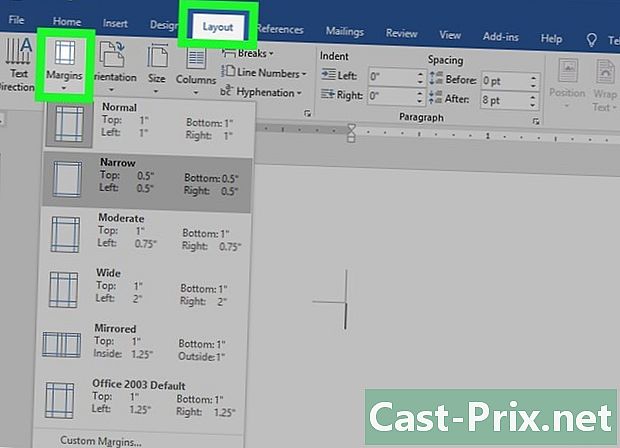
Faceți clic pe filă schemă. Faceți clic pe filă schemă apoi butonul marjele. selecta restrânge pentru a crea marje mai mici decât cele implicite. Cardurile se vor potrivi pe pagină. -
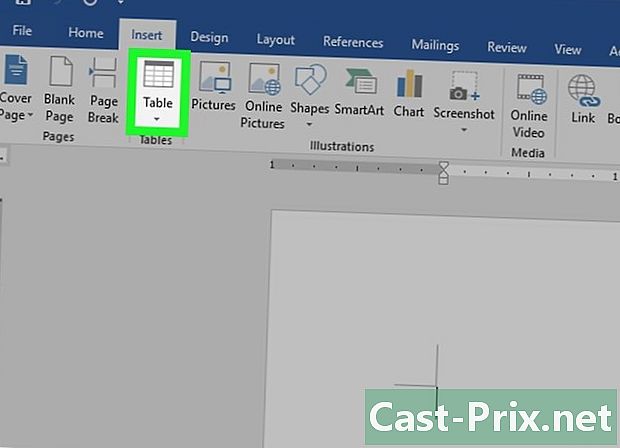
Faceți clic pe filă inserare. Faceți clic pe filă inserare apoi butonul tabel. O grilă va apărea sub buton. -
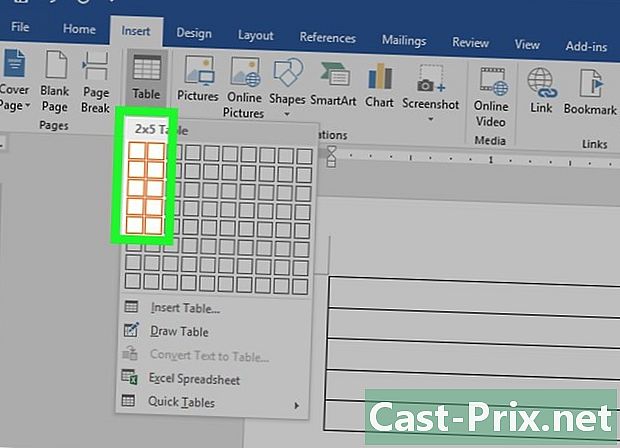
Creați un tabel de 2 x 5. Utilizați grila pentru a insera o serie de 2 celule lățime pentru 5 celule înălțime. -
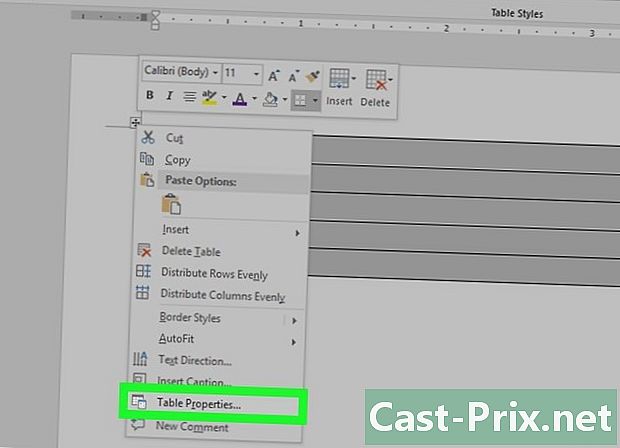
Faceți clic dreapta pe indicatorul de selecție. Faceți clic dreapta pe indicatorul de selecție și faceți clic pe Proprietățile tabelului pentru a deschide fereastra eponimă. Indicatorul de selecție apare în colțul din stânga sus al tabelului când treceți peste el cu mouse-ul. -
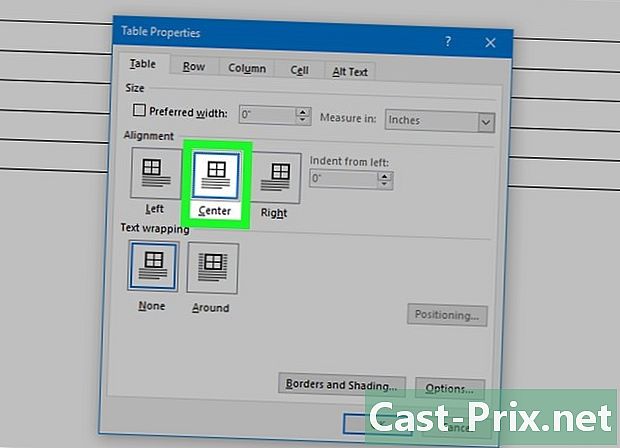
Setați alinierea tabelului la centrat. Veți găsi mai ușor să creați hărți orizontale. -
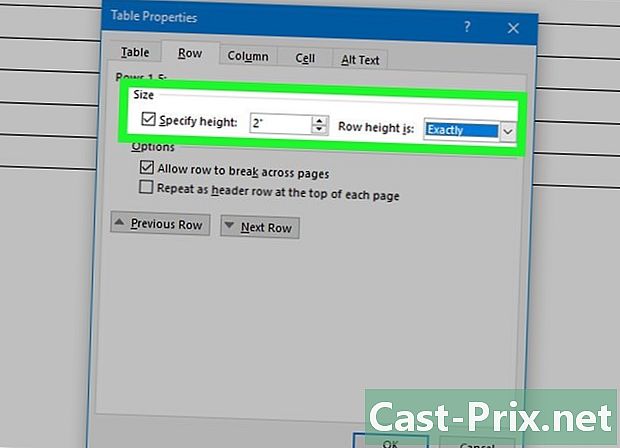
Faceți clic pe filă linie. Faceți clic pe filă linie și bifează caseta Precizați înălțimea. intra 5,4 cm și schimbați meniul derulant la fix. -
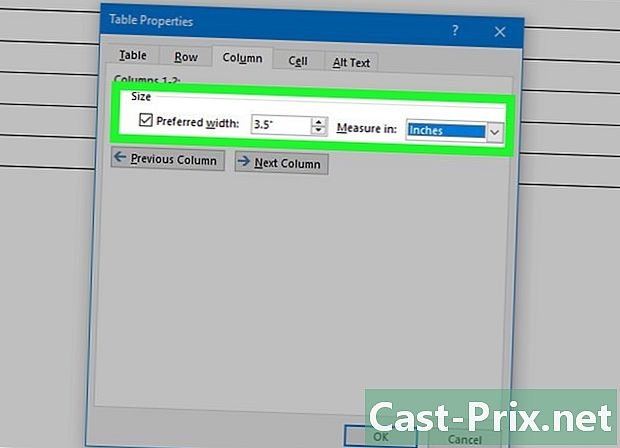
Faceți clic pe filă coloană. Faceți clic pe filă coloană și bifează caseta Lățimea preferată. intra 8,5 cm și schimbați meniul derulant la fix. -
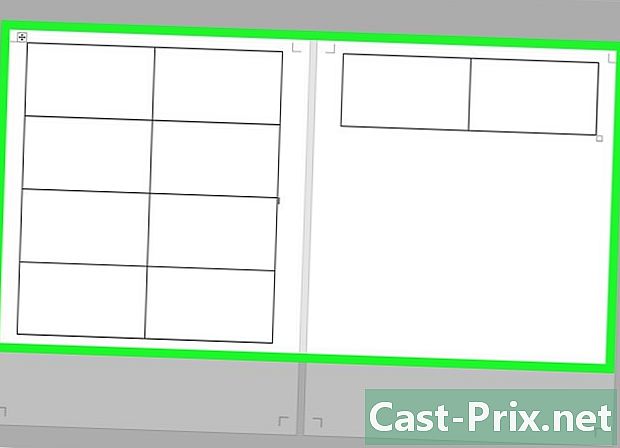
Examinați-vă pictura. Acum trebuie să aveți un tabel împărțit în 10 celule identice cu dimensiunea unei cărți de vizită. Dacă graficul nu se potrivește pe pagină, întindeți marginile în jos. -
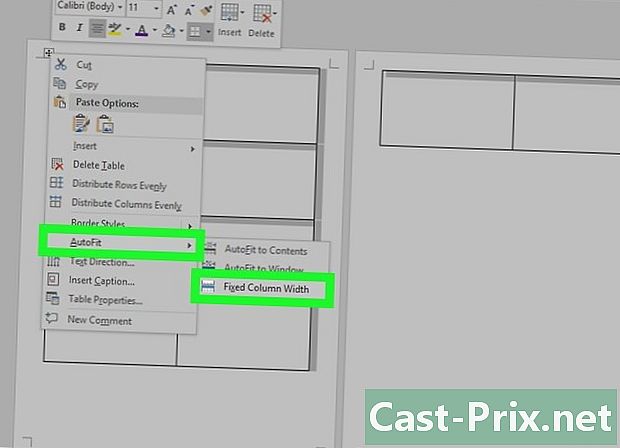
selecta Reglare automată. Faceți clic dreapta pe indicatorul de selecție și faceți clic pe Reglare automată. selecta Lățimea fixă a coloanei pentru a preveni schimbarea formei pe măsură ce adăugați informații la prima celulă. -

Adăugați informațiile în prima celulă. Puteți utiliza orice instrument de dispunere Word pentru a scrie în celulă. Aveți opțiunea de a insera zone de e și imagine, de a schimba fontul și culoarea sau de a face orice modificări doriți. -

Citiți-vă cardul. Înainte de a copia informații în alte celule, recitiți cardul pentru eventuale erori sau scoici. Dacă amânați remedierea, va trebui să aplicați modificările pe fiecare celulă, dar în această etapă trebuie doar să corectați modificările înainte de a copia. -

Selectați prima celulă. Selectați prima celulă dacă sunteți mulțumit de rezultat. Puteți face acest lucru rapid mutând cursorul în partea stângă sus a celulei până când apare o săgeată în diagonală. Faceți clic și conținutul celulei va fi selectat. Copiați totul în caiet. -
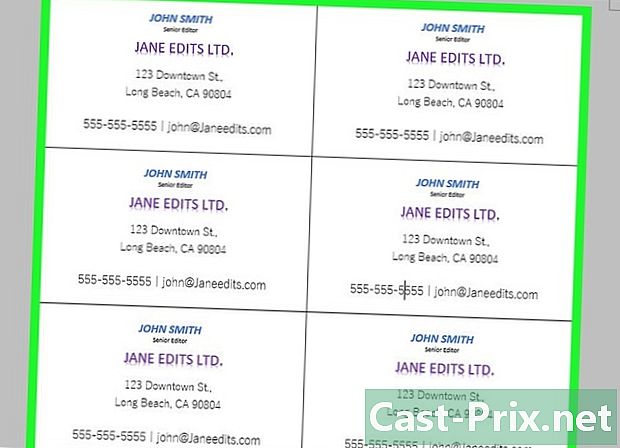
Plasați cursorul în celula următoare. Plasați cursorul în celula următoare și lipiți informațiile. Puteți face clic pe paste în filă bun venit sau apăsați Ctrl+V. Informațiile pe care le-ați copiat vor apărea în celula în locurile potrivite. Repetați același lucru pentru fiecare celulă din pagină. -
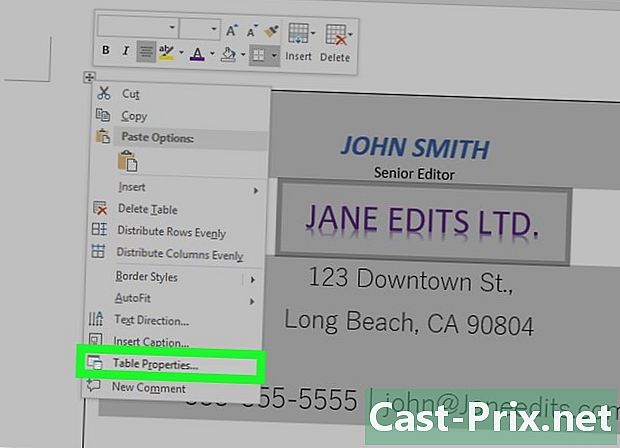
selecta Proprietățile tabelului. Faceți clic dreapta pe indicatorul de selecție și faceți clic pe Proprietățile tabelului. Faceți clic pe Frontieră și bătătură apoi selectați nu pentru graniță. Acest lucru va împiedica apariția granițelor celulare odată ce cărțile sunt tăiate. -
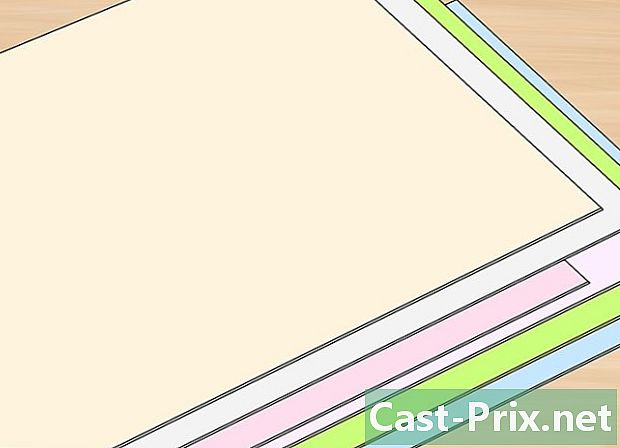
Căutați hârtia potrivită. Veți avea nevoie de o hârtie de imprimare plăcută pentru noile dvs. cărți de vizită. Asigurați-vă că imprimanta acceptă tipul de hârtie pe care îl cumpărați. Puteți, de asemenea, să trimiteți întregul dvs. fișier către un magazin de imprimare pentru o calitate profesională a imprimării. -

Folosiți un instrument de tăiere precis. Evitați foarfecele și alte metode de tăiere treptat în linie dreaptă. Utilizați un tăietor profesional de hârtie pentru cărți de vizită clare și curate Dimensiunea standard a unei cărți de vizită este de 8,5 cm x 5,4 cm.