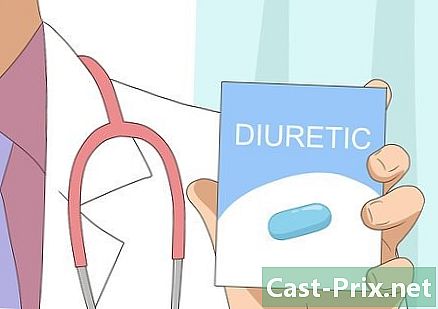Cum se efectuează restaurarea sistemului
Autor:
Roger Morrison
Data Creației:
20 Septembrie 2021
Data Actualizării:
21 Iunie 2024

Conţinut
- etape
- Partea 1 Creați un punct de restaurare
- Partea 2 Restaurați sistemul de pe desktop
- Partea 3 Restaurați sistemul cu setări avansate
Aveți un PC Windows și este posibil să doriți să vă restaurați sistemul așa cum a fost acum două zile. Pentru a face acest lucru, aveți nevoie de ceea ce este cunoscut ca punct de restaurare, care este o copie de rezervă a fișierelor sensibile la Windows. Pentru a restabili un Mac, este mai bine să folosiți Time Machine.
etape
Partea 1 Creați un punct de restaurare
- Deschideți meniul start (

). Faceți clic pe logo-ul Windows din colțul din stânga jos al ecranului. -

În acest meniu, tastați restaurarea sistemului. Vei vedea apoi pe ecran meniul restaurării -

Faceți clic pe Creați un punct de restaurare. În partea de sus a ferestrei, pictograma are forma unui monitor. -

Faceți clic pe Creați .... Această opțiune se află în partea dreaptă jos a ferestrei de restaurare. Apare o fereastră nouă. -
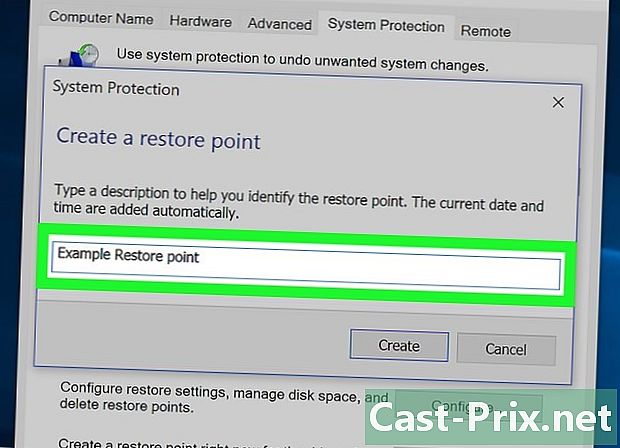
Introduceți numele unui punct de restaurare. Faceți clic pe câmp, apoi tastați numele unui punct de restaurare.- Nu este necesar să adăugați data și ora, acestea vor fi automat în timpul operației.
-
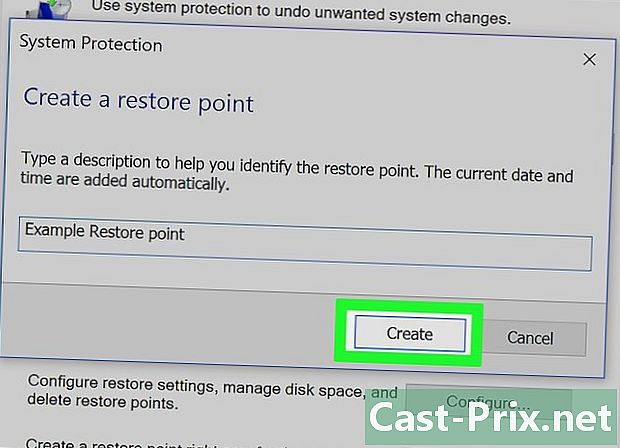
Faceți clic pe crea. Butonul se află sub câmpul e. Veți avea ceea ce se numește punct de restaurare. Procedura poate dura câteva minute. -
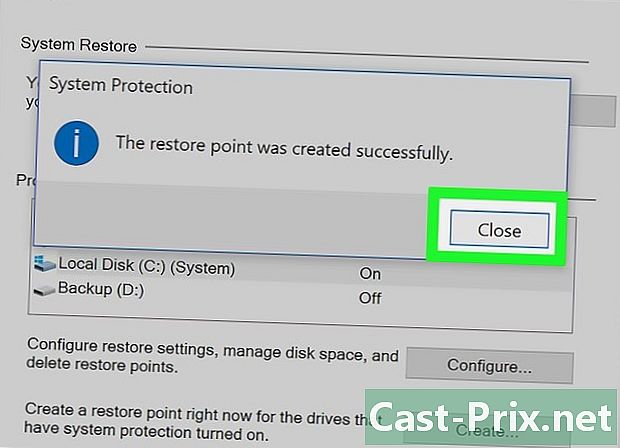
Faceți clic pe închide. Butonul în cauză se află în partea de jos a ferestrei. -

Faceți clic pe în regulă. Acest buton se află în partea de jos a ferestrei. Fereastra de restaurare a sistemului este închisă. Acum puteți trece la faza de restaurare în sine.
Partea 2 Restaurați sistemul de pe desktop
-
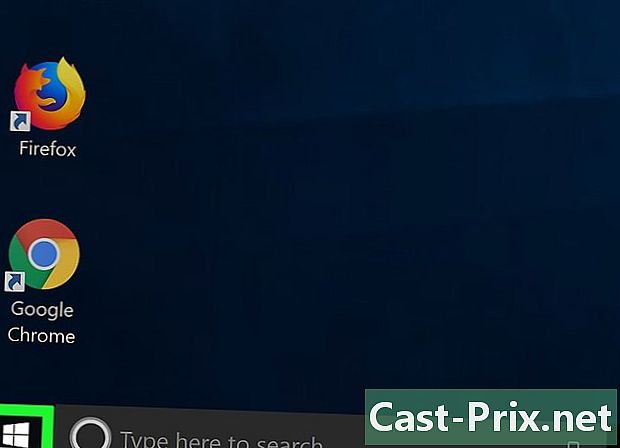
Deschideți meniul start (
). Faceți clic pe logo-ul Windows din colțul din stânga jos al ecranului. -
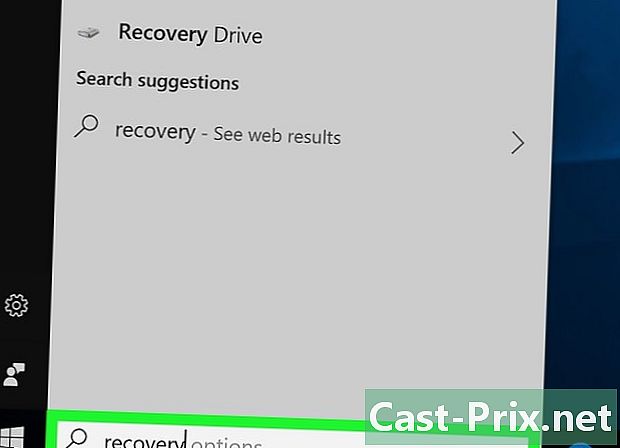
În acest meniu, tastați recuperare. Vei vedea apoi programul de recuperare specific pe ecran. -

Faceți clic pe recuperare. Miniatura acestui buton, în partea de sus a ferestrei, este un monitor albastru. Se deschide o fereastră specifică. -
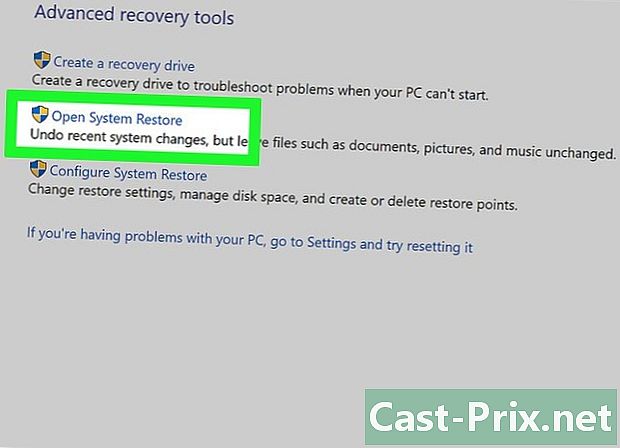
Faceți clic pe Deschideți Restaurarea sistemului. Acest link se află în a doua poziție a ferestrei de recuperare. O fereastră nouă, cea a restaurării sistemului, se deschide înaintea dvs. -
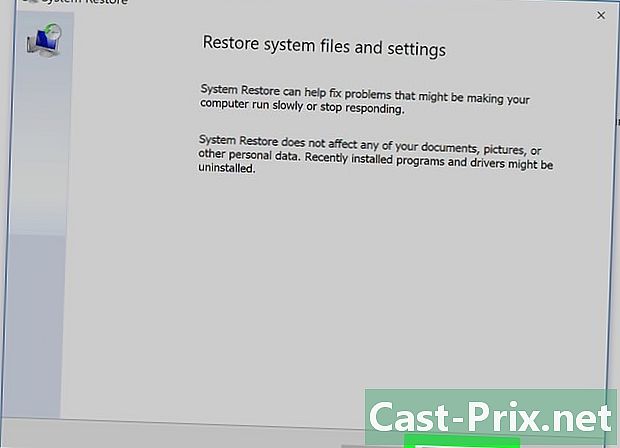
Faceți clic pe următor. Butonul este ca de obicei în partea de jos a ferestrei. -

Selectați un punct de restaurare. În mijlocul paginii, faceți clic pe numele punctului de restaurare. Înainte de a alege, pentru a evita comiterea unei erori, citiți data din stânga punctului de recuperare. -
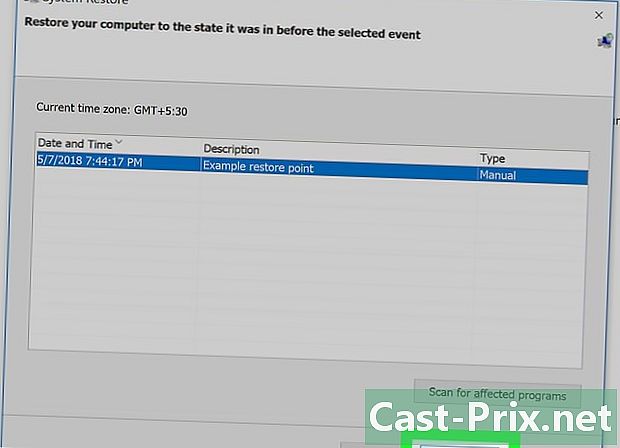
Faceți clic pe următor. Butonul se află în partea de jos a paginii. -
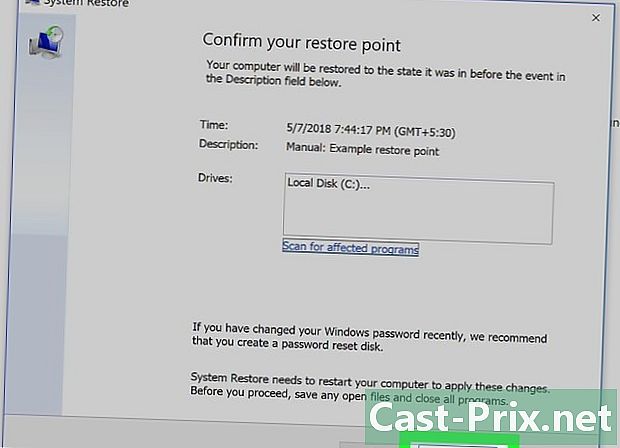
Faceți clic pe finisaj. Butonul se află în partea de jos a ferestrei de restaurare. PC-ul dvs. Windows va restaura sistemul așa cum a fost la data aleasă. În funcție de dimensiunea sistemului care va fi relocat, va trebui să așteptați câteva zeci de minute, chiar și o oră. În acest timp, computerul dvs. va reporni o dată sau de mai multe ori.
Partea 3 Restaurați sistemul cu setări avansate
-
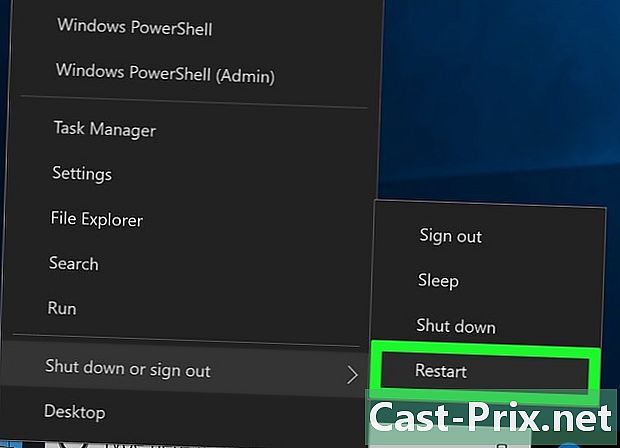
Deschideți meniul de setări avansate. Acest meniu este foarte util atunci când computerul rulează în buclă. Localizați în acest meniu mențiunea Apăsați F10 pentru a obține alte opțiuni (sau o formulare similară). Apoi executați această comandă (aici, apăsați pe F10).- Dacă aveți faimosul „ecran albastru al morții” în fața dvs., așteptați câteva minute până când ecranul este intitulat Alegeți o opțiune.
- Pentru a deschide meniul de setări avansate de pe desktop, start, faceți clic pe pictogramă On / Off în colțul din stânga jos, țineți apăsată tasta schimbare în timp ce faceți clic pe reîncepe. Eliberați cheia schimbare când apare ecranul de opțiuni avansate.
-
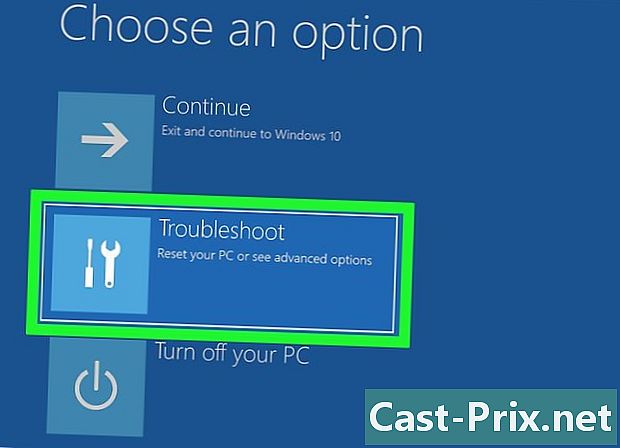
Faceți clic pe ajutor. Simbolul său este o șurubelniță și o cheie plată una lângă alta. -
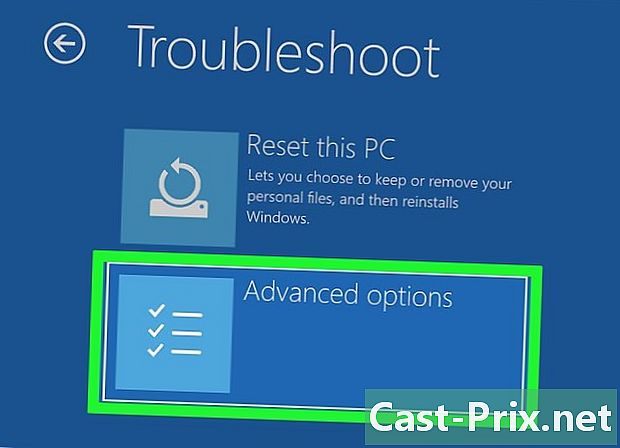
Faceți clic pe Opțiuni avansate. Aceasta este a treia opțiune de meniu care s-a deschis. -

Faceți clic pe Restaurare sistem. Această opțiune este chiar prima din stânga. Făcând clic pe acest buton se deschide pagina de conectare a restaurării sistemului. -
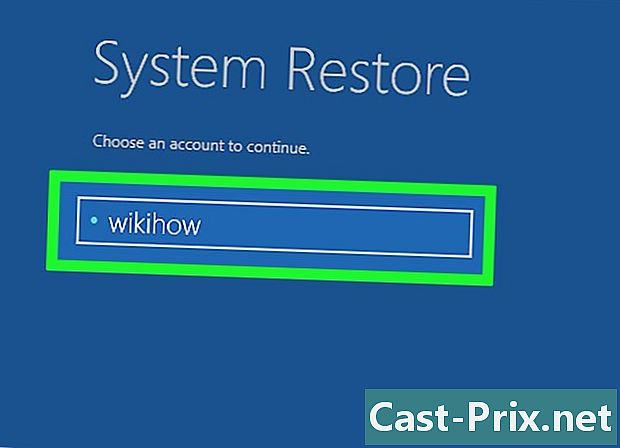
Selectați-vă contul Faceți clic pe numele contului dvs. Dacă sunteți singurul care utilizează computerul, este normal să vedeți un singur cont. -

Introduceți parola pentru contul dvs. Această parolă nu are nicio legătură cu cea care vă permite, de exemplu, să vă conectați la contul Microsoft ... decât dacă ați luat același lucru! -
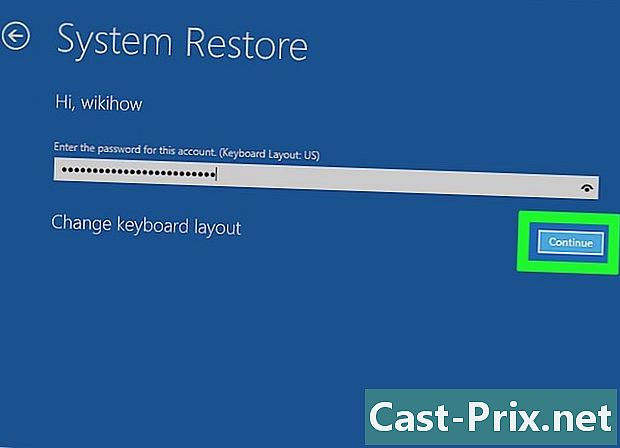
Faceți clic pe continua. Făcând clic pe acest buton, vă autentificați și vă conectați la contul dvs. -

Faceți clic pe următor. Acest buton se află în partea de jos a ferestrei de restaurare. -
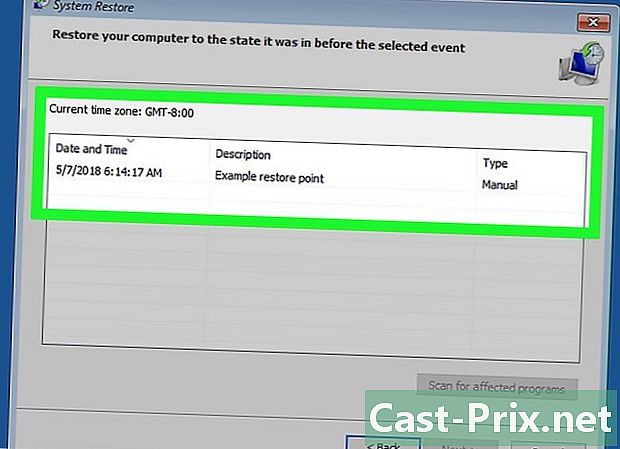
Selectați un punct de restaurare. Faceți clic pe punctul de restaurare care vi se potrivește. Înainte de a alege, citiți data din stânga punctului de recuperare. -
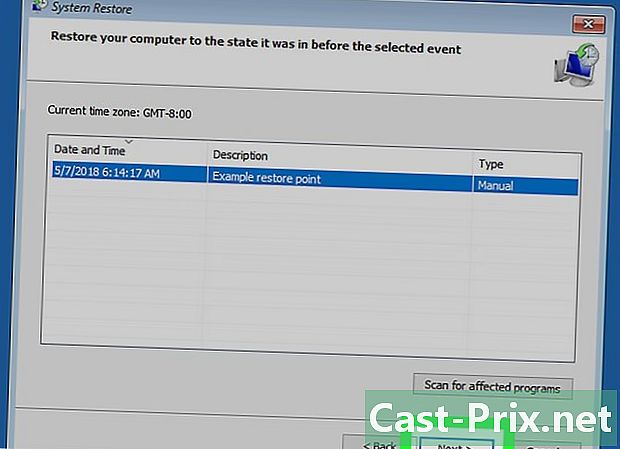
Faceți clic pe următor. Butonul se află în partea de jos a ferestrei. -
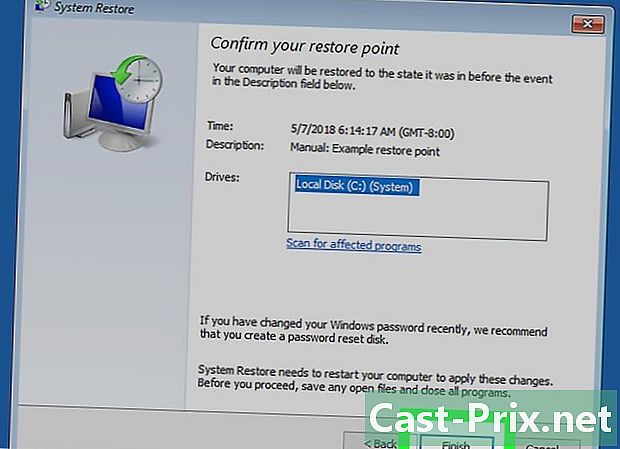
Faceți clic pe finisaj. Această opțiune se află în partea de jos a ferestrei. În funcție de dimensiunea sistemului care va fi relocat, va trebui să așteptați câteva zeci de minute, chiar și o oră. În acest timp, computerul dvs. va reporni o dată sau de mai multe ori.

- Dacă ați instalat programe după punctul de restaurare, acestea nu vor apărea după restaurare, deci va trebui să le reinstalați.
- Este întotdeauna o idee bună să creați un punct de restaurare înainte de a face modificări semnificative la un computer, cum ar fi schimbarea registrului de bază sau instalarea software-ului de care nu sunteți sigur.
- O restaurare a sistemului nu vă va permite să recuperați fișierele sau folderele șterse: este o restaurare, nu o copie de rezervă!