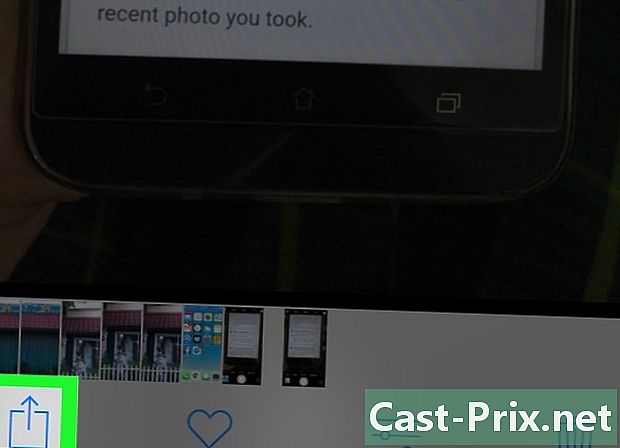Cum să recuperați un istoric șters de pe Windows

Conţinut
- etape
- Metoda 1 Utilizați memoria cache DNS
- Metoda 2 Descărcați software-ul de recuperare
- Metoda 3 Accesați Istoricul Google
Este posibil să regăsiți un istoric de navigare șters, să determinați adresele URL vizitate de un utilizator anterior sau să găsiți o adresă URL pierdută sau informații pe care le-ați șters.Când ștergeți istoricul de navigare al unui browser, Windows ascunde acest istoric, dar îl puteți accesa în mai multe moduri. Cel mai simplu mod de a recupera istoricul de navigare șters este să utilizați Contul dvs. Google. Dacă aveți un cont Google și îl utilizați în timpul sesiunii la care doriți să accesați, îl puteți utiliza pentru a prelua istoricul de navigare. Cu toate acestea, dacă nu ați fost conectat la contul dvs. Google în timpul acestei sesiuni, procesul poate fi ceva mai complicat. Din fericire, există cache-uri încorporate din care vă puteți accesa istoricul.
etape
Metoda 1 Utilizați memoria cache DNS
-
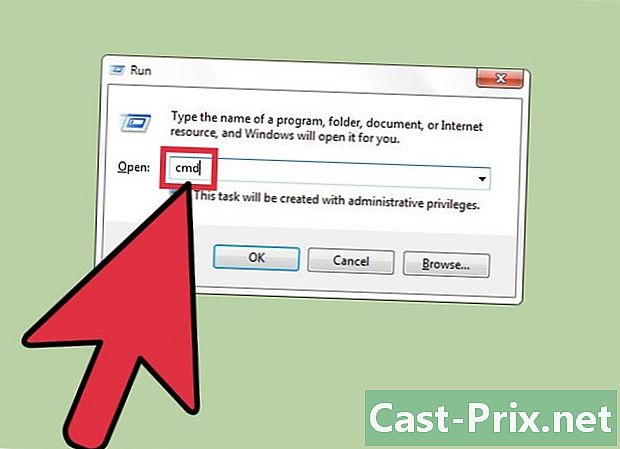
Accesați meniul start și selectați efectua. intra cmd în bara de căutare. Faceți clic pe în regulă. Când ștergeți informațiile din istoricul de navigare, memoria cache DNS stochează aceste informații. Rețineți că această metodă poate fi puțin confuză, deoarece memoria cache DNS stochează tot istoricul Internet, inclusiv cel al aplicațiilor și browserului dvs. -
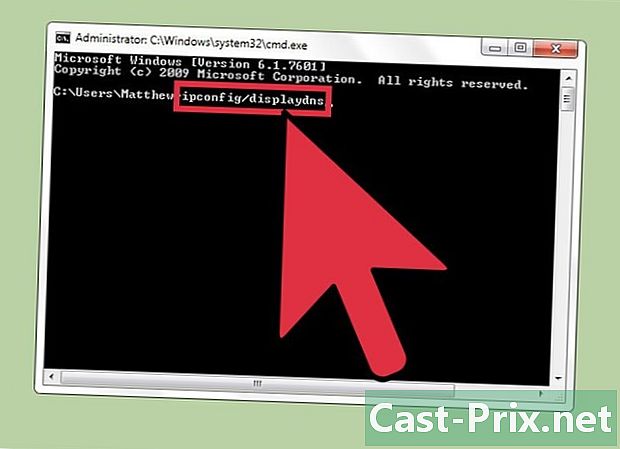
Așteptați până când se deschide promptul de comandă. Va apărea o fereastră neagră unde puteți intraipconfig / displaydns. presa introduce. -
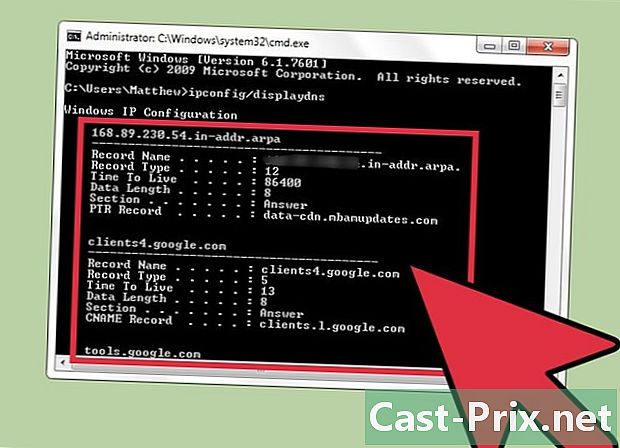
Recuperați istoricul șters. După ce ați introdus comanda, veți vedea istoricul dvs. de internet.
Metoda 2 Descărcați software-ul de recuperare
-
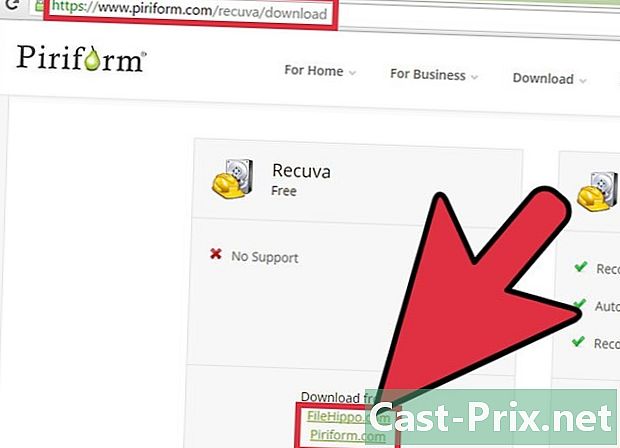
Căutați software de recuperare istorică, cum ar fi Recuva sau Expert recuperare date. După ce ați descărcat software-ul, porniți-l. În acest articol vom învăța cum să folosești Recuva, dar majoritatea software-ului vor funcționa la fel. -
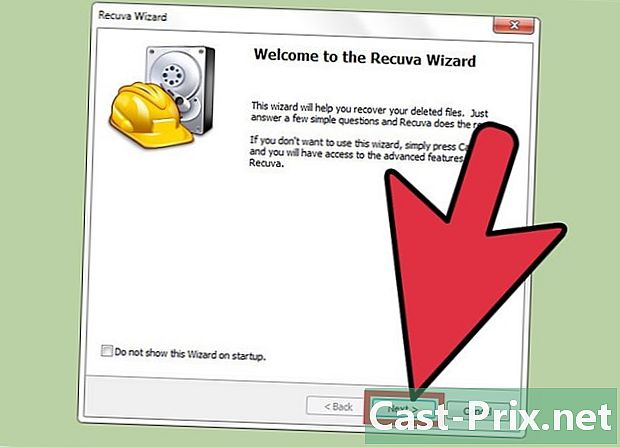
Faceți clic pe următor pe pagina de bun venit din Recuva Wizard. Dacă această pagină nu a apărut după ce ați început software-ul, accesați opțiuni apoi selectați Lansați Wizard la pornire. -

Selectați tipul de fișiere pe care încercați să le recuperați. În acest caz, este Istoric pe Internet. După ce ați ales tipul de fișier, selectați următor. Aceasta va genera pagina de localizare a fișierelor. -
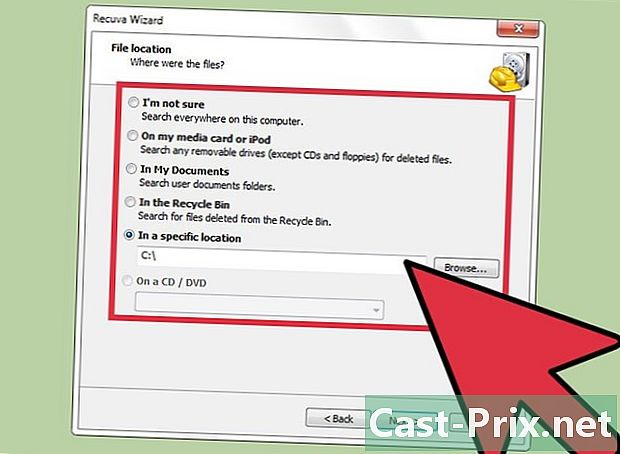
Selectați locația în care doriți cautarea software-ului. Faceți clic pe start și așteptați până la sfârșitul analizei. Poate dura timp. -
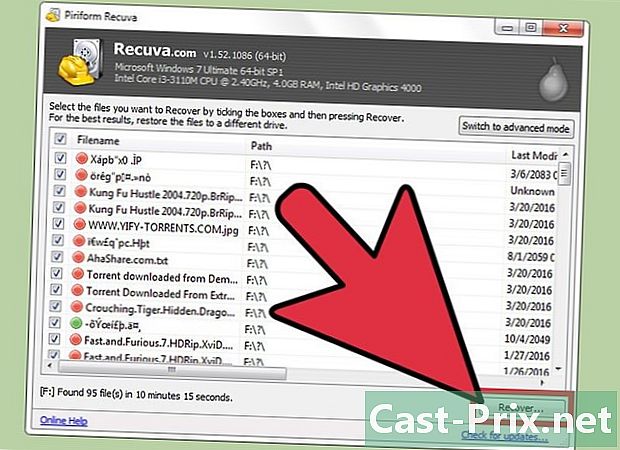
selecta recupera. După ce scanarea va fi finalizată, veți avea opțiunea de a recupera fișierele și de a le atribui o destinație pe computer. După alegerea destinației lor, selectați în regulă .
Metoda 3 Accesați Istoricul Google
-
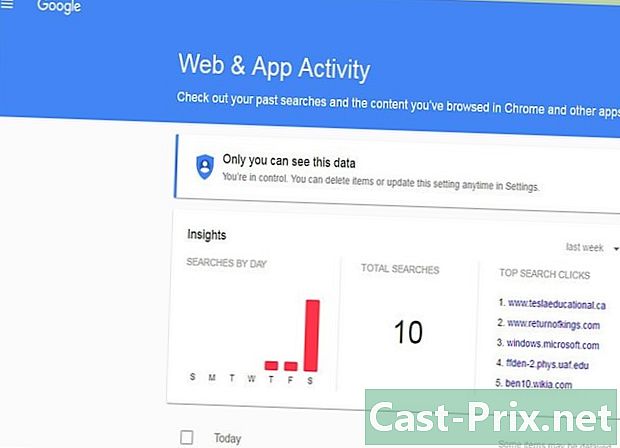
Accesați istoricul de navigare Google. Aceasta este de departe cea mai simplă metodă, dar ar funcționa numai dacă v-ați conectat la contul Google în timpul sesiunii de navigare la care doriți să accesați. -
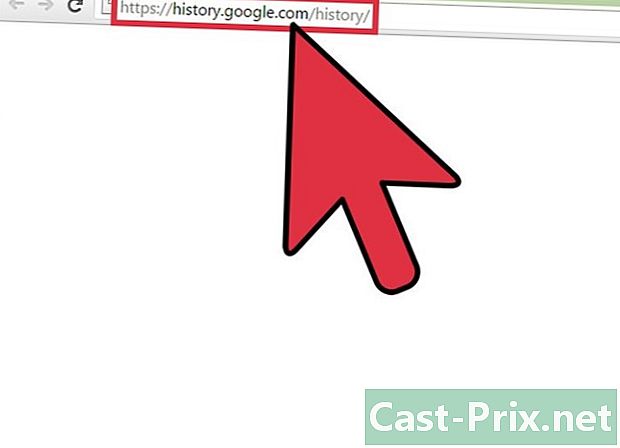
Conectați-vă la contul dvs. Google. Accesați www.google.com/history și introduceți datele de autentificare ale contului Google. -

Accesați istoricul de navigare. Din această pagină puteți vedea istoricul de navigare după oră și dată. Dacă doriți să ștergeți istoricul, faceți pur și simplu clic pe pictograma roată din colțul din dreapta sus al ecranului și selectați Ștergeți elementele .