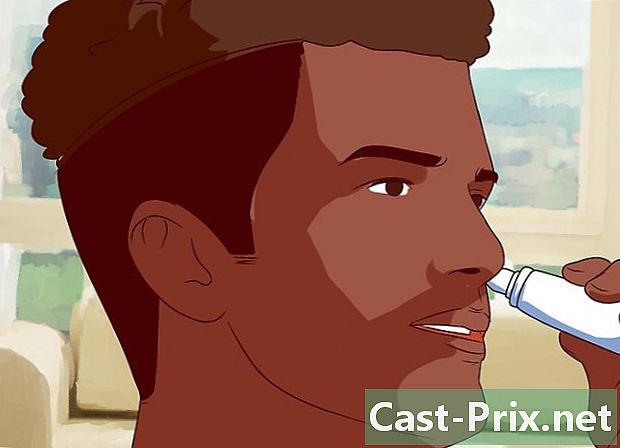Cum puteți reduce dimensiunea unui videoclip
Autor:
Roger Morrison
Data Creației:
25 Septembrie 2021
Data Actualizării:
21 Iunie 2024

Conţinut
- etape
- Metoda 1 Reduceți un videoclip pe Windows
- Metoda 2 Reduceți un videoclip pe Mac (frână de mână)
- Metoda 3 Reduceți un videoclip pe Mac (iMovie)
- Metoda 4 Reduceți un videoclip pe Android
- Metoda 5 Reduceți un videoclip pe iPhone și iPad
Există multe programe software pe care le puteți utiliza pentru a reduce dimensiunea unui videoclip, inclusiv rezoluția acestuia și dimensiunea finală a fișierului.
etape
Metoda 1 Reduceți un videoclip pe Windows
-

Ne vedem mai departe handbrake.fr/. Handbrake este un program gratuit care vă permite să codificați fișierele video pentru a obține o rezoluție mai mică și o dimensiune mai mică. -

Faceți clic pe Descărcați frână de mână. -

Faceți clic pe programul de instalare. Îl veți vedea în partea de jos a browserului dvs. după descărcare. O puteți găsi și în fișierul de descărcare. -

Faceți clic pe Da în fereastră. -

Faceți clic pe Următorul pentru instalare. -

Faceți clic pe Finish la sfârșitul instalării. -

Faceți dublu clic pe pictograma de pe desktop. -

Faceți clic pe Sursă. Îl veți găsi în partea stângă sus a ferestrei. -

Faceți clic pe File. -

Găsiți fișierul pe care doriți să îl editați. -

Faceți clic pe Deschideți după selecție. -

Faceți clic pe Parcurgere în fereastra de destinație. -

Alegeți locația fișierului convertit. -

Găsiți secțiunea pentru dimensiuni. Se află în fila Imagine sub denumirea „Dimensiune”. -

Tastați un număr mai mic în câmpul Lățime. Aceasta scade rezoluția videoclipului, ceea ce va reduce considerabil dimensiunea fișierului. De exemplu, dacă mergeți de la 1920 la 1280, veți avea un videoclip de la 1080p la 720p, ceea ce vă permite să obțineți un fișier mult mai mic. Modificările de rezoluție vor fi vizibile mai ales pe ecrane mai mari.- Există și alte valori pe care le-ați putea încerca să modificați dimensiunea și raportul de aspect, de exemplu 1024, 1 152, 1 366, 1 600 și 1 920. Fiți conștienți că acestea sunt rezoluții video populare pentru ecran lat . Dacă videoclipurile dvs. au rapoarte diferite, de exemplu pe un ecran vertical al telefonului mobil, ar trebui să utilizați valori diferite.
-

Faceți clic pe Video. -

Trageți glisorul de calitate constantă spre stânga. Când măriți această valoare, reduceți calitatea videoclipului, ceea ce vă va lăsa cu un fișier mai mic.- Considerăm 20 ca o calitate DVD. Dacă urmăriți videoclipul pe un ecran mic, puteți merge până la 30. În caz contrar, nu treceți peste 22.
-

Trageți glisorul de presetare x264 spre dreapta. Cu cât este mai scăzută valoarea acestui glisor, cu atât fișierul final va fi mai mic. Setați-o la cea mai mică valoare posibilă. -

Faceți clic pe Previzualizare. Veți vedea butonul din partea de sus a ferestrei. -

Faceți clic în caseta Utilizați playerul implicit al sistemului. -

Faceți clic pe Redare. -

Uită-te la previzualizare. Acest lucru vă va permite să evaluați calitatea. -

Reglați setările. Dacă nu sunteți mulțumit, ajustați setările și lansați o nouă previzualizare. -

Faceți clic pe Start când sunteți mulțumit. Codificarea va începe. Timpul necesar va varia în funcție de dimensiunea videoclipului, setările de codare și puterea computerului. -

Deschideți noul videoclip. Îl veți găsi în folderul pe care l-ați ales la început. Lansați-l pentru a asigura o calitate și o codificare bună. Ar trebui să observați, de asemenea, o modificare vizibilă în dimensiunea fișierului.
Metoda 2 Reduceți un videoclip pe Mac (frână de mână)
-

Ne vedem mai departe handbrake.fr/. Acesta este site-ul web dedicat software-ului gratuit Frână de mână care vă permite să modificați dimensiunea fișierelor video. -

Faceți clic pe butonul Descărcare frână de mână. Acest lucru vă va permite să descărcați instalatorul pentru Mac. -

Faceți clic pe programul de instalare. Ar trebui să o vezi în colțul din dreapta jos al biroului tău. O veți găsi și în folderul descărcări. -

Glisați frâna de mână în dosarul aplicațiilor. -

Faceți dublu clic pe Frâna de mână. -

Faceți clic pe Deschide. -

Găsiți videoclipul pe care doriți să îl convertiți. Browserul se va deschide imediat ce porniți frâna de mână. -

Alegeți fișierul și faceți clic pe Deschide. -

Tastați numele pe care doriți să-l dați fișierului convertit în câmpul Destinație. Dacă nu schimbați numele, Frâna de mână va modifica fișierul original. -

Faceți clic pe Setări imagine. Îl veți găsi în partea de sus a ferestrei. -

Introduceți o rezoluție mai mică („lățime”). Când schimbați rezoluția videoclipului, acesta va părea mult mai mic pe ecran, iar dimensiunea acestuia va scădea mult. Este posibil să nu observați modificarea rezoluției dacă urmăriți să vizionați video pe un dispozitiv mobil, ceea ce îl face o modalitate excelentă de a-i schimba dimensiunea.- De exemplu, dacă rezoluția este 1.920, încercați să treceți la 1.280. Acest lucru va trece de la 1080p la 720p video. Alte opțiuni de rezoluție a ecranului includ 1.024, 1.152, 1.366, 1.600 și 1.920.
- Asigurați-vă că dați clic în caseta „Mențineți raportul de aspect”. Aceasta va schimba automat înălțimea videoclipului pentru a se potrivi cu lățimea nouă, astfel încât proporțiile să rămână aceleași.
-

Faceți clic pe butonul X Acest lucru va închide setările și le va salva pe cele noi.- O modificare a rezoluției videoclipului nu reduce neapărat dimensiunea fișierului, dar poate ajuta.
-

Trageți glisorul de calitate constantă spre stânga. Cu cât este mai mare numărul, cu atât calitatea este mai mică și fișierul este mai mic. Ar trebui să încercați să ajustați această setare de mai multe ori până când veți găsi o calitate care vi se potrivește.- Considerăm 20 ca o calitate DVD. De asemenea, puteți reduce calitatea până la 30 și puteți obține un videoclip pe care îl puteți viziona întotdeauna cu plăcere pe un ecran mic.
- Dacă doriți să-l urmăriți pe un ecran mai mare, nu ar trebui să ridicați glisorul dincolo de 22.
-

Trageți glisorul Presetat Opțiuni Encoder. Dacă este posibil, alegeți o opțiune mai mică decât „lent”. Cu cât setările de compresie sunt mai lente, cu atât fișierul va fi mai mic. -

Faceți clic pe Fereastra Previzualizare. -

Faceți clic pe Previzualizare live. -

Urmăriți previzualizarea după codificare. -

Reglați setările. În funcție de calitatea previzualizării, puteți să vă întoarceți și să faceți ajustările necesare pentru a obține un rezultat care vi se potrivește. -

Faceți clic pe Start. Aceasta va începe codificarea cu setările selectate. Timpul necesar va varia în funcție de durata videoclipului și de calitatea aleasă.
Metoda 3 Reduceți un videoclip pe Mac (iMovie)
-

Deschide iMovie. iMovie este un software de editare video inclus în sistemul de operare macOS. Îl veți găsi în folderul aplicații. -

Faceți clic pe butonul Proiecte. -

Faceți clic pe +. -

Faceți clic pe Film. -

Faceți clic pe Nicio temă. -

Introduceți numele noului fișier. -

Deschideți folderul care conține videoclipul. -

Selectați fișierul. Trageți fișierul în cadrul din stânga sus al ferestrei diMovie. -

Trageți clipul în friză. -

Faceți clic pe fișier. -

Faceți clic pe acțiune → fișier. -

Faceți clic pe meniul de rezoluție. Alegeți o rezoluție mai mică. Acest lucru va reduce dimensiunea videoclipului reducând totodată dimensiunea fișierului. Nu veți observa diferența pe ecranele mici după reducerea rezoluției. -

Faceți clic pe meniu calitate. Alegeți o calitate mai mică. Acest lucru va reduce calitatea vizuală a videoclipului și va obține un fișier mai mic. -

Faceți clic pe meniu compresă. selecta Obțineți un fișier mai mic. -

Faceți clic pe Următorul. -

Introduceți numele fișierului. -

Faceți clic pe Salvați. -

Așteptați sfârșitul conversiei. Aceasta poate dura mai mult pentru fișierele mai mari.
Metoda 4 Reduceți un videoclip pe Android
-

Deschideți Play Store. O vei găsi în lista de aplicații de pe ecranul de start. NICO arată ca un buzunar cu logo-ul Google Play pe acesta. -

Atingeți Căutare. -

intra compresă video. -

Atingeți Video Compress din lista de rezultate. -

Atingeți Instalare. -

Atingeți Deschidere. Butonul va apărea imediat ce aplicația este instalată. -

Atingeți Permiteți. Acest lucru permite aplicației să aibă acces la videoclipurile dvs. -

Atingeți folderul în care se află videoclipul. În general, se află în folderul „Cameră foto”. -

Selectați videoclipul ales. -

Atingeți Compress video. -

Introduceți dimensiunea pe care doriți să o obțineți. Veți vedea noua rezoluție și dimensiunea finală a fișierului pentru fiecare opțiune. -

Așteptați sfârșitul compresiei. -

Găsiți noul videoclip. În general, videoclipurile create de această aplicație vor fi în folderul „Super Video Compressor” de pe dispozitiv. Noul fișier ar trebui să aibă același nume ca originalul cu prefixul „compresă video”.
Metoda 5 Reduceți un videoclip pe iPhone și iPad
-

Deschideți App Store. -

Atingeți Căutare. -

tip video de comprese în câmp. -

Atingeți Descărcare lângă Compresor video. -

Atingeți Instalare. -

Atingeți Deschidere. De asemenea, puteți atinge pictograma care a apărut pe ecranul de pornire. -

Atingeți OK. Acest lucru permite aplicației să aibă acces la videoclipurile dvs. -

Selectați videoclipul de comprimat. -

Atingeți Alegeți. -

Trageți glisorul Dimensiune țintă. În mod implicit, aplicația va reduce fișierul cu 50%. Dacă glisați glisorul, veți vedea dimensiunea estimată a fișierului final. -

Atingeți Salvare. -

Așteptați începerea compresiunii. Puteți monitoriza progresul compresiei observând partea superioară a ecranului. -

Găsiți noul fișier. Videoclipul pe care tocmai l-ați creat va fi cu restul videoclipurilor dvs. și va apărea ca cel mai recent.