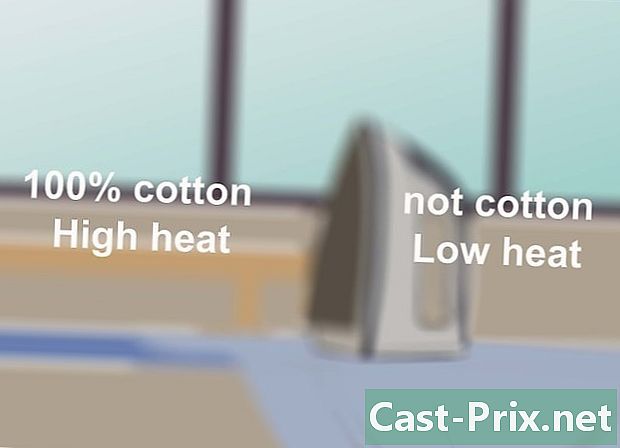Cum se găsesc specificațiile sistemului
Autor:
Peter Berry
Data Creației:
14 August 2021
Data Actualizării:
22 Iunie 2024

Conţinut
În acest articol: Referințe WindowsMacLinuxAndroid5
Cunoașterea specificațiilor computerului dvs. vă poate ajuta cu achizițiile de software și hardware. De asemenea, vă poate ajuta să limitați problemele tehnice din cauza cunoașterii exacte a modelului echipamentului dvs. Puteți găsi rapid specificațiile sistemului în fiecare sistem de operare.
etape
Metoda 1 Windows
-
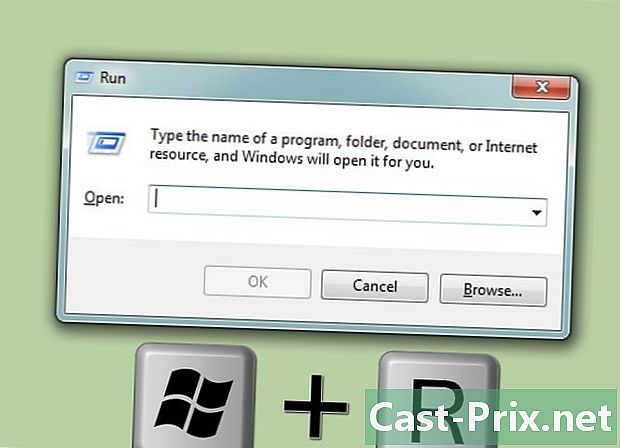
Deschideți caseta de dialog. Îl puteți găsi în meniul Start sau apăsând ⊞ Câștigă+R. -
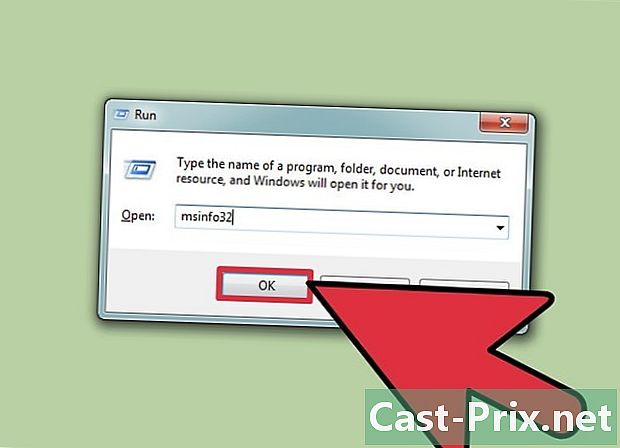
tip msinfo32 și apăsați ↵ Introduceți. Aceasta va deschide fereastra „Informații despre sistem”.- Deschiderea ferestrei poate dura timp.
- Există mai multe modalități de a verifica specificațiile sistemului pe Windows. Cu toate acestea, „Informații despre sistem” oferă cele mai complete date într-un singur loc.
-
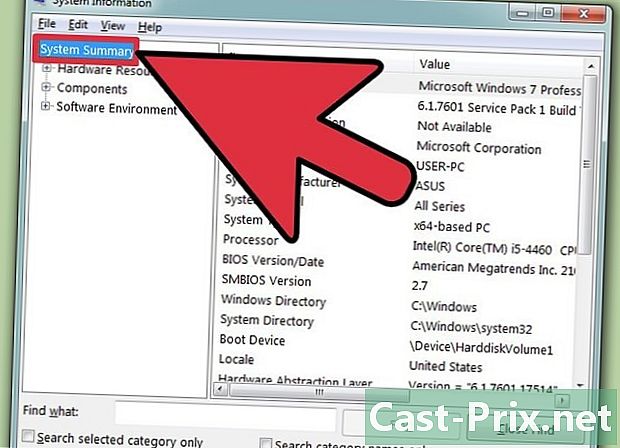
Verificați Rezumatul sistemului pentru a găsi informații de bază. Există mai multe meniuri în ecranul Rezumatul sistemului care este ecranul de pornire atunci când lansați fereastra Informații despre sistem.- Denumirea sistemului de operare - Aceasta este versiunea de Windows pe care o utilizați.
- Producător al sistemului de operare - Acesta este producătorul sistemului dvs. de operare.
- tip - Aceasta indică versiunea Windows pe care o utilizați, pe 32 de biți (x6) sau pe 64 de biți (x64).
- procesor - Acesta este modelul și viteza procesorului dvs. Viteza afișată este cea a procesorului. Dacă procesorul dvs. are mai multe nuclee, acesta va fi afișat aici. Rețineți că, dacă ați overclockat procesorul, noile rezultate nu vor apărea aici.
- A fost instalată memoria fizică (RAM) - Aceasta este cantitatea de RAM instalată pe computer.
- Producătorul hărții de bază - Acesta este producătorul cardului de bază / mamă.
-
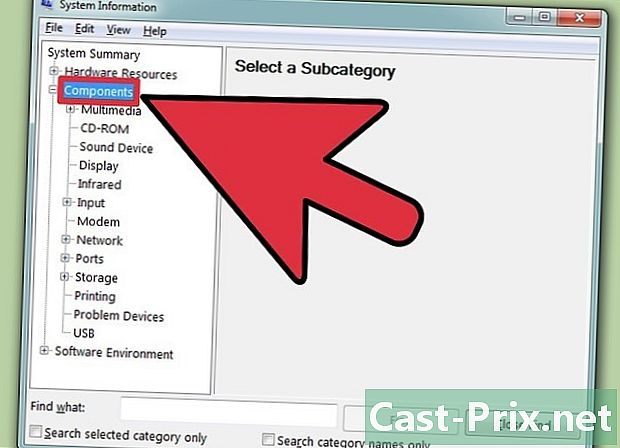
Extindeți secțiunea „Componente”. Acest lucru vă va permite să vedeți detaliile plăcii dvs. grafice și a hard disk-urilor. -
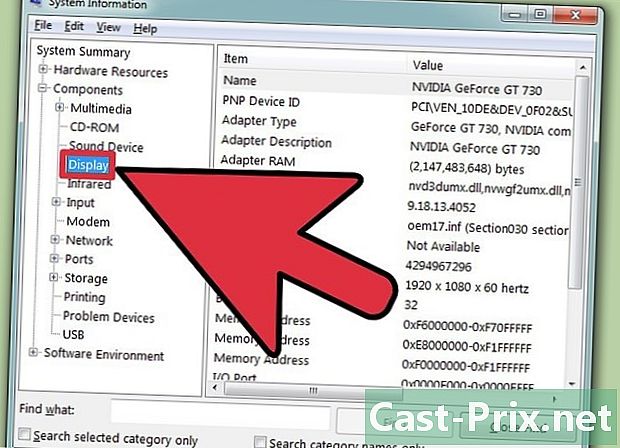
Selectați „Afișare”. Aici veți vedea detaliile plăcii dvs. grafice. Dacă placa de bază are o placă grafică încorporată și ai instalată o placă grafică, vei vedea două tipuri de specificații diferite.- Când priviți specificațiile plăcii dvs. grafice, va trebui să cunoașteți „Nume” și „RAM pe card”. RAM este afișată în octeți, dar este de obicei prezentată în „configurațiile necesare” în gigabytes (GB). Există aproximativ 1 miliard de doctori într-un gigabyte (Windows va da numere diferite decât producătorul).
-
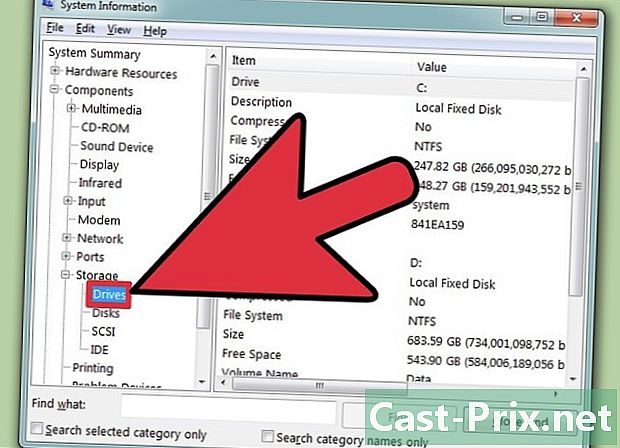
Extindeți secțiunea „Depozitare”, apoi selectați „Jucători”. Aceasta va afișa cantitatea de spațiu liber, precum și capacitatea de stocare a tuturor unităților și partițiilor.- Selectați „Discuri” pentru a afișa unitățile fizice și diferitele secțiuni pe care le conține fiecare partiție.
-
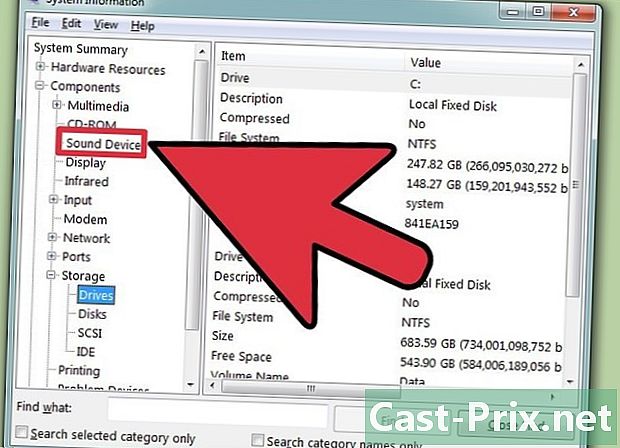
Explorați celelalte secțiuni. Informațiile de mai sus ar trebui să vă permită să determinați specificațiile dvs. care se referă la cerințele software sau hardware. Acestea sunt doar informații de bază, puteți găsi informații mai detaliate în fiecare din meniuri.- Secțiunea „Mediu software” vă va afișa toate driverele, sarcinile curente și programele de pornire.
-
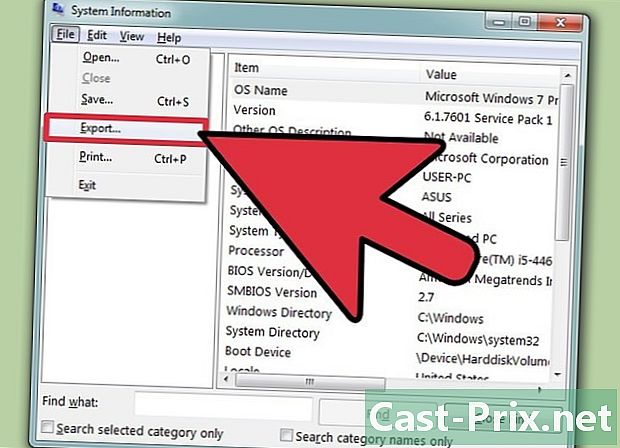
Exportați fișierul pentru depanare. Dacă lucrați cu tehnicieni pentru a rezolva problemele computerului, vor dori să aibă un document care arată specificațiile computerului. Puteți exporta specificațiile sistemului dvs. făcând clic pe meniul „File” și selectând „Export…”. Dați fișierului un nume după care va fi salvat ca fișier e.
Metoda 2 Mac
-
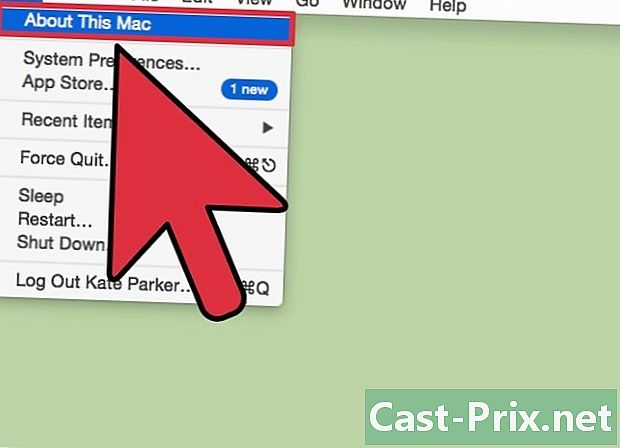
Faceți clic pe meniul Apple, apoi selectați „Despre acest Mac”. Aceasta va deschide o fereastră care va afișa versiunea OS X și un rezumat al specificațiilor sistemului. Aceasta include viteza procesorului, memoria (RAM) și adaptorul grafic (dacă este instalat). -
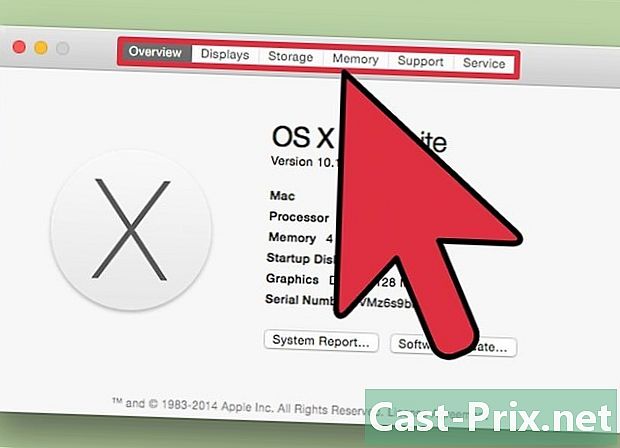
Folosiți filele din partea de sus a ferestrei (Yosemite). Cea mai recentă versiune de OS X are file în partea de sus a ferestrei „Despre acest Mac” care vă permite să navigați cu ușurință între diferite categorii de hardware. Dacă utilizați Mavericks (OS X 10.9) sau mai vechi, săriți pasul următor.- Longlet „Previzualizare” vă va oferi o scurtă prezentare a specificațiilor cele mai explorate. Această pagină ar trebui să fie suficientă pentru a ști dacă puteți rula un program.
- Longlet „Monitoare” arată toate ecranele conectate.
- Longlet „Depozitare” afișează hard disk-urile, precum și cantitatea pe care o dețin.
-
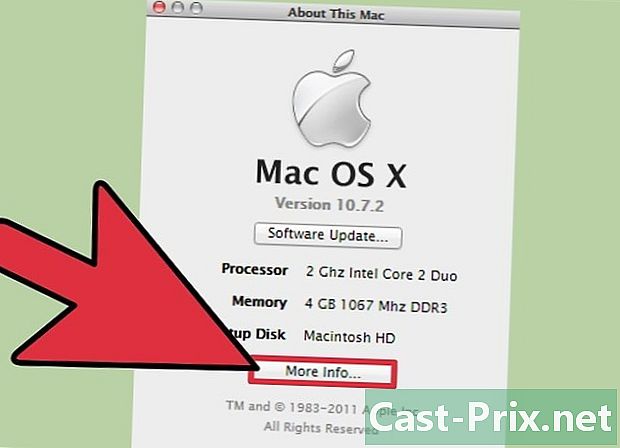
Faceți clic pe „Mai multe informații ...” (Versiunea Mavericks sau anterioară). Aceasta va deschide o fereastră nouă cu informații detaliate despre hardware-ul dvs. Utilizați meniul din stânga pentru a găsi materialul pe care doriți să îl examinați.- Secțiunea „Hardware” va afișa informații detaliate despre componentele hardware. Când selectați „Hardware”, informațiile despre procesor vor fi afișate în fereastra din dreapta. Dacă procesorul dvs. are mai multe inimi, acestea vor fi enumerate aici.
- Notă: Aceasta afișează viteza procesorului anunțată, ceea ce este bine pentru a ști dacă computerul dvs. îndeplinește cerințele pentru rularea unui program. Cu toate acestea, rezultatele overclockate nu vor fi afișate.
Metoda 3 Linux
-
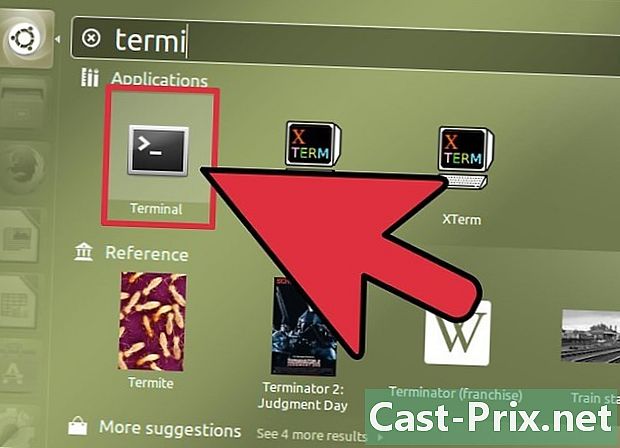
Deschide terminalul. Puteți utiliza un program de afișare ușor găsit în mai multe distribuții Linux. Dacă nu aveți unul, acesta poate fi instalat cu ușurință. Puteți deschide rapid terminalul în majoritatea distribuțiilor apăsând Ctrl+Alt+T. -
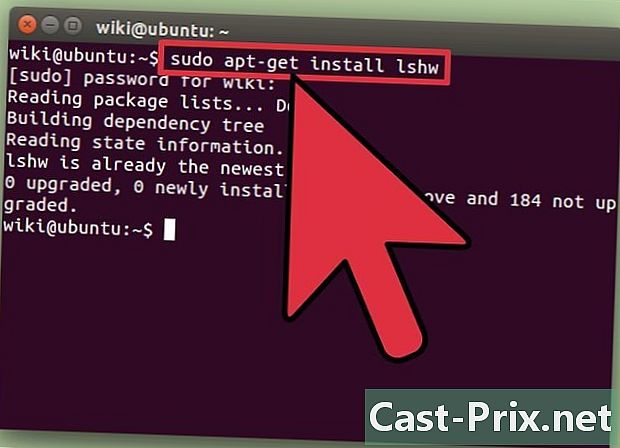
instala lshw (dacă este necesar) Mai multe distribuții Linux, inclusiv Ubuntu și Mint, au lshw. Utilizați una dintre următoarele comenzi pentru a instala lshw. Dacă te speli deja, vei fi informat.- Debian - sudo apt-get install lshw
- Red Hat / Fedora - sudo yum instalați lshw
-
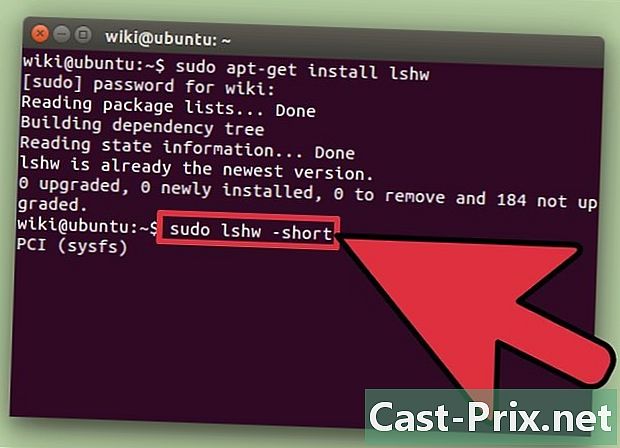
lansa lshw pentru a vedea lista echipamentelor instalate. Utilizați următoarele comenzi pentru a închide dezordinea și pentru a afișa elementele pe care majoritatea oamenilor le caută:- sudo lshw -short .
-
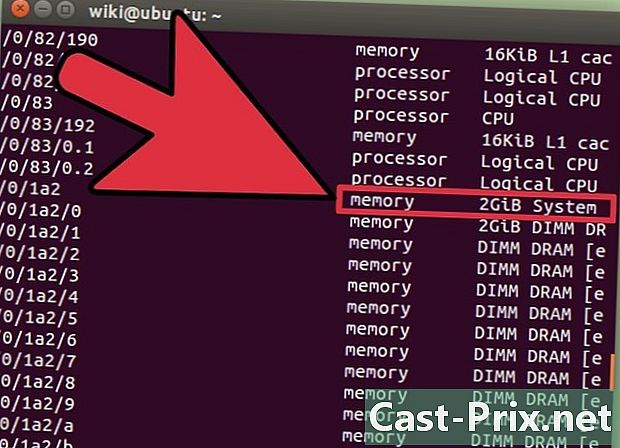
Găsiți elementele pe care le căutați. Folosiți coloana „Class” pentru a găsi elementele dorite. Puteți găsi procesoare, memorie (RAM), carduri grafice („afișare”) și volume de disc. -
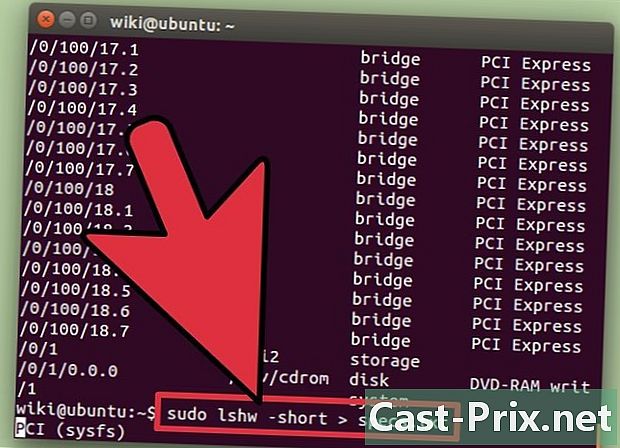
Creați un fișier e din specificațiile hardware. Acest lucru poate fi foarte util atunci când depanați sau când doriți să vindeți computerul.- tip sudo lshw -short> specs.txt. Puteți redenumi fișierul după cum doriți. Puteți găsi fișierul e în folderul dvs. / acasă.
- De asemenea, puteți tasta sudo lshw -html> specs.html. Aceasta va crea un fișier HTML care va fi mai ușor de citit atunci când este deschis într-un browser de internet.
-
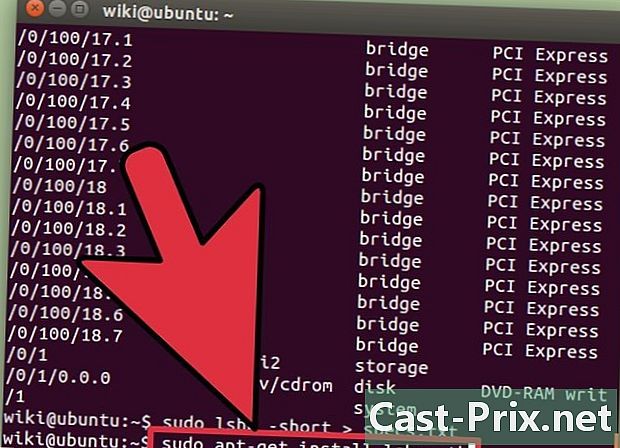
Instalați GUI (Interfață grafică de utilizator). Acest lucru vă va permite să afișați materialul într-o fereastră grafică unde puteți naviga în el. Acest lucru poate fi mai confortabil pentru utilizatorii de la Windows sau OS X.- tip sudo apt-get install lshw-gtk (Debian) sau sudo yum instalați lshw-mistletoe (RH / Fedora).
- tip sudo lshw -X pentru a lansa GUI pentru lshw. GUI utilizează aspectul „3-frame”. Când extindeți ceva în cadrul din stânga, secțiunea de jos va apărea în cadrul din dreapta. Extindeți diferitele categorii pentru a găsi specificațiile dvs.
Metoda 4 Android
-
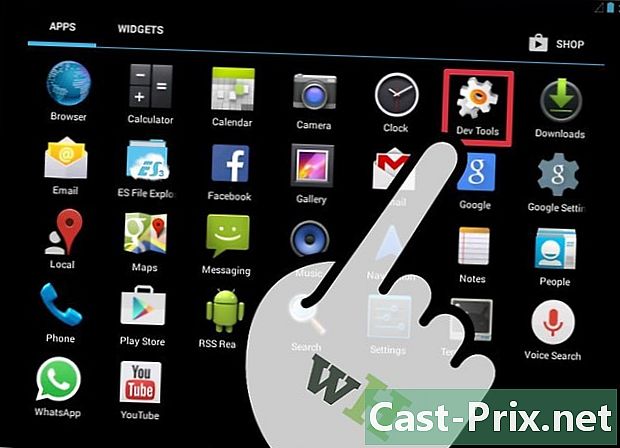
Descărcați un emulator terminal. În timp ce puteți utiliza meniul „Setări” pentru a găsi informații de bază despre dispozitivul dvs., nu veți putea vedea informații detaliate despre procesor sau memorie. Printr-un emulator terminal, puteți efectua comenzi Linux pentru a vizualiza specificațiile sistemului.- Dacă aveți acces la Dev Tools pe dispozitivul dvs. (Setări → Instrumente pentru dezvoltatori), puteți lansa emulatorul terminal de acolo. Dacă nu aveți acces la aceste instrumente, puteți descărca o aplicație de demerger terminal. Cel mai popular emulator gratuit este „Terminal Emulator pentru Android”. Îl puteți descărca de pe Google Play Store. Această metodă nu necesită acces root.
-
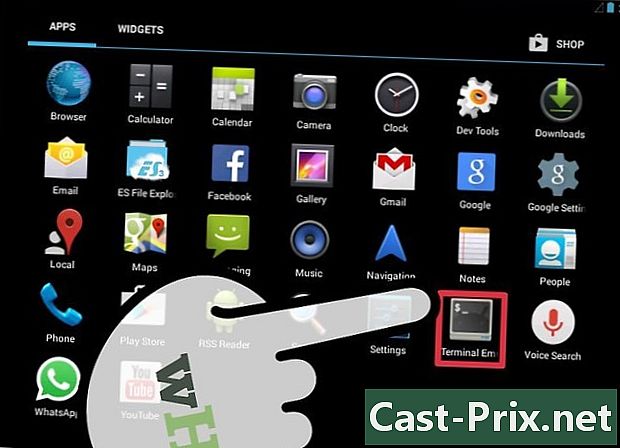
Deschideți emulatorul terminal. Te vei confrunta cu un terminal de tip Linux. -
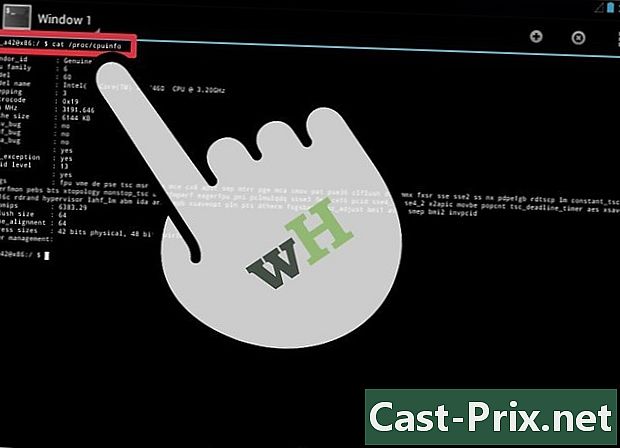
tip cat / proc / cpuinfo și apăsați Enter. Aceasta va afișa informațiile despre procesor de pe dispozitivul Android. -
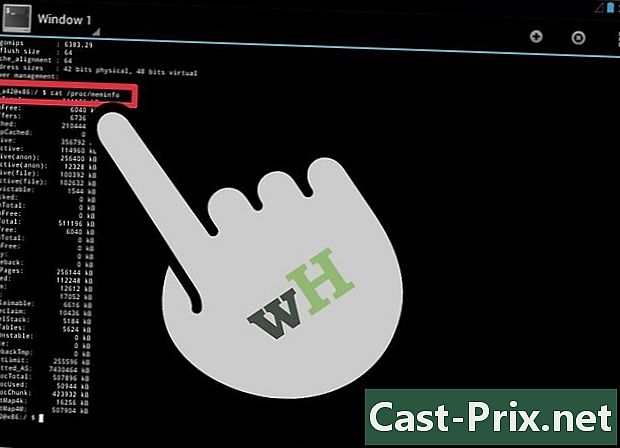
tip cat / proc / meminfo apoi apăsați Enter. Aceasta va afișa informațiile de memorie (RAM) ale dispozitivului, inclusiv memoria totală și cantitatea utilizată.