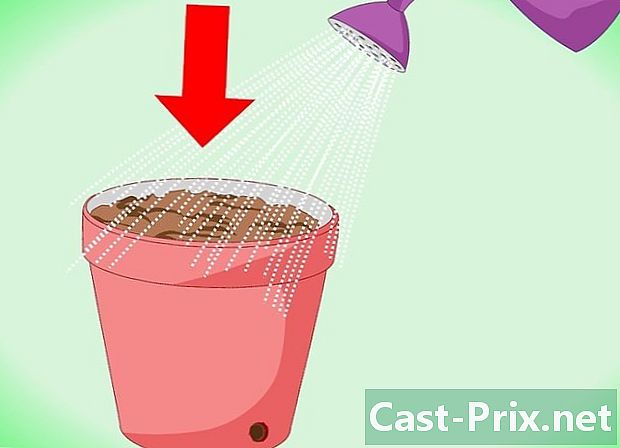Cum să vă resetați ID-ul Apple
Autor:
Roger Morrison
Data Creației:
26 Septembrie 2021
Data Actualizării:
11 Mai 2024

Conţinut
- etape
- Metoda 1 Resetați parola pe un iPhone sau Mac
- Metoda 2 Resetați un cod de acces fără un iPhone
- Metoda 3 Modificați o parolă cunoscută
- Metoda 4 Modificați adresa asociată ID-ului Apple
Doriți să resetați parola asociată ID-ului dvs. Apple? Puteți face acest lucru cu un iPhone, un Mac sau utilizând numărul de telefon asociat cu numele dvs. de utilizator. Dacă știți parola pentru ID-ul Apple, puteți modifica parola sau adresa asociată.
etape
Metoda 1 Resetați parola pe un iPhone sau Mac
- Ne vedem pe iForgot. Deschideți site-ul iForgot în browserul dvs. Acesta este serviciul de resetare a parolei de la Apple.
- Introduceți adresa asociată ID-ului dvs. Apple. În câmpul e [email protected] din mijlocul paginii, introduceți adresa pe care o utilizați pentru a vă conecta la contul dvs.
- Introduceți codul de verificare. Introduceți codul afișat în stânga paginii în câmpul e de lângă ea.
- Faceți clic pe continua. Acesta este butonul albastru din partea de jos a paginii.
- Introduceți numărul dvs. de telefon. Tastați numărul de telefon pe care l-ați folosit pentru a configura ID-ul Apple.
- selecta continua.
- Bifează caseta Resetați de pe alt dispozitiv. Această opțiune vă permite să utilizați iPhone-ul sau Mac-ul pentru a reseta parola asociată ID-ului Apple.
- Faceți clic pe continua.
- selecta terminat când vei fi invitat. Această opțiune se află în mijlocul paginii și încheie procesul de resetare a parolei pe computer. Acum puteți trece la iPhone.
- Deblochează-ți iPhone-ul. Dacă iPhone-ul dvs. a fost blocat, introduceți codul de acces și apăsați butonul de pornire sau scanați amprenta cu Touch ID.
- presa permis când vei fi invitat. Se va deschide partea în care se află parola iCloud în aplicația Setări.
- Dacă dintr-un motiv sau altul nu a funcționat, mergeți la setări, apăsați numele dvs., pornit Parolă și securitate apoi mai departe Schimba parola înainte de a continua.
- Introduceți codul de acces al iPhone-ului. Tastați codul de acces pe care îl utilizați pentru a debloca iPhone-ul.
- Introduceți noul cod de acces. Tastați codul de acces pe care doriți să-l utilizați pentru contul asociat ID-ului Apple în câmpul e din partea de sus. Tastați-l din nou în câmpul de sub primul.
- presa schimbare. Această opțiune se află în partea dreaptă sus a ecranului.
- Așteptați salvarea codului de acces. Acest proces poate dura câteva minute și vi se poate solicita să reintroduceți codul PIN în timpul acestui proces. Când vei vedea Modificați codul de acces apar în partea de sus a ecranului, codul dvs. de acces a fost actualizat cu succes.
Metoda 2 Resetați un cod de acces fără un iPhone
- Deschide iForgot. Accesați site-ul iForgot, care este serviciul de resetare a codului PIN Apple.
- Introduceți adresa asociată ID-ului dvs. Apple. În câmpul [email protected] din mijlocul paginii, introduceți adresa pe care o utilizați pentru a vă autentifica în contul dvs.
- Introduceți codul de verificare. Introduceți codul care apare în stânga paginii în câmpul e de lângă ea.
- Faceți clic pe continua. Acesta este un buton albastru din partea de jos a paginii.
- Introduceți numărul dvs. de telefon. Tastați numărul de telefon pe care l-ați folosit pentru a configura ID-ul Apple.
- Faceți clic pe continua.
- Bifează caseta Folosiți numărul de telefon de încredere. Această opțiune utilizează numărul dvs. de telefon și alte informații pentru a vă verifica contul, dar procesul poate dura câteva zile.
- selecta continua.
- Faceți clic pe Începeți recuperarea contului. Făcând clic pe acest buton albastru va începe procesul de recuperare a contului.
- selecta Cerere de recuperare. Acest buton se află în partea de jos a paginii.
- Obțineți codul de verificare. Deschideți aplicația s pe telefonul al cărui număr ați introdus anterior și deschide Apple pentru a vedea codul format din 6 cifre pe care l-ați primit.
- Introduceți codul de verificare. Introduceți codul format din 6 cifre în câmpul e din mijlocul paginii de browser a computerului.
- Faceți clic pe continua.
- Introduceți informațiile despre cardul dvs. de credit sau debit. Acesta este numărul cardului dvs., data de expirare și codul cu 3 sau 4 cifre.
- Dacă nu aveți acces la cardul dvs. de credit sau de debit, faceți clic pe link Nu aveți acces la acest card? pentru a cere Apple să încerce să vă verifice contul fără cardul. Poate dura câteva zile.
- Dacă nu aveți un card de credit sau un card de debit înregistrat, veți fi redirecționat (ă) către pagina solicitării de recuperare a contului.
- Faceți clic pe continua. Vei fi redirecționat către pagina de recuperare a contului.
- Așteaptă-l de la Apple. Când Apple vă va putea verifica contul, veți primi unul pe numărul de telefon furnizat. Conține instrucțiuni specifice despre modul de resetare a parolei asociate cu ID-ul dvs. Apple.
- Urmați instrucțiunile din. În funcție de tipul de telefon, de starea contului și de ID-ul dvs. Apple, procesul poate varia, însă urmând pașii furnizați vă vor ajuta să resetați parola asociată cu ID-ul dvs. Apple.
Metoda 3 Modificați o parolă cunoscută
- Deschide site-ul ID-ul meu Apple. Accesați acest site.
- Conectați-vă la contul dvs. Introduceți adresa legată de ID-ul Apple în câmpul din partea de sus e, codul de acces în câmpul din partea de jos și faceți clic pe →.
- Derulați în jos în secțiune securitate. Această secțiune se află în mijlocul paginii.
- Faceți clic pe Schimba parola .... Această opțiune se află la rubrica PAROLA în secțiune securitate.
- Introduceți parola curentă. În meniul conuel care apare, introduceți parola care este asociată în prezent cu ID-ul dvs. Apple.
- Introduceți o nouă parolă. Tastați parola pe care doriți să o utilizați în câmpul din mijloc și apoi tastați-o din nou în câmpul e din partea de jos pentru a vă asigura că ați introdus-o la fel.
- Faceți clic pe Schimba parola .... Acesta este butonul albastru din partea de jos a meniului. Faceți clic pe ea pentru a actualiza parola asociată ID-ului dvs. Apple. Este posibil să fie nevoie să vă deconectați de la telefoane, tablete sau computere conectate la ID-ul Apple și apoi să vă reconectați înainte ca modificările să intre în vigoare
- De asemenea, puteți bifa caseta Deconectați-vă de toate dispozitivele pentru a deconecta telefoanele, tabletele, calculatoarele și site-urile web la care v-ați autentificat cu ID-ul Apple înainte de a face clic Schimba parola.
Metoda 4 Modificați adresa asociată ID-ului Apple
- Accesați ID-ul meu Apple. Deschideți site-ul meu Apple ID în browserul dvs.
- Conectați-vă la contul dvs. Introduceți adresa asociată ID-ului dvs. Apple în câmpul din partea de sus și apoi parola în câmpul din partea de jos. Faceți clic pe →.
- Căutați în secțiune cont. Este în partea de sus a paginii.
- Faceți clic pe schimbare. Această opțiune veți găsi în colțul din dreapta sus al secțiunii cont.
- selecta Schimbați ID-ul Apple .... Acest link se află sub adresa în prezent asociată ID-ului dvs. Apple (în stânga sus a secțiunii). cont). Va apărea un meniu derulant.
- Introduceți o nouă adresă. Tastați adresa pe care doriți să o utilizați în câmpul e din meniul derulant.
- Aceasta este o adresă diferită de cea în care primiți notificarea (dacă este activată).
- Faceți clic pe continua. Acesta este un buton albastru din partea de jos a meniului. Faceți clic pe ea pentru a testa compatibilitatea adresei dvs. și, dacă este, pentru a o utiliza ca o nouă adresă asociată ID-ului dvs. Apple.
- selecta terminat. Acest mic buton albastru se află în partea dreaptă sus a paginii My Apple ID. Faceți clic pe el pentru a salva modificările și pentru a închide meniul schimbare ID-ul Apple.
- Este posibil să fie nevoie să vă deconectați din cont pe toate telefoanele, tabletele și computerele conectate cu ID-ul Apple, apoi să vă reconectați cu noul dvs. ID Apple pentru ca modificările să intre în vigoare.