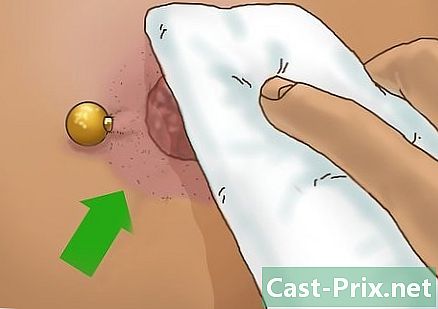Cum să decupați o imagine într-un document Word
Autor:
Peter Berry
Data Creației:
13 August 2021
Data Actualizării:
11 Mai 2024

Conţinut
- etape
- Metoda 1 Încadrați o fotografie
- Metoda 2 Redimensionați la o formă selectată
- Metoda 3 Alegeți o dimensiune predefinită pentru imagine
- Metoda 4 Adaptați sau completați cadrul imaginii dvs.
În Microsoft Word, puteți insera imagini. Aceste fotografii pot avea dimensiuni care nu vi se potrivesc sau sunteți interesat doar de o parte din imagine, restul este de prisos. Word are mai multe instrumente care vă pot ajuta să vă ajustați imaginea la nevoile dvs.
etape
Metoda 1 Încadrați o fotografie
-
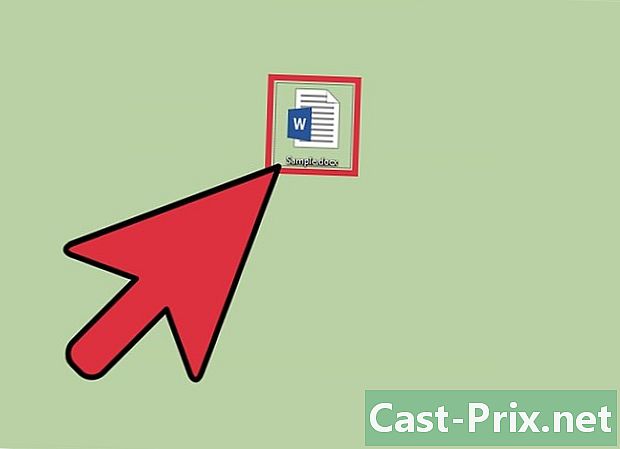
Deschideți documentul. Faceți dublu clic pe fișierul Word în care doriți să decupați o imagine. -
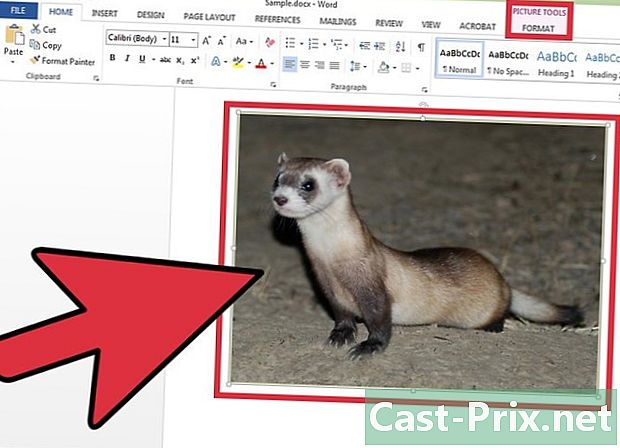
Selectați imaginea. Apăsați cursorul mouse-ului de pe imagine pentru a activa fila Format - Image Tools în panglică. -
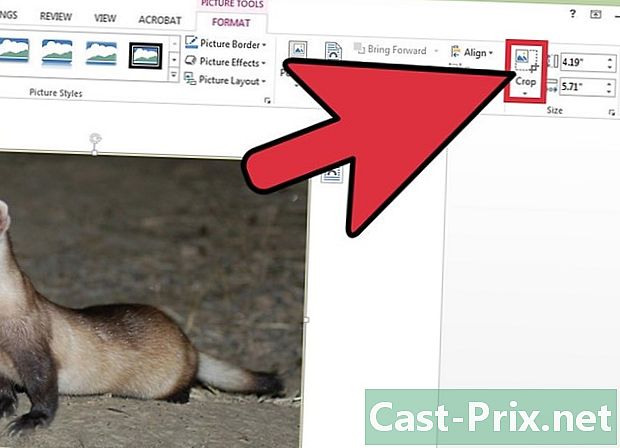
Apăsați pictograma tunde. În panglică, faceți clic pe pictogramă tunde care este în longlet Format - Image Tools în secțiune dimensiune. În consecință, mânerele de cultură vor apărea în jurul imaginii tale. -
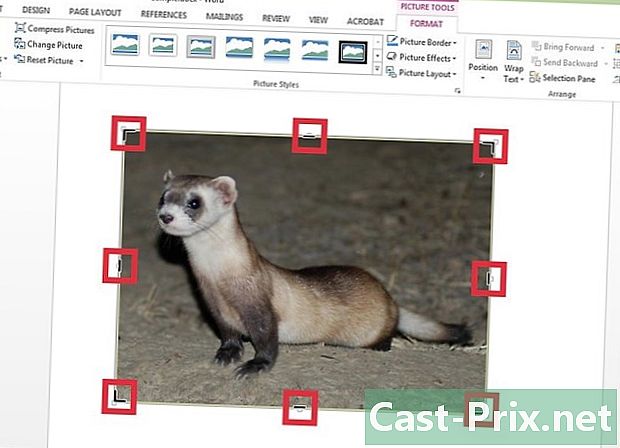
Decupați o parte din imagine. Alegeți un mâner de decupare pentru a tăia o porție din imagine în Word. De exemplu, faceți clic pe mânerul de decupare din stânga, apoi trageți glisorul spre dreapta pentru a elimina o porțiune din partea stângă a imaginii.- Rețineți că, dacă doriți să tăiați imaginea pe ambele părți în mod egal, apăsați tasta Ctrl concomitent cu mișcarea unuia dintre mânerele de recoltare verticale.
- Pentru a decupa toate laturile imaginii în același timp, apăsați din nou butonul Ctrl și mutați mânerul de decupare într-unul din colțurile imaginii.
-

Validați acțiunea. După ce ați terminat, apăsați tasta evadare sau pe icoană tunde .
Metoda 2 Redimensionați la o formă selectată
-
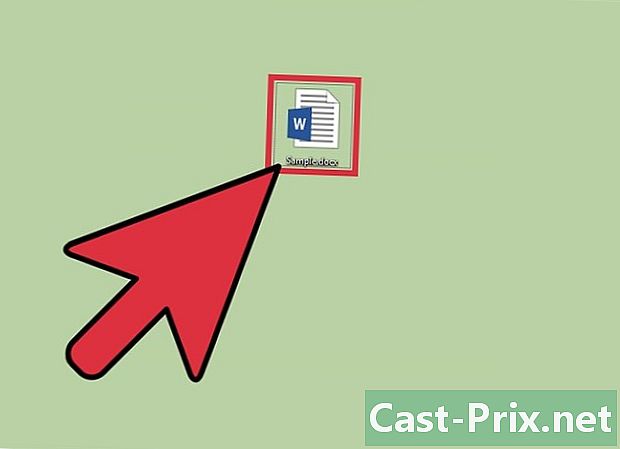
Accesați documentul dvs. Word. Deschideți fișierul Word unde se află imaginea pe care doriți să o decupați. -
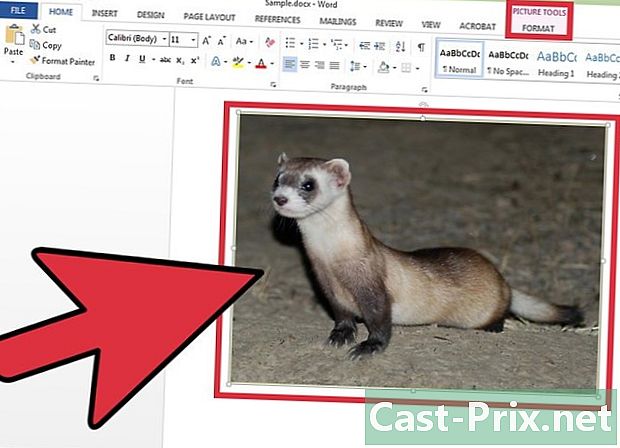
Activați tableta Format - Image Tools. Faceți clic pe imaginea pe care doriți să o decupați pentru a crea un aspect Format - Image Tools. -
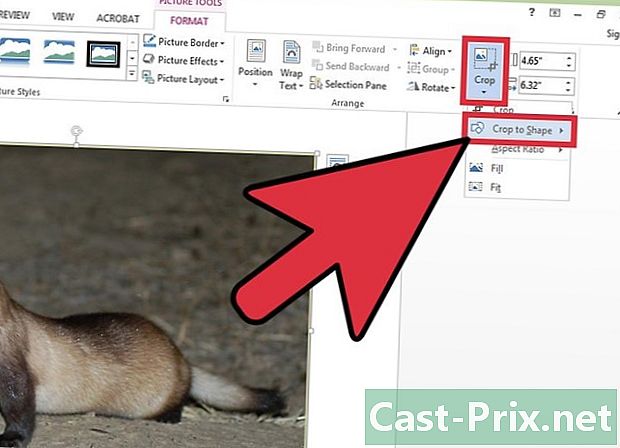
Deschideți meniul conuel tunde. În panglică, apăsați săgeata mică care se află sub pictogramă tunde pentru a deschide un meniu derulant, apoi selectați Tunderea la formă. -
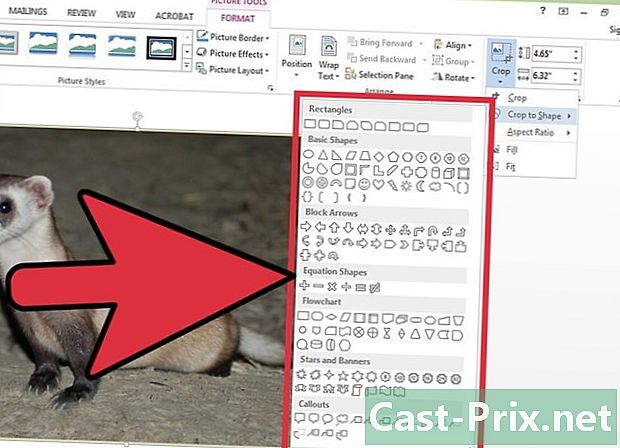
Alegeți o formă. Făcând clic pe Tunderea la formă apare un meniu conuel. În cea din urmă, puteți alege diferite forme, cum ar fi dreptunghiuri, triunghiuri, stele etc. După ce ai ales forma, imaginea este decupată la respectiva formă respectând cadrul și dimensiunea imaginii din documentul Word. -

Finalizați operațiunea. După ce imaginea dvs. a fost tăiată în funcție de forma aleasă, faceți clic pe evadare.
Metoda 3 Alegeți o dimensiune predefinită pentru imagine
-

Faceți dublu clic pe documentul dvs. Deschideți documentul Word în care doriți să decupați o imagine. -
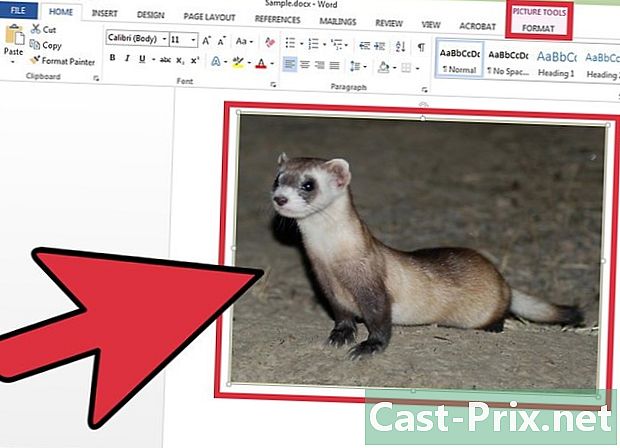
Selectați-vă imaginea. Apăsați cursorul mouse-ului pe imaginea dvs. pentru a face să apară lung Format - Image Tools. -
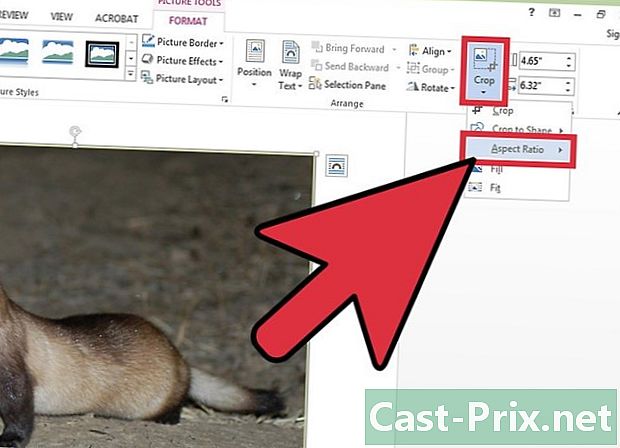
Deschideți meniul tunde. Atingeți săgeata de sub pictogramă tunde, apoi faceți clic pe Raportul înălțime-lățime. -
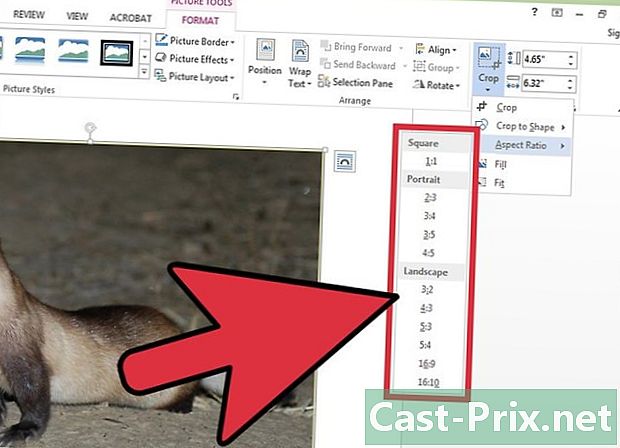
Alegeți un raport. În lista de funcționalități Raportul înălțime-lățime, selectați dimensiunile la care doriți să tăiați imaginea. De exemplu, dacă doriți să puneți imaginea într-un cadru, alegeți dimensiunile cadrului. -

Validați-vă munca. După ce ați tăiat imaginea la dimensiunea dorită, apăsați tasta evadare.
Metoda 4 Adaptați sau completați cadrul imaginii dvs.
-
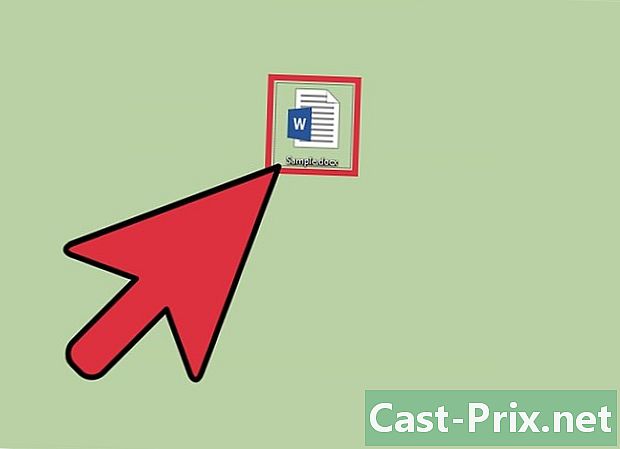
Deschideți fișierul dvs. Word. Faceți dublu clic pe documentul dvs. unde imaginea trebuie decupată. -
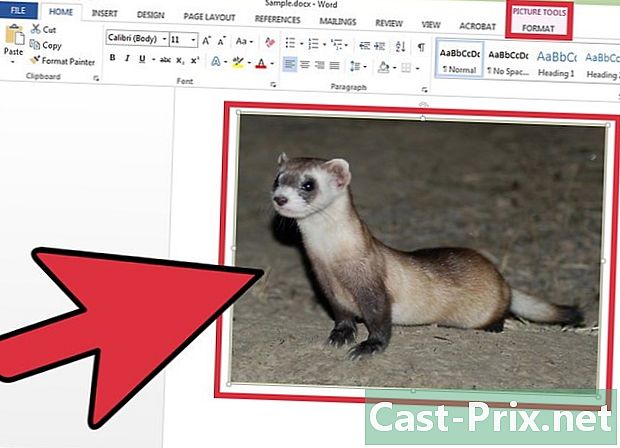
Selectați-vă imaginea. Faceți clic pe imaginea dvs. pentru a afișa longletul Format - Image Tools în panglică. -
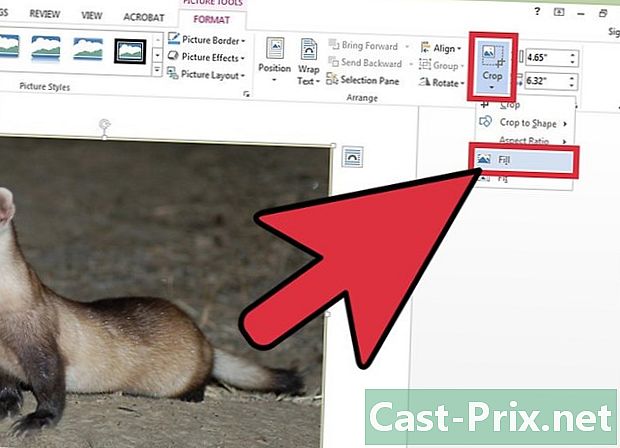
Accesați meniul tunde. Faceți clic pe săgeata de sub pictogramă tunde să-și deschidă meniul cu combustibil. Selectați alegerea umplere sau regla. Funcționalitatea umplere vă va permite să redimensionați imaginea astfel încât întreaga zonă a imaginii să fie completată, păstrând în același timp raportul de aspect original. opţiunea regla va reface dimensiunea imaginii astfel încât imaginea să apară în zona imaginii, dar păstrează dimensiunea originală a imaginii. -

Apăsați tasta evadare. Validați forma imaginii dvs., ajustată sau completată în funcție de alegerea dvs., apăsând tasta evadare.