Cum să rezolvi ecranul albastru al morții
Autor:
Roger Morrison
Data Creației:
28 Septembrie 2021
Data Actualizării:
21 Iunie 2024
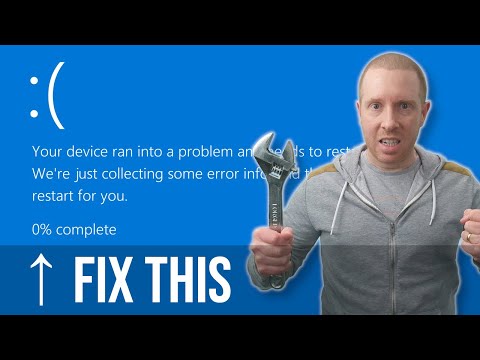
Conţinut
- etape
- Partea 1 Porniți procedurile de control Windows
- Partea 2 Repararea unei erori de tip CRITICAL_PROCESS_DIED
- Partea a 3-a Remediază erorile de registru Windows
- Partea 4 Reporniți în modul sigur pe Windows
- Partea 5 Curățați fișierele de pornire
- Partea 6 Actualizați Windows
- Partea 7 Scoateți aplicațiile instalate recent
- Partea 8 Actualizarea driverelor pe Windows
- Partea 9 Restaurați o versiune veche de Windows
- Partea 10 Resetați un PC Windows
Nu dorim să vedeți pe ecranul computerului dvs. sub Windows ecranul albastru al morții (sau BSOD pentru Ecranul albastru al morții). Această eroare fatală apare atunci când sistemul de operare este blocat din cauza unei defecțiuni din mai multe cauze: instalarea defectuoasă a unui program, hardware, setări incorecte ... Această problemă a BSOD apare și ca urmare a unei defecțiuni a sistemului de operare sau a unei probleme cu o componentă. În primul caz, o reinstalare a sistemului de operare este obligatorie, în al doilea, va trebui să aduci computerul la un specialist.
etape
Partea 1 Porniți procedurile de control Windows
- Gândiți-vă înapoi la ultimele modificări făcute. Ați instalat recent un program sau driver nou, ați conectat un dispozitiv nou sau ați modificat setările? Dacă răspunsul este da, începeți să căutați în această direcție. Calculatorul funcționa bine înainte de această schimbare, există șanse mari ca problema să vină de acolo.
-

Atingeți computerul pentru a vedea dacă se încălzește. Dacă folosești computerul de ore întregi, dacă nu există circulație de aer insuficientă în jurul aparatului sau dacă locuiești într-un mediu foarte cald, este posibil să te confrunți cu un „ecran albastru”. Dacă vi se întâmplă acest lucru, opriți-l cât mai curând posibil și lăsați-l să se răcească câteva ore. -

Executați utilitatea de rezolvare a problemelor. Dacă întâlniți pentru prima dată acest ecran fatidic, știți că există o utilitate care vă va permite să faceți un bilanț al celor întâmplate. Pentru aceasta, procedați după cum urmează:- deschis start (

) ; - click pe setări (

) ; - click pe Actualizare și securitate ;
- faceți clic pe filă Rezolvați problemele ;
- click pe Aplicații din magazinul Windows ;
- click pe Executați rezolvarea problemelor ;
- citiți soluțiile propuse și urmați instrucțiunile care apar.
- deschis start (
-

Îndepărtați orice material inutil. Îndepărtați sau deconectați elemente precum un stick de memorie USB, cabluri Ethernet sau HDMI, controlere, cabluri de imprimantă, carduri de memorie etc., îndepărtați orice nu este utilizat. Toate aceste elemente materiale pot fi la originea celebrului ecran albastru și, atâta timp cât materialul deranjant nu este identificat, defalcarea se repetă.- Mouse-ul și tastatura, mai ales că au fost vândute în același timp cu computerul, pot rămâne pe loc, mai ales că ai nevoie.
-

Așteptați repornirea computerului. În mod inevitabil, ecranul va apărea, însă de această dată, Windows va încerca să diagnostice problema, apoi să o remedieze și, în final, să repornească. Dacă computerul repornește în mod normal, fără să apară groaznicul ecran albastru al morții, întoarceți cumva mâinile înapoi și ar trebui, de la birou, să aflați și să reparați defectul.- Dacă ecranul albastru apare în timpul repornirii, notați și verificați codul care apare pe ecran. Dacă codul de eroare este 0x000000EF, treceți la pasul următor. În caz contrar, încercați să reporniți în modul sigur.
-

Executați o scanare antivirală. Acest lucru este destul de rar, dar se poate întâmpla ca unii viruși să provoace panică în computer și să creadă componentele că există o defecțiune, rezultând un ecran albastru.- Dacă este detectat un program rău intenționat, ștergeți-l cu antivirusul actualizat.
- Dacă raportul de analiză specifică o modificare a parametrilor (de exemplu, durata de viață a bateriei), reparați-l. Într-adevăr, o setare coruptă poate provoca apariția ecranului albastru al morții.
Partea 2 Repararea unei erori de tip CRITICAL_PROCESS_DIED
-

Înțelegeți care este această greșeală particulară. eroarea CRITICAL_PROCESS_DIED se referă la o problemă cu o componentă a computerului (de exemplu, hard disk-ul dvs.) sau cu un program de pornire care a fost corupt sau a încetat să funcționeze.- Această eroare poate fi banală, cu condiția ca lucrurile să revină la normal după o repornire. Pe de altă parte, dacă este afișat la fiecare început, problema este în mod evident mult mai gravă.
-

Asigurați-vă că este eroarea în cauză. eroarea
CRITICAL_PROCESS_DIED este raportat sub codul 0x000000EF. Dacă apare un cod diferit, treceți la pasul următor. -

Știți ce să faceți în cazul ecranului albastru. Dacă aceasta este prima dată când vi se întâmplă și este suficientă o repornire pentru a rezolva problema, nu este grav, dar vor fi necesare unele verificări pentru a vedea ce s-ar fi putut întâmpla. Pe de altă parte, dacă această eroare se repetă la intervale de timp scurte, este că ceva nu este în regulă, iar problema trebuie rezolvată rapid.- Dacă nu puteți utiliza computerul fără să aveți această eroare, cel mai înțelept este să vă arătați mașina unui adevărat specialist. Trebuie să fie o problemă de hard disk sau procesor, care poate fi rezolvată doar de un profesionist ... decât dacă sunteți.
-

Deschideți meniul start (
). Faceți clic pe logo-ul Windows din colțul din stânga jos al ecranului. Meniul start este afișat pe ecran. -

Deschideți promptul de comandă în modul administrator. tip
prompt de comandă pentru a accesa rapid promptul de comandă, apoi faceți clic dreapta pe Prompt comandă (
) apoi faceți clic pe Rulați ca administrator în meniul conuel. -

Faceți clic pe da. Apare o fereastră de prompt de comandă goală. -

Introduceți comanda de verificare a fișierului de sistem. tip
sfc / scanare, apoi apăsați intrare. Windows va scana hard disk-ul pentru a găsi fișiere corupte. -

Așteptați cu răbdare sfârșitul analizei. Windows va încerca să remedieze toate defecțiunile pe care le întâmpină. Odată ce raportul este afișat, puteți continua. -

Reporniți computerul. Faceți clic pe start (
) apoi mai departe On / Off (
) și în final, pe reîncepe în meniul care apare. -

Încercați instrumentul Gestionarea și întreținerea imaginilor de implementare (DISM). Dacă eroarea CRITICAL_PROCESS_DIED persistă, dar computerul este încă accesibil, încercați următoarea procedură:- redeschideți promptul de comandă în modul administrator;
- tip Dism / online / Cleanup-Image / CheckHealth, apoi confirmați cu cheia intrare ;
- tip Dism / online / Cleanup-Image / ScanHealth, apoi confirmați cu cheia intrare ;
- tip Dism / online / Cleanup-Image / RestoreHealth, apoi apăsați intrare ;
- așteptați executarea comenzilor, apoi reporniți computerul.
-

Purtați computerul pentru o recenzie. Dacă încercați tot ceea ce a fost recomandat în acest articol, dar problema persistă, trebuie să aveți mașina reparată, defecțiunea este gravă. Această eroare
CRITICAL_PROCESS_DIED este în marea majoritate a cazurilor legate de o defecțiune a unei componente (hard disk, procesor, stick de memorie RAM).
Partea a 3-a Remediază erorile de registru Windows
-

Înțelegeți care este această greșeală particulară. Există aici o problemă de citire sau scriere în fișierele registrului și care explică faptul că unele programe nu funcționează corect. -

Așteptați timpul de reparație automată. Dacă această eroare de registru apare ca urmare a unei actualizări, există riscul ca computerul să nu pornească normal. Acceptați repararea automată a cheilor de registru și încercați să reporniți computerul. -

Reinstalați orice program care nu rulează. Uneori cheile de registru sunt corupte, rezultatul este că programele (de exemplu, cele din suita Office) nu pot fi executate. Pentru a remedia acest lucru, găsiți programul în cauză, faceți clic pe el, apoi continuați mai departe schimbare, Reparație rapidă și în sfârșit, reparație. -

Reparați Windows. În cazuri rare, Windows nu va rula. În acest moment, utilizați un mediu de instalare. Porniți pe acest suport, selectați limba, faceți clic pe următor, apoi mai departe Reparați calculatorul. Pentru a afla mai multe despre suportul de instalare de utilizat, accesați direct site-ul Microsoft. -

Reinstalați Windows. Este o soluție de ultimă soluție atunci când totul a eșuat. Pentru a reveni la un sistem de operare curat, aveți mai multe opțiuni: recuperați o copie de rezervă a Windows-ului (de exemplu, pe o cheie USB sau un hard disk), reluați CD-ul original sau creați un suport de instalare preluat de pe Internet. Cel mai adesea, toate datele dvs. vor fi șterse: fișiere, chei de produs, aplicații și istoric de navigare.
Partea 4 Reporniți în modul sigur pe Windows
-

Așteptați afișarea paginii Alegeți o opțiune. Dacă computerul repornește, dar nu este în măsură să rezolve problema, încercați să reporniți de două ori pentru a ajunge la pagină Alegeți o opțiune .- Dacă doriți să reporniți de pe desktop, deschideți start (

), faceți clic pe On / Off (
), apoi, ținând apăsată tasta schimbareclick pe reîncepe. - Dacă preferați să restaurați o versiune veche de Windows, evident fiabilă, mergeți la pasul referitor la restaurarea unei versiuni vechi de Windows.
- Dacă doriți să reporniți de pe desktop, deschideți start (
-

Faceți clic pe ajutor. Simbolul este o șurubelniță și o cheie plană. -

Faceți clic pe Opțiuni avansate. Butonul se află pe pagina intitulată Depanarea. -

Faceți clic pe setări. În dreapta, veți vedea angrenajul în formă de pictogramă. -

Faceți clic pe reîncepe. Butonul se află în partea dreaptă jos a paginii. -

Apăsați tasta 4 pentru a intra în modul sigur. Acesta va funcționa numai dacă sunteți pe pagina albastră intitulată Parametri de pornire. Calculatorul dvs. va porni în modul sigur, adică pe o configurație de lumină, numai cu elementele esențiale, ocolind astfel ceea ce este problematic.
Partea 5 Curățați fișierele de pornire
-

Deschideți meniul start (
). Faceți clic pe logo-ul Windows din colțul din stânga jos al ecranului. -

tip curățarea discurilor în câmpul de căutare. Utilizatorul computerului va găsi utilitatea de curățare a discului. -

Faceți clic pe Utilitatea de curățare a discului. Pictograma sa este un hard disk depășit de o perie, în partea de sus a ferestrei de pornire. -

Faceți clic pe Curățați fișierele de sistem. Această caracteristică se află în partea stângă jos a ferestrei. -

Bifează toate casetele din fereastră. Astfel, veți șterge toate fișierele temporare stocate pe computerul dvs., ceea ce ar putea rezolva problema ecranului albastru. -

Faceți clic pe în regulă. Butonul este ca de obicei în partea de jos a ferestrei. Apoi începe să ștergeți fișierele temporare.- Procesul poate dura câteva minute, mai ales dacă nu a fost inițiat niciodată sau mai rar înainte, deoarece aceste fișiere tind să se acumuleze.
Partea 6 Actualizați Windows
-

Deschideți meniul start (
). Faceți clic pe logo-ul Windows din colțul din stânga jos al ecranului. -

Deschideți setările (
). Faceți clic pe pictograma roată din colțul din stânga jos al ferestrei de pornire. -

Faceți clic pe Actualizare și securitate (
). Aceasta se află în partea stângă jos a ferestrei de setări. -

Faceți clic pe fila Actualizare Windows. El se află în colțul din stânga sus al ferestrei. -

Faceți clic pe Verificați dacă există actualizări disponibile. Butonul se află în partea de sus a paginii. -

Așteptați finalizarea actualizărilor. După finalizare, Windows ar trebui să repornească cu succes.- Windows se va reporni de mai multe ori în timpul operațiunii și poate fi necesar să începeți în modul sigur.
Partea 7 Scoateți aplicațiile instalate recent
-

Deschideți meniul start (
). Faceți clic pe logo-ul Windows din colțul din stânga jos al ecranului. -

Deschideți setările (
). Faceți clic pe pictograma roată din colțul din stânga jos al ferestrei de pornire. -

Faceți clic pe aplicații. Butonul este de obicei pe a doua linie de parametri. -

Faceți clic pe fila Aplicații și caracteristici. Se află la începutul listei donglet din coloana din stânga. -

Găsiți aplicația instalată recent. Ecranul albastru apare adesea ca urmare a instalării unui program defect, cauzele acestei defecțiuni sunt variate. -

Faceți clic pe aplicația în cauză. Cadrul mic devine mai mare și în partea de jos veți vedea două butoane. -

Faceți clic pe dezinstalare. Este vorba despre cele două butoane cele mai drepte, celălalt este numit mutare. -

Faceți clic pe dezinstalare. Faceți clic din nou pe dezinstalare pentru a confirma alegerea. Vor apărea instrucțiuni, răspundeți-le în modul potrivit. Aplicația va fi ștearsă.- Această procedură trebuie repetată pentru fiecare aplicație nou instalată.
Partea 8 Actualizarea driverelor pe Windows
-

Deschideți meniul start (
). Faceți clic pe logo-ul Windows din colțul din stânga jos al ecranului. -

tip manager de dispozitive. Calculatorul dvs. caută locația acestui important manager. -

Faceți clic pe Manager dispozitive (
). Mențiunea apare în partea de sus a rezultatelor. -

Faceți dublu clic pe categoria potrivită. În lista propusă, găsiți categoria materialelor recent implantate. Vei vedea apoi lista dispozitivelor din această categorie și ar trebui să găsești dispozitivul nou instalat (de exemplu, o placă grafică NVIDIA din categorie Carduri grafice). -

Selectați echipamentul despre care se suspectează că este defect. Pur și simplu faceți clic (o dată) pe numele materialului respectiv.- Deci, dacă adoptați o tastatură wireless pentru un laptop, faceți dublu clic pe categorie Tastaturi apoi faceți clic pe o dată pe referința de tastatură instalată recent.
-

Faceți clic pe butonul de actualizare. Este în bara de meniu, mai degrabă în centru, care prezintă o unitate centrală neagră și o săgeată verde orientată în sus. -

Faceți clic pe Căutați automat un driver actualizat. În fereastra care apare, este opțiunea de sus. Dacă există drivere disponibile, instalați-le. -

Faceți clic pe închide. Butonul se află în partea de jos a ferestrei. -

Ștergeți elementul eșuat. În cazul în care nu există o actualizare a driverului, va trebui să rezolvați pentru a șterge elementul defect. Poate, asta va rezolva problema ecranului albastru! Pentru a șterge elementul, faceți clic pe numele său, apoi pe butonul X roșu al barei de meniu, în partea de sus a ferestrei.
Partea 9 Restaurați o versiune veche de Windows
-

Reporniți computerul. Reporniți-l de pe pagină Opțiuni avansate. Pentru a face acest lucru, faceți clic pe start (
) apoi mai departe On / Off (
), apoi, ținând apăsată tasta schimbareclick pe reîncepe.- Dacă sunteți deja pe această pagină, deoarece ați încercat să reporniți, nu mai aveți nimic de făcut, altfel treceți la pasul următor.
-

Faceți clic pe ajutor. Simbolul este o șurubelniță și o cheie plană. -

Faceți clic pe Opțiuni avansate. Butonul se află pe pagina intitulată Depanarea. -

Faceți clic pe Restaurare sistem. Butonul se află în stânga paginii de opțiuni avansate. -

Așteptați liniștit până la sfârșitul repornirii. Acest lucru poate fi destul de lung, de multe minute de multe ori.- Este posibil să fie nevoie să vă identificați înainte de a merge mai departe.
-

Faceți clic pe următor. Butonul se află în partea de jos a ferestrei pop-up. -

Selectați un punct de restaurare. Alegeți, făcând clic pe el, un punct de restaurare, de preferință înainte de incidentul care a afectat computerul.- Un punct de restaurare este creat automat de fiecare dată când actualizați sau instalați un program sau hardware nou.
- Dacă nu ați făcut o copie de rezervă (nu este deloc sigur!) Și nu aveți un punct de restaurare, atunci trebuie să resetați Windows.
-

Faceți clic pe următor. -

Faceți clic pe finisaj. Butonul se află în partea de jos a ferestrei. Restaurarea backup-ului selectat de dvs. este lansată. -

Așteptați sfârșitul restaurării. Dacă backup-ul a fost cel potrivit, ar trebui să găsiți utilizarea mașinii dvs.- Dacă ecranul albastru apare în continuare, va restaura o copie de rezervă și mai veche.
Partea 10 Resetați un PC Windows
-

Deschideți meniul start (
). Faceți clic pe logo-ul Windows din colțul din stânga jos al ecranului. -

Deschideți setările (
). Faceți clic pe pictograma roată din colțul din stânga jos al ferestrei de pornire. -

Faceți clic pe Actualizare și securitate (
). Pictograma ei se găsește adesea în partea de jos a paginii de setări. -

Faceți clic pe recuperare. Aceasta este a patra opțiune din coloana din stânga. -

Faceți clic pe start. Acest buton se află în partea de jos a micii explicații a secțiunii Resetați acest computer. -

Selectați o opțiune de configurare. Faceți clic pe una dintre următoarele opțiuni:- păstrează-mi fișierele : aplicațiile și setările sunt șterse, dar nu fișierele personale;
- ștergeți toate : toate conținuturile hard disk-ului (software, utilitare, fișiere personale) sunt șterse. Prin urmare, este important să faceți o copie de rezervă a documentelor importante, de exemplu pe un hard disk extern.
-

Faceți clic pe următor. Vi se anunță imposibilitatea de a restabili versiunea anterioară a Windows (de exemplu, Windows 7).- Dacă ați optat pentru Ștergeți toate, trebuie să alegeți, înainte de a merge mai departe, între Ștergeți-mi fișierele sau Ștergeți fișierele și curățați unitatea.
-

Faceți clic pe restabili. Butonul se află în partea de jos a ferestrei. Calculatorul se va reseta singur, operația durează de la câteva minute la câteva ore, în funcție de nivelul hard disk-ului. -

Faceți clic pe continua. Deci ar trebui să fiți pe desktop și totul ar trebui să funcționeze bine.- Dacă, după această operație, mai aveți un ecran albastru, este timpul să vă duceți computerul la un profesionist pentru a vedea ce se întâmplă, o componentă eșuează.

- Acest nume groaznic „ecran albastru al morții” nu trebuie să însemne mai mult decât indică. Deși în unele cazuri este un incident grav, cel mai adesea apare după o utilizare prea puțin lungă a computerului sau un conflict după instalarea unui program.
- O actualizare a sistemului de operare Windows pe un computer un pic vechi (de exemplu, instalarea Windows 10 pe un computer din 2008) poate eșua, dar poate cauza, de asemenea, din cauza incompatibilității prea mari, un ecran albastru de deces.
