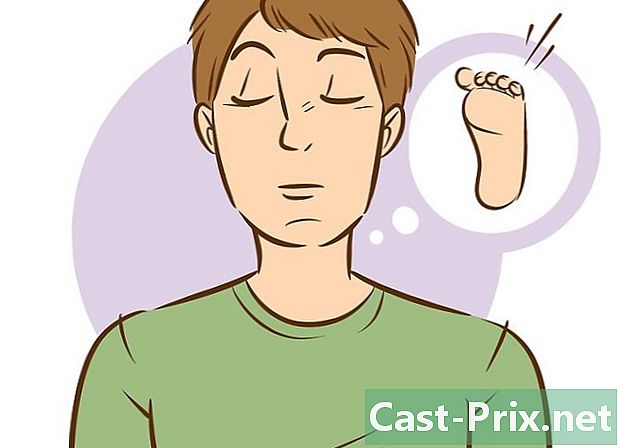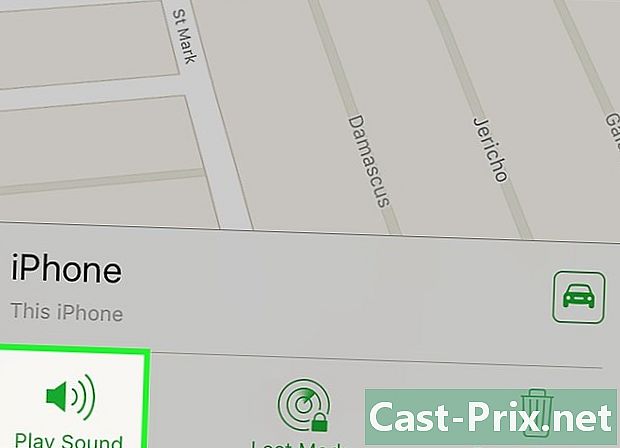Cum să rezolvi o problemă de server DNS care nu răspunde
Autor:
Roger Morrison
Data Creației:
1 Septembrie 2021
Data Actualizării:
1 Iulie 2024

Conţinut
- etape
- Partea 1 Depanarea problemelor de conectare
- Partea a 2-a Gol conținutul memoriei cache DNS
- ferestre
- Mac
- Partea 3 Dezactivați conexiunile inutile
- Partea 4 Configurați manual un server DNS
- ferestre
- Mac
- Partea 5 Resetați un router
Cine nu a întâmpinat probleme de conectare cu Internetul? Uneori, aceste conexiuni eșuate sunt cauzate de erori DNS: nu puteți accesa serverul furnizorului dvs. de acces. Un server DNS este un fel de director care transformă adresele site-ului în adrese IP. Astfel, dacă adresa dvs. s-a oprit sau dacă serverul cunoaște o problemă, nu veți avea acces la acest sau acel site. Există mai multe modalități de a remedia problema, cum ar fi verificarea conexiunii active, eliminarea memoriei cache DNS, dezactivarea altor conexiuni curente, modificarea setărilor serverului DNS sau resetarea routerului.
etape
Partea 1 Depanarea problemelor de conectare
-

Încercați să vă conectați cu un alt dispozitiv. Într-adevăr, dacă reușiți să vă conectați și apoi navigați pe Internet cu un alt dispozitiv (un telefon, o tabletă sau un alt computer), este că problema vine de la primul dispozitiv, nu de la router.- Chiar dacă nu vă puteți conecta la acest al doilea dispozitiv, nu înseamnă că routerul este implicat.
- Dacă problema conexiunii este pentru un anumit site, încercați să îl accesați de pe un dispozitiv mobil. Dacă încă nu, luați în considerare că site-ul este implicat.
-

Încercați un alt browser. Acesta este unul dintre cele mai rapide moduri de a testa o conexiune DNS defectuoasă. Dacă aveți deja unul pe computer, încercați-vă norocul cu un alt browser precum Firefox sau Chrome. Începeți exact aceeași interogare și dacă încă nu vă puteți conecta, problema nu vine de acolo.- Cu toate acestea, dacă al doilea browser vă oferă acces la site-ul dorit, ștergeți primul browser și reîncărcați o versiune mai nouă.
-

Reporniți modemul și routerul de rețea. Rezultatul este o curățare a cache-ului routerului, care poate rezolva bine problemele DNS. Pentru aceasta:- deconectați cablul de alimentare de la modem, precum și de la router,
- lăsați modemul și routerul oprit timp de cel puțin 30 de secunde,
- reconectați modemul și așteptați liniștit ca acesta să revină,
- reconectați routerul la modem și așteptați pornirea acestuia.
-

Conectați computerul la router cu un cablu Ethernet. Dacă aveți deja o conexiune cu fir, treceți la următoarea parte.- Dacă accesați un site web prin conexiunea prin cablu, este posibil ca problema să vină de la routerul dvs. Puteți încerca întotdeauna să îl resetați.
- Dacă, pe de altă parte, nu accesați niciun site, este cert că problema se află la nivelul parametrilor DNS.
Partea a 2-a Gol conținutul memoriei cache DNS
ferestre
-

Deschideți meniul start (
). Faceți clic pe logo-ul Windows din colțul din stânga jos al ecranului sau apăsați ⊞ Câștigă. -

Apoi tastați comandă promptă. În acest sens, computerul dvs. va căuta promptul de comandă. -

Faceți clic pe
(prompt de comandă). Se află în partea de sus a ferestrei de pornire. Indicatorul de comandă va apărea pe ecran. -

tip ipconfig / flushdns. Confirmați cu tasta intrare. Această comandă șterge toate adresele DNS înregistrate. Data viitoare când accesați un site, va fi creată o nouă adresă DNS. -

Reporniți browserul. Simpla repornire a browserului goli și folderul cache. Dacă reveniți la site-urile dvs. web, problema este rezolvată.- Dacă problema conexiunii este încă prezentă, mergeți la următoarea metodă.
Mac
- Deschide motorul de căutare Spotlight (

). Se află în colțul din dreapta sus al ecranului.

- Pentru a deschide rapid Spotlight, apăsați simultan comandă+spațiu.


). În mod normal, acesta este primul răspuns la întrebarea dvs.


sudo killall -HUP mDNSResponder (comanda care șterge memoria cache DNS).
Apoi apăsați tasta intrare iar cache-ul DNS al Mac-ului dvs. este apoi complet curățat.- Parola de administrator este de obicei solicitată înainte de a continua această curățare.

Partea 3 Dezactivați conexiunile inutile
-

Accesați setările de rețea ale computerului.- Pe Windows: deschide meniul start (

), faceți clic pe setări (
) apoi mai departe Rețea și Internet (
) și în cele din urmă Modificați opțiunile adaptorului. - Pe Mac: deschide meniul măr (

), faceți clic pe Preferințe de sistem, apoi mai departe rețea.
- Pe Windows: deschide meniul start (
-

Localizați conexiunile neutilizate. Ștergeți conexiunile pe care nu le utilizați. De exemplu, auziți o conexiune wireless sau Bluetooth.- Cel mai adesea, problemele DNS se datorează prezenței pe laptopurile plăcii de rețea Adaptor Microsoft Virtual WiFi Miniport .
-

Selectați o altă conexiune. Pentru a selecta o conexiune, faceți clic pe numele sau pictograma acesteia- Pe Windows, fiecare pictogramă din pagină reprezintă o conexiune.
- În Mac OS X, conexiunile sunt vizibile în partea stângă a ferestrei.
-

Dezactivați conexiunea. Metoda variază în funcție de sistemul de operare.- Pe Windows : în partea de sus a ferestrei, faceți clic Dezactivați acest dispozitiv de rețea.
- Pe Mac : faceți clic în partea de jos a ferestrei rețelei pe semnul minus (-).
-

Încercați să accesați un site web. Dacă ajungeți acolo, atunci problema este rezolvată, altfel treceți la următoarea metodă.
Partea 4 Configurați manual un server DNS
ferestre
-

Faceți clic pe numele conexiunii active. Este în fața ochilor în secțiunea conexiunilor. Făcând clic pe ea, te iei de mână. -

Faceți clic pe Modificați setările pentru această conexiune. Acest buton veți găsi în linia de sus, împreună cu celelalte opțiuni. Dacă faceți clic pe acest buton, accesați parametrii de conectare. -

Faceți clic pe mențiune Protocolul Internet Versiunea 4 (TCP / IPv4). Ea se află în fereastra care se află în mijlocul proprietăților Wifi. Doar faceți clic pe ea.- Dacă fereastra nu apare, faceți clic pe filă rețea în partea de sus a paginii de proprietate.
-

Faceți clic pe proprietăţi. Butonul se află în partea de jos a ferestrei. -

Faceți clic pe butonul radio Utilizați următoarea adresă de server DNS. Este în cadrul inferior al ferestrei proprietăților protocolului. -

Introduceți o adresă DNS preferată. Introduceți-l pe linia respectivă. Nu vă recomandăm servere DNS fiabile, cum ar fi:- OpenDNS : tip 208.67.222.222
- Google : tip 8.8.8.8
-

Introduceți o adresă DNS auxiliară. Introduceți-l pe linia respectivă, care se află chiar sub prima. Adresele auxiliare sunt, conform comenzii anterioare, următoarele:- OpenDNS : tip 208.67.220.220
- Google : tip 8.8.4.4
-

Faceți clic pe în regulă. În acest sens, faceți backup pentru setările DNS. -

Faceți clic pe închide. Butonul se află în partea de jos a ferestrei. -

Reporniți computerul. După ce este repornit, testați conexiunea. Dacă totul funcționează acum, este că aveți o problemă cu serverul dvs. obișnuit.- Dacă computerul dvs. se poate conecta, atunci trebuie să contactați ISP-ul pentru a le spune că unul dintre serverele lor are o problemă.
- Dacă mai aveți probleme în logare, mergeți la următoarea metodă.
Mac
-

Deschideți meniul măr (
). Este în bara de meniu din partea stângă sus a ecranului. -

Faceți clic pe Preferințe de sistem. Aceasta este a doua comandă din listă care apare. -

Faceți clic pe rețea. În fereastra care s-a deschis, pictograma rețelei este un glob gri cu linii albe. -

Faceți clic pe rețeaua activă în prezent. Îl veți găsi în cadrul din stânga ferestrei. -

Faceți clic pe buton avansat. Este de obicei în partea inferioară dreapta a ferestrei. -

Faceți clic pe fila DNS. El se află pe poziția a treia în rândul din partea de sus a filei. -

Faceți clic pe semn +. Acest semn este situat în partea stângă jos a casetei etichetate Servere DNS. -

Introduceți adresa unui server DNS mai rapid. OpenDNS și Google au servere DNS rapide și stabile. Adresele lor sunt:- Google : 8.8.8.8 sau 8.8.4.4
- OpenDNS : 208.67.222.222 sau 208.67.220.220
-

Faceți clic pe fila echipament. În partea de sus a ferestrei se află fila din dreapta. -

Faceți clic pe meniul derulant Configurarea. Aceasta este a doua linie a ferestrei. Alegeți opțiunea manual. -

Apoi faceți clic pe meniul derulant MTU. Este chiar sub meniu Configurarea : Alegeți opțiunea Personalizată. -

tip 1453 în domeniul corespunzător. Acesta din urmă se află sub cutie MTU. -

Faceți clic pe în regulă. Butonul se află în partea de jos a paginii. -

Faceți clic pe aplica. Acest buton se află și în partea de jos a paginii. Parametrii aleși sunt apoi salvați și aplicați la rețeaua Wifi. -

Reporniți computerul. După ce este repornit, testați conexiunea rețelei dvs. Dacă funcționează perfect, înseamnă că serverul dvs. DNS implicit întâmpină o problemă.- Dacă computerul dvs. se poate conecta, atunci trebuie să contactați ISP-ul pentru a le spune că unul dintre serverele lor are o problemă.
- Dacă mai aveți probleme în logare, mergeți la următoarea metodă.
Partea 5 Resetați un router
-

Găsiți locația butonului de resetare de pe router. Acesta este de obicei plasat în partea din spate a mașinii.- Pentru a apăsa acest buton, aveți nevoie de un știft, o agrafă desfășurată, în sfârșit ceva subțire și rigid.
- Această operație de resetare reduce, în mod evident, orice conexiune activă pe dispozitivele conectate la router.
-

Apăsați și mențineți apăsat butonul de resetare. Țineți apăsat butonul timp de cel puțin 30 de secunde pentru a vă asigura că routerul începe să reparmeze. -

Conectați-vă la rețeaua dvs.. Pentru a face acest lucru, introduceți parola inițială, de obicei listată sub router, în orice caz în casetă. -

Încercați să accesați site-ul web cu probleme. Dacă nu puteți accesa site-ul dvs. sau chiar internetul, atunci este timpul să contactați Furnizorul de servicii Internet (ISP) pentru a explica problemele pe care le întâmpinați ... și să le rezolvați.- Dacă resetarea nu v-a schimbat problema de conexiune, este posibil să fie timpul să treceți la una nouă. Dacă te speli de mai bine de doi ani, nu este surprinzător.