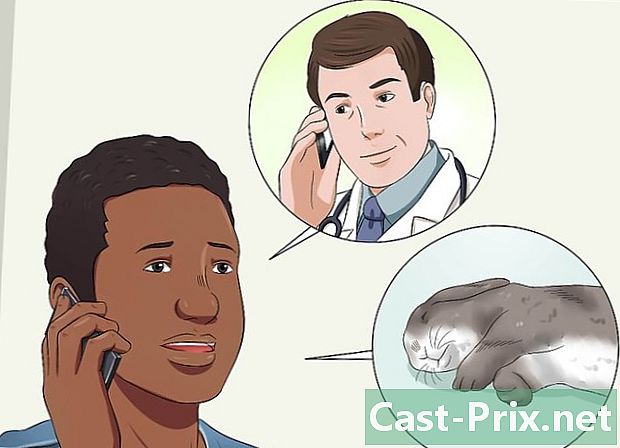Cum să faceți o copie de siguranță a fișierelor pe un dispozitiv USB
Autor:
Peter Berry
Data Creației:
20 August 2021
Data Actualizării:
12 Mai 2024

Conţinut
- etape
- Partea 1 Identificați și conectați un dispozitiv USB
- Partea 2 Copierea fișierelor pe un computer Windows
- Partea 3 Copierea fișierelor pe un Mac
- Partea 4 Salvarea fișierelor direct pe dispozitivul USB
- Partea 5 Descarcă fișiere direct pe un dispozitiv USB
- Partea 6 Repararea unui dispozitiv USB
Pentru a face copii de rezervă sau a elibera spațiu pe computer, puteți muta, salva sau încărca fișierele pe un dispozitiv USB. Cantitatea de stocare disponibilă pe dispozitiv trebuie să fie mai mare decât capacitatea totală a conținutului de transferat.
etape
Partea 1 Identificați și conectați un dispozitiv USB
- Localizați porturile USB pe computer. Pe un laptop, porturile USB sunt de obicei pe partea stângă sau dreaptă a cutiei. Pe un computer desktop, acestea se află în spatele sau în fața unității centrale (cu excepția iMac-urilor cu porturi USB pe spatele monitorului).
-

Identificați tipul de port USB disponibil. Pe majoritatea computerelor moderne, veți găsi 2 tipuri principale de porturi USB.- USB 3.0 este o fanta dreptunghiulara fina de aproximativ 2 cm latime. O bucată de plastic se află în jumătatea superioară a acestui slot. Porturile USB 3.0 sunt disponibile pe majoritatea computerelor Windows, iar majoritatea Mac-urilor sunt lansate înainte de 2016.
- USB-C : este un slot subțire și oval de aproximativ 1 cm lățime găsit cel mai des pe MacBook și MacBook Pro. Unele laptopuri Windows sunt, de asemenea, echipate cu ele.
- Dacă computerul dvs. are ambele tipuri de porturi, puteți utiliza orice doriți, în funcție de tipul de dispozitiv USB care va fi conectat.
-

Știți ce fel de dispozitiv aveți. Pe dispozitivul USB, examinați capătul conectorului metalic.- Acesta este un dispozitiv USB 3.0 dacă conectorul este dreptunghiular și are o bucată de plastic în partea de sus.
- Acesta este un dispozitiv USB-C dacă conectorul este oval și are o bucată de plastic în interior.
-

Cumpărați un adaptor dacă este necesar. Dacă dispozitivul dvs. are un conector USB 3.0, dar computerul are porturi USB-C, va trebui să achiziționați un adaptor USB-C pe care îl conectați în portul USB-C al computerului.- Această problemă este mai frecventă pe MacBook și MacBook Pro lansate după 2016. Cu toate acestea, unele computere Windows au doar porturi USB-C.
-

Conectați dispozitivul USB la computer. Dacă utilizați un dispozitiv USB 3.0, asigurați-vă că bucata de plastic din conector este în partea de jos, astfel încât să poată aluneca sub bucata de plastic din partea de sus a portului USB 3.0 al computerului.- Dispozitivele USB-C sunt laterale în ambele direcții.
- Dacă doriți să utilizați un adaptor USB-C, introduceți dispozitivul USB în slotul USB 3.0 al adaptorului.
Partea 2 Copierea fișierelor pe un computer Windows
-

Introduceți dispozitivul USB. Dacă dispozitivul nu este încă introdus într-unul dintre porturile USB ale computerului, faceți acest lucru înainte de a trece la pasul următor. -

Deschideți exploratorul de fișiere
. În bara de activități, faceți clic pe fereastra de explorator de folder. De asemenea, puteți apăsa ⊞ Câștigă+E. -

Copiați fișierul. Accesați locația fișierului pe care doriți să îl copiați. Faceți clic pe ea pentru a o selecta și apăsați Ctrl+C.- Pentru a copia mai multe fișiere simultan, apăsați și mențineți apăsat Ctrl în timp ce faceți clic pe elementele pe care doriți să le copiați.
-

Faceți clic pe numele dispozitivului USB. Îl veți găsi în panoul din partea stângă a exploratorului de fișiere. Este posibil să fie nevoie să derulați acest panou înainte de a găsi dispozitivul.- Dacă nu vedeți numele dispozitivului USB, faceți clic pe Acest computer în panoul din partea stângă, apoi faceți dublu clic pe dispozitivul USB din secțiune Periferice și cititori.
-

Lipiți fișierele. În fereastra dispozitivului USB, faceți clic pe un spațiu gol, apoi apăsați Ctrl+V. Fișierele pe care le-ați copiat ar trebui să apară în fereastra exploratorului de fișiere.- Pentru a lipi fișierele într-un folder specific de pe dispozitivul USB, faceți dublu clic pe folder înainte de a lipi fișierele.
-

Scoateți dispozitivul USB înainte de al scoate. Acest pas vă permite să salvați fișierele pe dispozitivul USB. Dacă îl eliminați imediat, este posibil să pierdeți fișierele.- Dacă utilizați un computer Windows : Faceți clic pe pictograma sub forma unei chei USB din partea dreaptă jos a ecranului, este posibil ca mai întâi să faceți clic pe

(Afișați pictograme ascunse), apoi selectați Ejectează dispozitivul USB. - Dacă utilizați un Mac : deschideți Căutătorul, apoi faceți clic pe pictogramă

în dreapta numelui dispozitivului USB din partea stângă jos a ferestrei.
- Dacă utilizați un computer Windows : Faceți clic pe pictograma sub forma unei chei USB din partea dreaptă jos a ecranului, este posibil ca mai întâi să faceți clic pe
-

Scoateți dispozitivul USB. După evacuarea dispozitivului, scoateți-l ușor din computer.
Partea 3 Copierea fișierelor pe un Mac
-

Asigurați-vă că dispozitivul USB este conectat. Înainte de a face orice, asigurați-vă că dispozitivul USB este introdus într-unul dintre porturile USB ale computerului. -

Deschideți căutătorul
. În Dock-ul Mac-ului dvs., faceți clic pe pictograma feței albastre. -

Copiați fișierul. Accesați locația fișierului pe care doriți să îl copiați. Faceți clic pe fișier, apoi apăsați ⌘ Comandă+C.- Dacă doriți să copiați mai multe fișiere, apăsați și mențineți apăsat ⌘ Comandă apoi selectați fișierele pe care doriți să le copiați.
-

Deschideți dispozitivul USB. În partea stângă jos a ferestrei Finder, faceți clic pe numele dispozitivului USB. Ar trebui să fie la rubrica periferice. -

Lipiți fișierele copiate. Pentru a lipi fișierele, apăsați ⌘ Comandă+V. Le veți vedea apărând în fereastra Finder.- Pentru a lipi fișierele într-un folder specific de pe dispozitivul USB, faceți dublu clic pe folder înainte de a lipi fișierele.
-

Evacuați dispozitivul USB. Nu îndepărtați dispozitivul USB până la expulzare. În caz contrar, este posibil să pierdeți fișierele.- Pe un computer Windows : Faceți clic pe pictograma sub forma unei chei USB din partea dreaptă jos a ecranului, este posibil ca mai întâi să faceți clic pe

(Afișați pictograme ascunse), apoi selectați Ejectează dispozitivul USB. - Pe un Mac : deschideți Căutătorul, apoi faceți clic pe pictogramă

în dreapta numelui dispozitivului USB din colțul din stânga jos al ferestrei.
- Pe un computer Windows : Faceți clic pe pictograma sub forma unei chei USB din partea dreaptă jos a ecranului, este posibil ca mai întâi să faceți clic pe
-

Scoateți dispozitivul USB. Odată ce dispozitivul a fost evacuat, îl puteți deconecta de la computer trăgându-l ușor.
Partea 4 Salvarea fișierelor direct pe dispozitivul USB
-

Conectați dispozitivul USB. Dacă nu ați conectat încă dispozitivul USB, faceți acest lucru înainte de a continua. -

Deschide programul pe care vrei să-l folosești. Dacă este necesar, utilizați meniul start
(pe Windows) sau reflector
(pe Mac) pentru a căuta programul. -

Creați fișierul dvs. dacă este necesar. Dacă utilizați un program pentru a crea un fișier nou pe care să îl salvați pe dispozitivul USB, creați fișierul înainte de a trece la pasul următor.- Dacă doriți doar să creați o copie a fișierului pe dispozitivul USB, săriți acest pas.
-

Deschide fereastra Salvați ca. Dacă nu ați salvat documentul încă, puteți pur și simplu să apăsați Ctrl+S (dacă utilizați un computer Windows) sau ⌘ Comandă+S (dacă utilizați un Mac) pentru a deschide această fereastră. În caz contrar, urmați pașii de mai jos.- Pe Windows : dați clic fișier apoi mai departe Salvați ca. Dacă utilizați Microsoft Office, faceți dublu clic Acest computer după ce faceți clic pe Salvați ca pentru a deschide exploratorul de fișiere.
- Pe Mac : dați clic fișier apoi mai departe Salvați ca în meniul derulant care este afișat.
-

Redenumiți documentul. În domeniul e Numele fișierului (pe Windows) sau nume (pe Mac), introduceți numele pe care doriți să-l acordați fișierului. -

Selectați dispozitivul USB. În partea stângă jos a ferestrei, faceți clic pe numele dispozitivului USB. Poate trebuie să derulați mai întâi spre panoul lateral stâng.- Dacă utilizați un Mac, faceți mai întâi clic pe câmpul derulant unde apoi selectați numele dispozitivului USB din meniul derulant sau panoul din stânga ferestrei Căutătorului.
-

Faceți clic pe record. Această opțiune se află în partea dreaptă jos a ferestrei. Faceți clic pe el pentru a salva fișierul pe dispozitivul USB. -

Evacuați dispozitivul USB. Înainte de a scoate dispozitivul USB, scoateți-l pentru a salva conținutul și pentru a preveni pierderea fișierelor în timpul eliminării.- Pe un computer Windows : mergeți în colțul din dreapta jos al ecranului și faceți clic pe pictogramă sub forma unei chei USB, poate trebuie să faceți clic mai întâi

înainte de a selecta Ejectează dispozitivul USB. - Pe un Mac : deschideți Căutătorul, apoi faceți clic pe pictogramă

lângă numele dispozitivului USB din partea stângă jos a ferestrei.
- Pe un computer Windows : mergeți în colțul din dreapta jos al ecranului și faceți clic pe pictogramă sub forma unei chei USB, poate trebuie să faceți clic mai întâi
-

Scoateți dispozitivul USB. Scoateți dispozitivul USB înainte de a-l trage ușor pentru a-l deconecta de la computer.
Partea 5 Descarcă fișiere direct pe un dispozitiv USB
-

Asigurați-vă că dispozitivul USB este conectat. Dacă nu ați făcut-o deja, introduceți mai întâi dispozitivul într-unul dintre porturile USB de pe computer. -

Deschide browserul preferat. Pentru a descărca un fișier de pe Internet pe dispozitivul USB, deschideți mai întâi un browser web (de exemplu, Chrome). -

Activați confirmarea descărcării. În majoritatea browserelor, fișierele sunt încărcate automat în folder Descărcări, dar puteți seta browserul să vă întrebe mai întâi unde să salvați fișierele înainte de a le descărca.- Pe Chrome : în dreapta sus a ferestrei, faceți clic ⋮ apoi mai departe setări, derulați în jos pagina, faceți clic Setări avansate, accesați secțiunea Descărcări apoi glisați comutatorul gri Întrebați unde să salvați fișierele.
- Pe Firefox : în dreapta sus a ferestrei, faceți clic ☰ apoi mai departe opțiuni (sau preferinţe dacă utilizați un Mac), derulați în jos în secțiune Fișiere și aplicații apoi bifează caseta Întrebați întotdeauna unde să salvați fișierele.
- Pe margine : în dreapta sus a ferestrei, faceți clic ⋯ apoi mai departe setări, derulați în jos pagina, faceți clic Afișați setări avansate apoi glisați comutatorul gri în secțiune Întreabă-mă ce să fac cu fiecare descărcare (Dacă întrerupătorul este deja albastru, nu atingeți nimic).
- Safari : în partea stângă sus a ferestrei, faceți clic Safari apoi mai departe preferinţe, derulați în jos caseta Descărcați locația fișierului apoi alege Cereți fiecare descărcare în meniul derulant.
-

Căutați fișierul pe care doriți să îl descărcați. În browserul dvs. web, accesați pagina sau serviciul din care doriți să descărcați un fișier. -

Faceți clic pe buton sau pe link descărcare. Această opțiune variază în funcție de ce doriți să descărcați. Dacă descărcați un fișier, acesta va deschide o fereastră conuelle. -

Selectați dispozitivul USB. Dacă vi se solicită să alegeți o locație de rezervă, selectați numele dispozitivului USB din meniul din partea stângă și faceți clic pe record. Fișierul va fi descărcat direct pe dispozitivul USB.- Pe un Mac, va trebui să faceți clic alege în loc de record.
- Dacă doriți să salvați fișierul într-un folder specific de pe dispozitivul USB, faceți dublu clic pe folderul în cauză înainte de a face clic record.
-

Scoateți dispozitivul USB înainte de al scoate. Acest pas vă permite să salvați fișierele pe dispozitiv și să preveniți pierderea fișierelor.- Pe un computer Windows : Faceți clic pe pictograma sub forma unei chei USB din partea dreaptă jos a ecranului, este posibil ca mai întâi să faceți clic pe

, apoi selectați Ejectează dispozitivul USB. - Pe un Mac : deschideți Căutătorul, apoi faceți clic pe pictogramă

lângă numele dispozitivului USB din partea stângă jos a ferestrei.
- Pe un computer Windows : Faceți clic pe pictograma sub forma unei chei USB din partea dreaptă jos a ecranului, este posibil ca mai întâi să faceți clic pe
-

Scoateți dispozitivul USB. Odată ce dispozitivul a fost evacuat, îl puteți deconecta de la computer trăgându-l ușor.
Partea 6 Repararea unui dispozitiv USB
-

Asigurați-vă că dispozitivul nu este plin. Dispozitivele USB se completează foarte repede, în special modelele mai vechi cu capacitate de stocare limitată. Dacă dispozitivul dvs. este plin, ștergeți fișierele de care nu mai aveți nevoie înainte de a continua.- Pentru a șterge rapid fișierele, pur și simplu trageți-le în Coșul de reciclare de pe computer.
-

Verificați dimensiunea fișierului pe care îl copiați. Majoritatea dispozitivelor USB au o capacitate de stocare de până la 4 GB. Pentru a transfera fișiere mai mari, va trebui să formatați dispozitivul într-un sistem de fișiere diferit. Pentru mai multe detalii despre această operație, treceți la pasul următor. -

Formatați dispozitivul USB. Formatarea vă permite să schimbați sistemul de fișiere al dispozitivului USB, care poate fi util dacă doriți să salvați fișiere mai mari de 4 GB sau dacă aveți nevoie să configurați dispozitivul USB pentru a-l utiliza pe computer. Formatarea va șterge tot conținutul dispozitivului.- Pentru a stoca fișiere mai mari de 4 GB, alegeți exFAT (dacă utilizați un computer Windows) sau exFAT (dacă utilizați un Mac).
- Dispozitivele USB formatate pentru un computer Windows nu sunt compatibile cu Mac-urile și invers. Pentru a evita acest tip de problemă, formatați-l într-un format compatibil.

- Nu mai este posibilă recuperarea conținutului șters de pe un dispozitiv USB formatat.