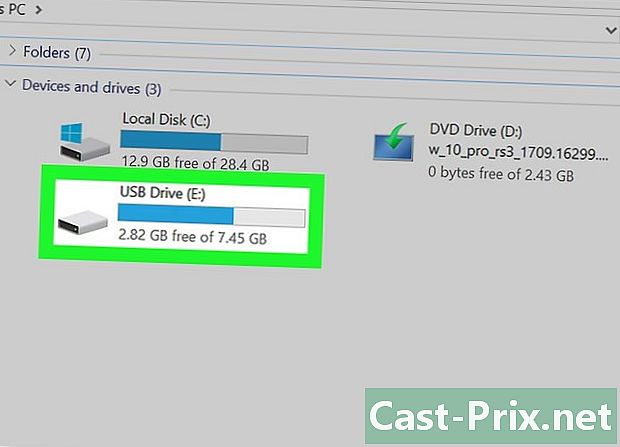Cum să salvați imaginile de pe un iPhone de la demails
Autor:
John Stephens
Data Creației:
21 Ianuarie 2021
Data Actualizării:
1 Iulie 2024

Conţinut
- etape
- Metoda 1 Salvați o imagine atașată în galeria foto a telefonului
- Metoda 2 Salvați o imagine atașată pe unitatea sa iCloud
- Metoda 3 Salvați o imagine introdusă într-un e-mail pe iPhone
Dacă doriți să salvați imaginile pe iPhone-ul dvs. de pe un dispozitiv electronic, trebuie să urmați câțiva pași simpli. Salvarea imaginilor de pe iPhone dintr-o căsuță poștală este un lucru ușor de făcut și va dura doar câteva minute din timp. Indiferent dacă doriți să salvați imagini în aplicația dvs. de gestionare a imaginii sau pe iCloud, vă va lua un moment, timpul pentru a vă configura telefonul și câteva clicuri în căsuța dvs. poștală.
etape
Metoda 1 Salvați o imagine atașată în galeria foto a telefonului
-
Dă-ți acces serverului poștal la galeria foto a telefonului tău. Rețineți că, dacă este prima dată când descărcați o fotografie atașată, veți oferi serverului dvs. de poștă acces la folderul fotografiilor dvs. deja conținute pe dispozitiv. Iată pașii următori:- accesați setările iPhone-ului dvs.
- derulați și selectați Setări de confidențialitate
- apoi selectați imagini
- porniți serverul de poștă (de cele mai multe ori Gmail)
-
Accesați căsuța poștală de pe iPhone. Găsiți e-mailul care conține imaginea pe care doriți să o salvați. Deschideți acest e-mail și derulați la nivelul de imagine atașat. Un atașament este în esență un supliment suplimentar atașat la poștă și este de obicei în partea de jos a mesajului.- Dacă imaginea sau imaginile pe care doriți să le înregistrați se află în mai multe conversații prin e-mail între aceleași persoane, este posibil să nu vedeți fișierele atașate dacă nu apare până la sfârșitul conversației. Derulați în jos pentru a găsi locația atașamentelor.
-
Mutați cursorul peste fotografia atașată. Un buton de partajare va apărea în partea dreaptă sus a ecranului. În general, toate fișierele atașate sunt descărcate automat după ce deschideți e-mailul. Dacă descărcarea nu a fost făcută automat înainte de a găsi locația atașamentului, trebuie doar să faceți clic și țineți apăsat fotografia și înregistrarea va începe. -
Faceți clic pe butonul de distribuire. Făcând clic pe buton va afișa opțiuni de partajare. Alegeți opțiunea Salvați în fotografii (sau salvați imaginea). Odată ce faceți clic pe Salvați în fotografii (sau salvați imaginea), fotografia sau fotografiile respective vor fi salvate în galeria foto a iPhone-ului dvs. -
Accesați galeria foto. Pentru a vă asigura că imaginea dvs. a fost încărcată cu succes, accesați galeria foto a iPhone-ului dvs. și căutați imaginea. Trebuie să fie primul pe care îl veți vedea imediat ce veți accesa conținutul galeriei.
Metoda 2 Salvați o imagine atașată pe unitatea sa iCloud
-
Asigurați-vă că telefonul dvs. rulează cea mai recentă versiune de iOS. Dacă doriți să vă puteți accesa imaginile oricând și oriunde, salvarea lor pe iCloud este o soluție bună. Dar mai întâi, trebuie să actualizați versiunea iOS a telefonului:- accesați zona de setări a iPhone-ului dvs.
- click pe general
- click pe Actualizare pentru a vedea dacă este disponibilă o nouă versiune.Dacă da, veți vedea un buton Descărcați și instalați în partea de jos a paginii de actualizare care se deschide
- click pe Descărcați și instalați și așteptați finalizarea actualizării
-
Setați iCloud. Dacă tocmai ați instalat o actualizare sau utilizați un dispozitiv iOS nou, urmați pur și simplu instrucțiunile de configurare detaliate furnizate de Apple pe dispozitivul dvs. Ei vă vor ghida în procesul de configurare a iPhone-ului dvs. cu funcțiile la alegere, cum ar fi iCloud. Dacă nu ați instalat doar o actualizare și nu utilizați un dispozitiv nou care rulează pe iOS, dar ați ignorat instalarea iCloud pe iPhone, urmați acești pași pentru a activa iCloud pe telefonul dvs.:- faceți clic pe buton setări în meniu
- lansați iCloud
- introduceți numele de utilizator Apple (același nume de utilizator pe care îl utilizați pentru a face cumpărături și descărcări pe iTunes)
- activează iCloud
-
Activați aplicația Fluxul meu foto pentru a putea descărca automat imaginile atașate. Aceasta poate fi o opțiune frumoasă dacă știți că doriți să sincronizați cele mai multe imagini cu iCloud și alte suporturi media. Urmați acești pași pentru a promova descărcarea automată:- accesați pagina dvs. de pornire
- faceți clic pe pictogramă setări
- selecta icloud
- click pe poze
- lansează aplicația Fluxul meu de fotografii
-
Nu uitați să vă salvați fotografiile. Imaginile conținute în Fluxul meu de fotografii sunt înregistrate pe iCloud timp de 30 de zile. Dacă doriți să descărcați și să salvați aceste imagini, trebuie să le înregistrați Fluxul meu de fotografii la dispozitivul dvs. Urmați acești pași:- alegeți imaginile pe care doriți să le salvați
- click pe acțiune
- alege Salvați imaginea
- acum puteți salva fotografiile cu iCloud sau iTunes
Metoda 3 Salvați o imagine introdusă într-un e-mail pe iPhone
-
Accesați e-mailul care conține imaginea introdusă în corpul. În acest caz, imaginea nu a fost trimisă ca atașament, ci a fost plasată direct în corpul e-mailului. Deschideți e-mailul care conține imaginea introdusă sau încorporată. -
Găsiți poza în e-mail. Dacă există mai multe fotografii pe care doriți să le salvați, salvați-le una câte una. -
Faceți clic și țineți degetul pe imaginea dorită. După aproximativ 1 până la 2 secunde, veți vedea două opțiuni de aplicat pe fotografie:- salvați imaginea
- copie
-
Faceți clic pe Salvați imaginea. După ce au apărut ambele opțiuni, faceți clic pe Salvați imaginea. Procedând astfel, puteți salva imaginea în galeria foto.