Cum se pot face copii de rezervă de pe un iPhone
Autor:
John Stephens
Data Creației:
21 Ianuarie 2021
Data Actualizării:
1 Iulie 2024

Conţinut
- etape
- Metoda 1 Utilizarea iCloud
- Metoda 2 Utilizarea iTunes
- Metoda 3 Faceți o copie de siguranță a unui iPhone nestingherit
Pentru a evita pierderea datelor sau dacă doriți să vă resetați iPhone, puteți face o copie de rezervă a tuturor informațiilor pe care le conține. Date precum fotografii, contacte sau calendare pot fi salvate pe iCloud sau pe desktop.
etape
Metoda 1 Utilizarea iCloud
-

Intră setări. Aceasta este aplicația gri cu o imagine a roților mușcate în interior (⚙️). Acesta este de obicei pe ecranul de acasă. -
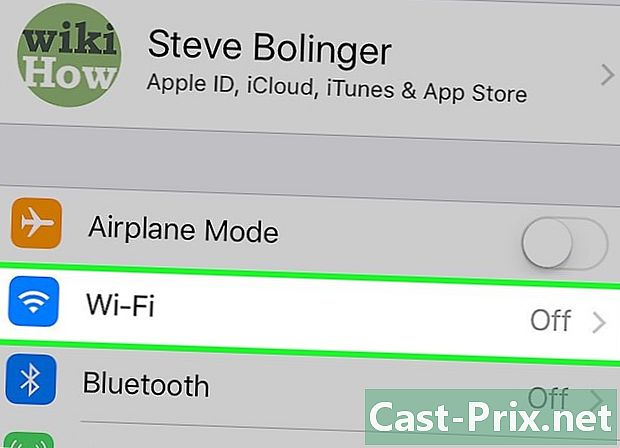
Atingeți Wi-Fi. Această opțiune se află în partea de sus a meniului de setări.- Backup-ul necesită o conexiune Wi-Fi.
-
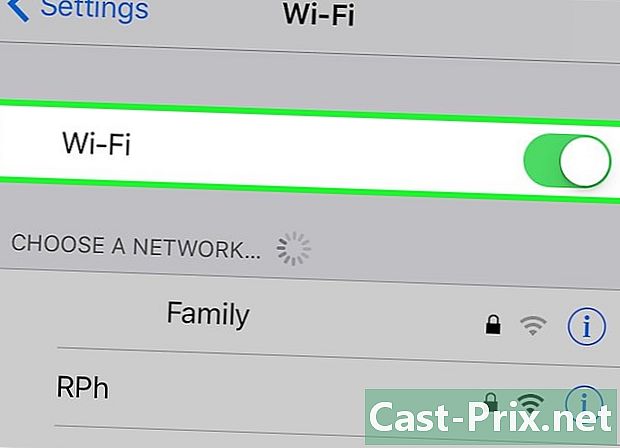
Glisați întrerupătorul Wi-Fi în poziția On. Comutatorul va deveni verde. -
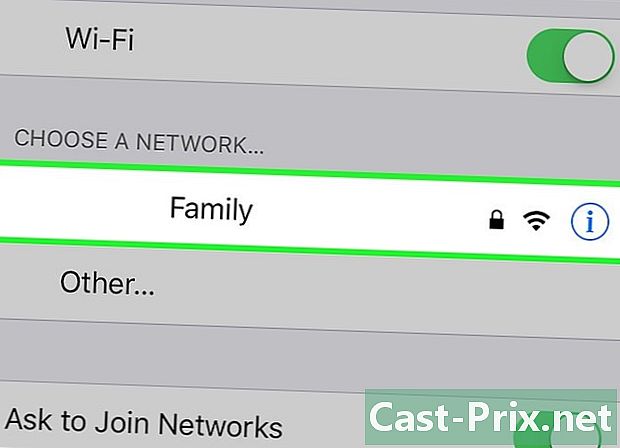
Atingeți o rețea Wi-Fi. Selectați o rețea din lista care apare sub secțiune Alegeți o rețea din meniu.- Dacă vi se solicită, introduceți parola.
-
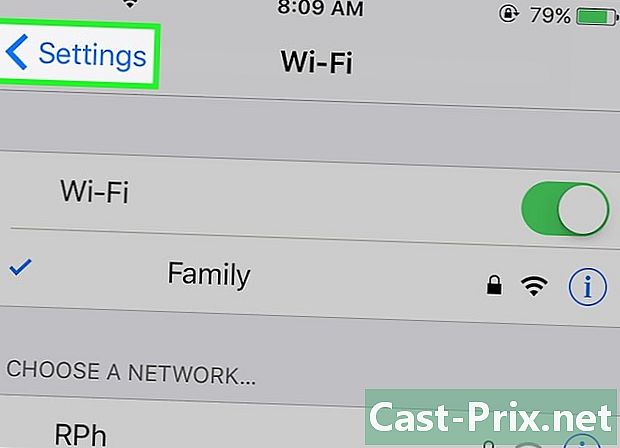
Reveniți la setări. Din ecranul de setări Wi-Fi, apăsați setări în stânga sus pentru a reveni la ecranul principal al setărilor. Puteți lansa și aplicația setări așa cum ai făcut totul la oră. -

Atingeți ID-ul dvs. Apple. Această secțiune se află în partea de sus a ecranului și conține numele și o imagine dacă ați adăugat una.- Dacă nu sunteți conectat, apăsați Conectați-vă la (dispozitivul dvs.), introduceți ID-ul și parola Apple și apăsați conectați.
- Dacă utilizați o versiune mai veche diOS, probabil că nu va trebui să parcurgeți acest pas.
-
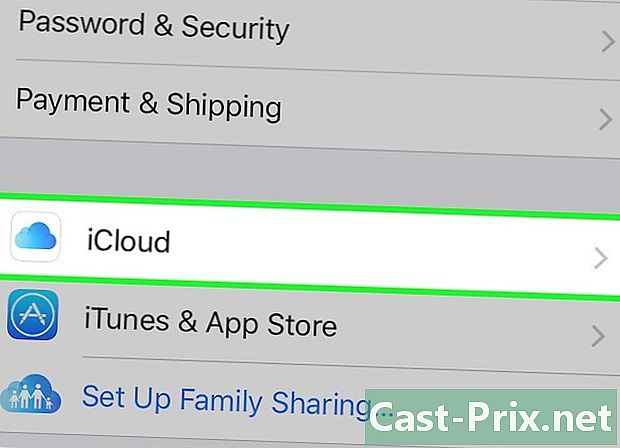
Selectați iCloud. Această opțiune se află în a doua secțiune a meniului. -
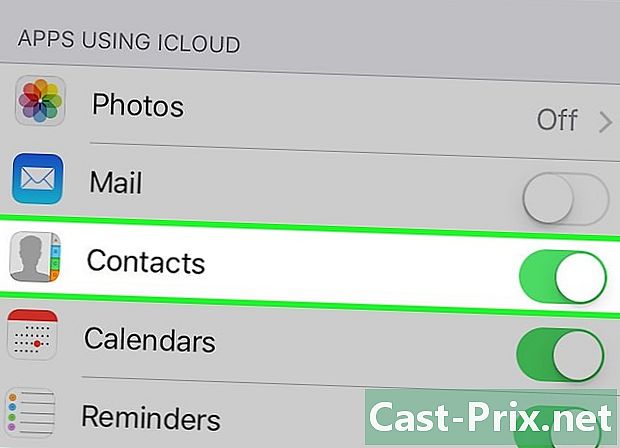
Alegeți datele iCloud pentru a face o copie de rezervă. Trageți butoanele de lângă aplicațiile enumerate (de exemplu, note sau calendare) pentru a include datele lor pentru backup-ul iPhone-ului.- Nu se vor salva datele aplicației pe care nu le-ați activat (lângă un comutator alb).
-
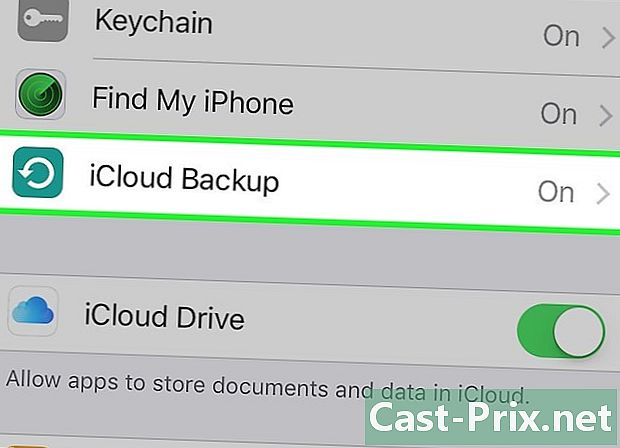
Atingeți Backup iCloud. Această opțiune se găsește în partea de jos a celei de-a doua secțiuni. -

Glisați întrerupătorul Copie de rezervă ICloud în poziția On. Comutatorul va deveni verde, ceea ce înseamnă că iPhone-ul dvs. va fi salvat în contul dvs. iCloud atunci când va fi conectat și conectat la o rețea Wi-Fi. -
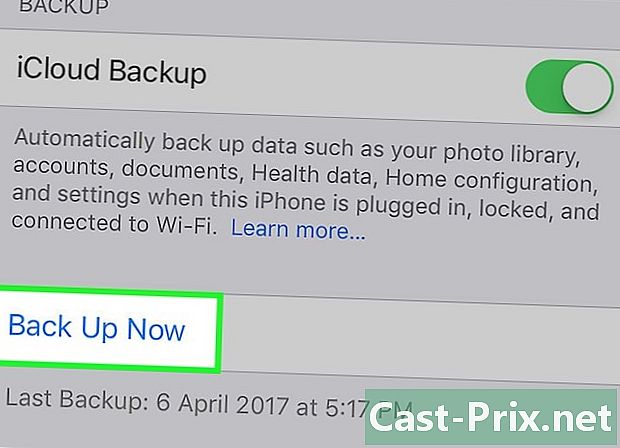
Select Salvați acum. Această opțiune începe backup-ul. Procesul poate dura ceva timp, dar puteți continua să utilizați iPhone-ul dvs. pe tot parcursul procesului.- După ce procesul este finalizat, veți avea o copie de rezervă salvată în iCloud pe care o puteți utiliza pentru a restabili iPhone-ul dacă este necesar.
Metoda 2 Utilizarea iTunes
-
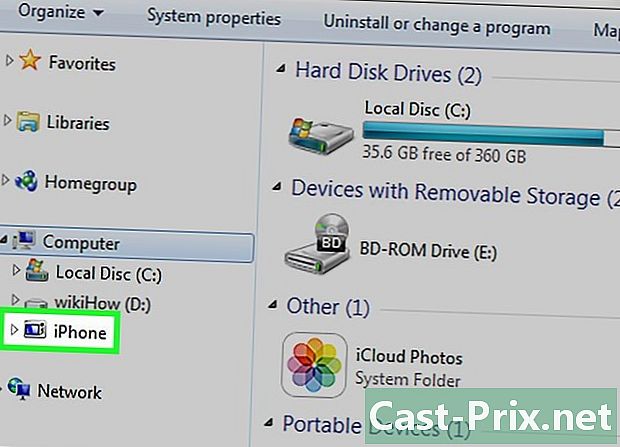
Conectați-vă iPhone-ul la computer. Utilizați cablul livrat împreună cu dispozitivul pentru a conecta iPhone-ul la computer.- Dacă este prima dată când vă conectați dispozitivele între ele, va trebui să apăsați mai întâi A avea încredere pe ecranul iPhone-ului tău.
-
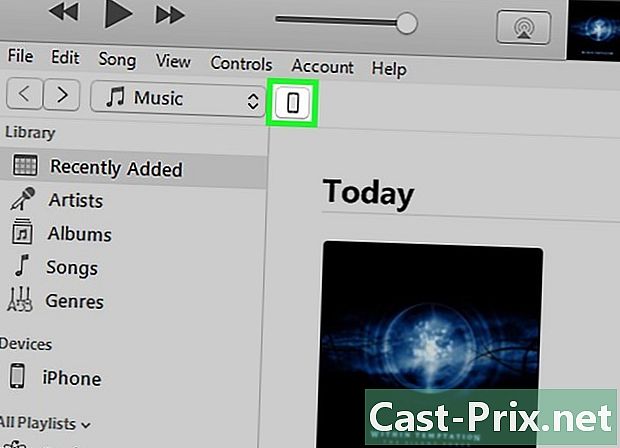
Faceți clic pe pictograma iPhone Ar trebui să apară după câteva secunde în rândul de icoane din partea de sus a ferestrei.- Aceasta va deschide ecranul rezumat.
-

Deblochează-ți iPhone-ul. Dacă iPhone-ul dvs. este blocat cu un cod de acces, va trebui să îl deblocați înainte de a putea începe procesul de backup. -
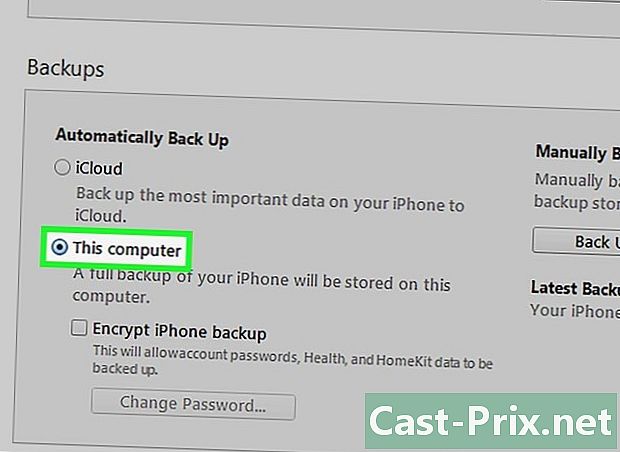
Faceți clic pe Acest computer. Această opțiune se găsește în secțiune salvgardare și permite iTunes să vă facă backup pentru computer. Acest lucru vă va economisi spațiu de stocare pe iCloud. De asemenea, se va crea o copie de rezervă de fiecare dată când vă sincronizați dispozitivele.- Dacă doriți să vă salvați parolele, datele Homkit sau datele privind sănătatea și activitatea, va trebui să bifați caseta care vă spune Criptați backup iPhone și creați o parolă pe care nu riscați să o ignorați.
-

Faceți clic pe Salvați acum. Aceasta va începe procesul de rezervă.- Vi se poate solicita să faceți o copie de rezervă a aplicațiilor din biblioteca dvs. iTunes. Acesta va fi cazul dacă le-ați instalat din alte surse sau dacă nu ați transferat la biblioteca iTunes achizițiile făcute pe iPhone. Aceste aplicații pot fi restabilite doar dacă au fost adăugate în biblioteca ta.
- De asemenea, vi se poate solicita să transferați cumpărăturile de pe iPhone în biblioteca iTunes (dacă aveți aplicații instalate pe telefonul dvs., dar nu ați configurat iTunes pentru a descărca noi cumpărături).
-
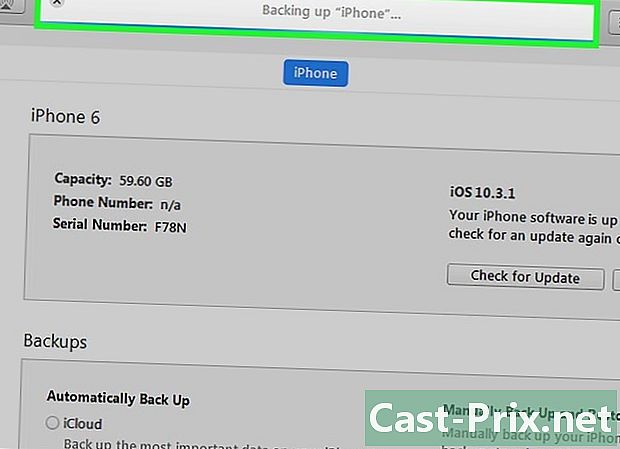
Așteptați sfârșitul copiei de rezervă. După ce ați confirmat sau nu faceți o copie de rezervă pentru aplicații sau cumpărături descărcate, telefonul dvs. va începe să facă copii de siguranță pentru conținutul dvs. pe computer. Bara de progres din partea de sus a ferestrei iTunes vă va oferi o idee despre cum se derulează procesul.- iTunes vă va salva setările, contactele, datele aplicației, fotografiile și fotografiile din Camera Roll. Nu va salva muzică, videoclipuri sau podcast-uri sincronizate în biblioteca dvs. și alte suporturi media adăugate prin alte mijloace. Aceste fișiere vor trebui să fie din nou sincronizate cu iTunes după procesul de restaurare.
- Fișierul de rezervă al iPhone-ului dvs. este salvat în folder media din iTunes.
Metoda 3 Faceți o copie de siguranță a unui iPhone nestingherit
-
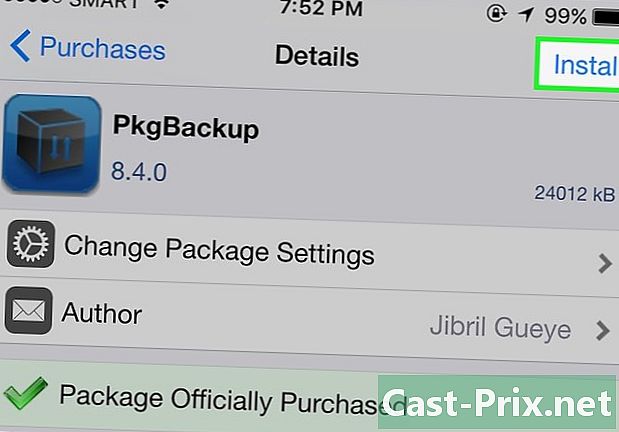
Descărcați PKGBackup. Dacă iPhone-ul dvs. nu este dezavantajat, opțiunile de backup pentru iTunes și iCloud vor fi mai mult decât suficiente pentru a face o copie de siguranță a datelor dvs. fără a fi necesar să instalați o aplicație terță parte. Dacă nu aveți nevoie, veți avea nevoie de o aplicație precum PKGBackup pentru a face copii de rezervă pentru aplicațiile și datele dvs.- PKGBackup poate fi descărcat de pe Cydia dacă utilizați un iPhone neînfrânt.
-
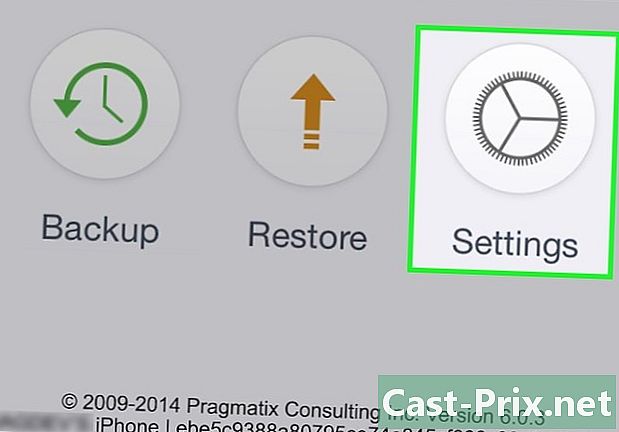
Porniți PKGBackup și atingeți Setări. Acest pas vă va permite să selectați locația de rezervă. Vă puteți conecta la diferite servicii de stocare online, cum ar fi Dropbox, OneDrive sau Google Drive. Puteți, de asemenea, să vă trimiteți backup la un server FTP.- Meniul Setări (setări) vă va permite, de asemenea, să setați programe de rezervă.
-

Atingeți Backup. Reveniți la ecranul principal și apăsați Backup (copie de siguranță). Acest lucru vă va permite să selectați conținutul de salvat. Puteți comuta între afișaje și puteți vizualiza aplicațiile Apple, aplicațiile App Store, aplicațiile Cydia sau fișierele stocate pe telefon.- Pentru a activa sau dezactiva copia de rezervă, atingeți pictograma de salvare din dreapta fiecărui element.
-
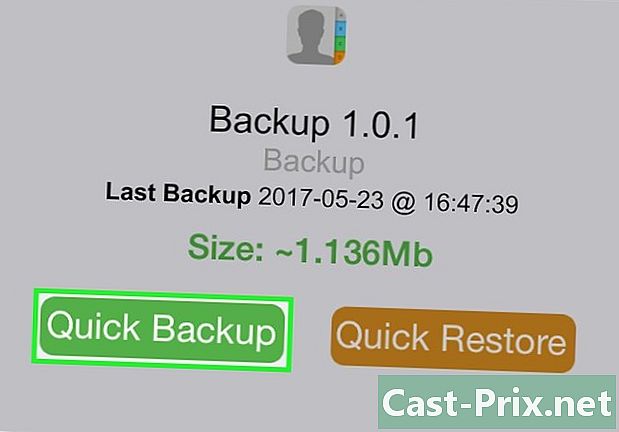
Începeți procesul de rezervă. După ce ați selectat toate aplicațiile, toate trucurile (setări) și toate fișierele pe care doriți să le salvați, puteți începe procesul. Durata de rezervă va depinde de ceea ce faceți o copie de rezervă și dacă transferați sau nu fișierul rezultat pe un serviciu de stocare online.- iTunes va salva setările pentru toate aplicațiile dvs., chiar și pentru cele care au fost dezgropate. Cu toate acestea, nu va face backup pentru aplicațiile dvs. nelimitate. PKGBackup vă va permite să descărcați rapid aplicațiile și trucurile dezbrăcat după restaurarea unei copii de rezervă de pe iTunes.
