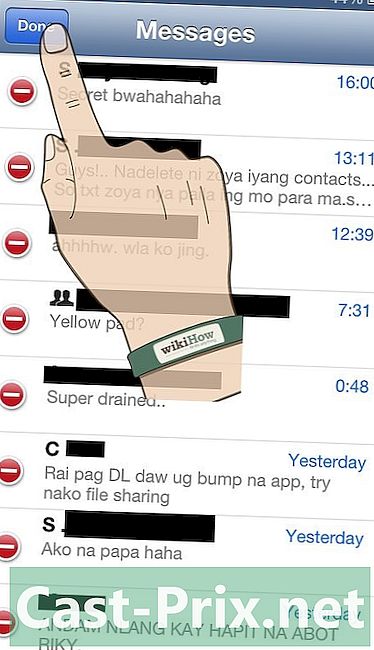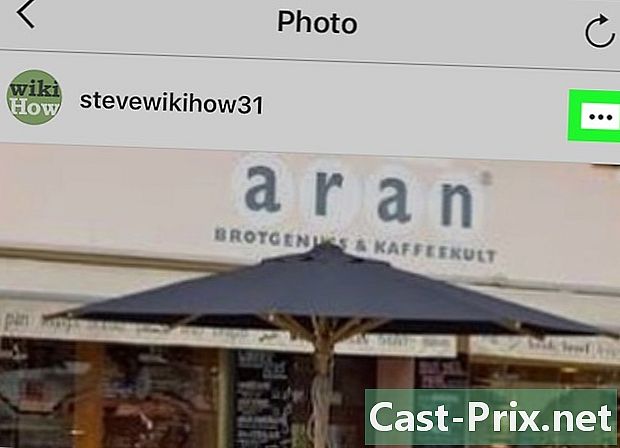Cum să vă conectați la internet pe telefonul mobil prin intermediul unui computer
Autor:
John Stephens
Data Creației:
1 Ianuarie 2021
Data Actualizării:
1 Iulie 2024

Conţinut
- etape
- Metoda 1 Utilizați Windows 10
- Metoda 2 Utilizați Windows 7 și 8
- Metoda 3 Utilizați Connectify (pe Windows)
- Metoda 4 Utilizarea unui Mac
Atâta timp cât ai o conexiune la internet pentru computer și este echipat cu o placă de adaptare wireless, poți să o transformi într-un router și să creezi un punct de acces din care dispozitivele tale mobile, cum ar fi tabletele sau smartphone-urile pot partaja la fel conexiune web. Aceasta este o soluție atractivă pentru micile hoteluri sau alte unități care au doar o conexiune la Internet, care poate oferi valoare adăugată oferind acest serviciu.
etape
Metoda 1 Utilizați Windows 10
- Start. Apăsați simultan tastele ⊞ Câștigă+X și selectați Consola de comandă (admin). Această acțiune va porni consola de comandă cu privilegiul de administrator de sistem. Vi se va permite apoi să continuați, în funcție de nivelul de securitate pe care l-ați adoptat pentru sistemul dvs.
- Va trebui să fiți conectat la un cont de admin sau să cunoașteți parola pentru a vă oferi acel nivel de utilizare.
- Asigurați-vă că computerul dvs. are un adaptor wireless compatibil. Veți avea nevoie de el pentru a crea o rețea pentru a vă conecta dispozitivele mobile. În general, toate laptopurile sunt echipate cu acest tip de interfață, dar acest lucru este departe de cazul computerelor desktop. Introduceți următoarea comandă pentru a verifica dacă hardware-ul dvs. este echipat și pentru a determina dacă această interfață este compatibilă.
- netsh wlan arată drivere.
- Dacă sistemul vă returnează acest lucru: serviciul de autoconfigurare a conexiunii fără fir nu funcționeazăAcest lucru va însemna pur și simplu că nu este instalat niciun adaptor de rețea pe computer. Vei putea apoi să încerci să instalezi un adaptor de rețea wireless USB sau să te referi la modul de instalare a unei carduri PCI pentru mai multe informații despre implementarea unei interfețe wireless în computer.
- Căutați menționarea liniei suport local de rețea wireless. Este posibil să fiți nevoit să navigați în partea de sus a paginii pentru a găsi aceste informații. Dacă indicația dată este afirmativă, este că adaptorul dvs. acceptă găzduirea unei rețele wireless locale. Mențineți consola de control deschisă pentru moment.
- Toate adaptoarele de rețea wireless nu acceptă neapărat găzduirea LAN. Dacă cea instalată pe computer se încadrează în această categorie, ar trebui să încercați o interfață USB asigurându-vă că atunci când cumpărați acest tip de operațiune este posibil.
- Verificați acum dacă computerul dvs. este conectat la rețea. Pentru a utiliza interfața wireless pentru viitoarea LAN, mașina trebuie conectată prin interfața LAN cu un cablu adecvat. Aceasta este conexiunea cu fir care va fi partajată prin rețeaua wireless locală. Toate computerele recente sunt dotate standard cu o interfață Ethernet cu fir.
- Apăsați simultan tastele ⊞ Câștigă+X a tastaturii tale. selecta Conectarea la o rețea pentru a afișa fereastra de gestionare a conexiunii de rețea. Găsiți conexiunea numită Ethernet în listă. Îl veți recunoaște cu ușurință cu o pictogramă care simbolizează un cablu Ethernet sub un simbol de rețea.
- Dacă nu aveți o conexiune Ethernet (în cazul în care utilizați o tabletă tip Surface), consultați secțiunea următoare despre cum să utilizați aplicația Connectify, care permite în același timp utilizarea unui adaptor wireless pentru o conexiune la Internet și deservirea unei rețele LAN fără fir.
- Introduceți comanda care vă va permite să creați rețeaua locală. Reveniți la consola de comandă în modul administrator sau redeschideți-o dacă ați fost închis și introduceți următoarea comandă.
- netsh wlan set hostednetwork mode = permite ssid =nom_de_reseau = cheieparolă.
- substitut nom_de_reseau cu numele pe care doriți să îl afișeze rețeaua dvs. când un utilizator se conectează.
- înlocui parolă după parola pe care doriți să o utilizați pentru a vă proteja rețeaua. Această cheie de acces trebuie să aibă cel puțin opt caractere.
- Porniți noul punct de acces. Introduceți următoarea comandă în consola administrativă:
- netsh wlan începe hostednetwork.
- Acum reveniți la fereastra conexiunii la rețea. Îl veți găsi în meniu tastând simultan combinația de taste ⊞ Câștigă+X dacă îl spălați anterior.
- Faceți clic dreapta pe conexiunea la Internet și selectați proprietăţi. Această comandă va deschide o nouă fereastră care va afișa informații despre adaptorul de rețea.
- Bifează prima casetă etichetată Partajați o conexiune. Această filă vă va arăta Permiteți partajarea unei conexiuni la Internet pe acest computer la alți utilizatori. Un sub meniu va apărea sub caseta pe care ați bifat-o.
- Selectați în acest meniu rețeaua pe care tocmai ați creat-o. Va trebui să selectați această rețea, deoarece este cea cu care veți partaja conexiunea dvs. la Internet. Poate fi etichetat ca „Conexiune locală”, „Wi-Fi” sau „Adaptor rețea virtuală Microsoft”.
- Faceți clic pe în regulă pentru a salva modificările. Dispozitivele mobile care se vor conecta la rețeaua dvs. locală vor putea accesa acum Internetul utilizând conexiunea computerului.
- Conectați dispozitivul mobil la noua rețea. Acum că este instalat, veți putea vedea rețeaua wireless pe dispozitivul dvs. mobil și încercați să vă conectați la ea, după cum urmează.
- În Android, deschideți aplicația pentru setări și atingeți Wi-Fi. În lista rețelelor accesibile care apar, atingeți cea pe care tocmai ați creat-o și introduceți parola atunci când vi se solicită acest lucru.
- Pe iOS, deschideți aplicația de setări din ecranul de pornire. Atingeți Wi-Fi apoi căutați rețeaua wireless pe care tocmai ați creat-o în lista care vă va fi disponibilă. Când o vedeți, atingeți linia în care va fi afișată și introduceți parola imediat ce o cereți.
- Faceți teste de conectare. După ce v-ați conectat la rețeaua wireless, puteți încerca prin deschiderea unei pagini web cu un browser. Veți vedea că accesul la internet este mai lent pe dispozitivul dvs. mobil decât pe computer.
- Opriți-vă punctul de acces atunci când nu mai aveți nevoie. Veți putea opri punctul de acces în același mod în care îl spălați:
- deschideți consola de comandă în modul de administrare apăsând tastele ⊞ Câștigă+X ;
- introduce netsh wlan oprește rețea găzduită pe tastatură și apăsați tasta intrare ;
- du-te înapoi la fereastra conexiunilor și deschide fila proprietăților conexiunii Ethernet și debifează opțiunea de partajare a conexiunilor pentru a dezactiva.
Metoda 2 Utilizați Windows 7 și 8
- Verificați dacă pe computer este instalat un adaptor de rețea wireless. Veți avea nevoie de el pentru a crea o rețea locală pentru a vă conecta dispozitivele mobile. În general, toate laptopurile sunt echipate cu acest tip de interfață, dar acest lucru este departe de cazul mașinilor de birou. Veți putea instala un adaptor USB sau o placă de interfață de rețea wireless în computer, care poate fi ceva mai puternic.
- Puteți verifica dacă o interfață de rețea wireless este instalată în computer prin deschiderea unui dialog de comandă și introducerea ncpa.cpl. Apăsați tasta intrare și veți vedea fereastra conexiuni la rețea. Căutați o pictogramă numită Conectarea la o rețea wireless. Acesta va fi reprezentat ca o bară de nivel a semnalului plasată sub un simbol de rețea. Afișarea acestei pictograme înseamnă că un adaptor de rețea fără fir este instalat de fapt pe computer.
- Consultați acest articol pentru mai multe informații despre instalarea unei plăci de rețea wireless în computer.
- Descărcați și instalați Router virtual. Acesta este un program gratuit și open source care vă va permite să partajați cu ușurință conexiunea computerului dvs. la Internet folosind o rețea LAN fără fir folosind protocoale incluse în Windows. Acest program este disponibil pe site virtualrouter.codeplex.com.
- Routerul virtual vă permite să împărtășiți conexiunea dvs. cu dispozitivele mobile folosind aceeași interfață de rețea fără fir care este utilizată pentru conectarea computerului la Internet. Cu alte cuvinte, tot ce îți trebuie este o conexiune wireless la computer pentru a crea un punct de acces local și a împărtăși conexiunea la internet cu dispozitivele mobile.
- Dacă utilizați Windows 10, puteți încerca, de asemenea, această metodă, dar mulți utilizatori au confirmat că nu funcționează cu acest sistem. Consultați secțiunea următoare pentru o metodă care va fi mai potrivită pentru Windows 10.
- Faceți dublu clic pe programul descărcat pentru a-l instala. Urmați instrucțiunile care vă vor fi date pentru a instala programul. Puteți lăsa unele setări, deoarece acestea sunt implicite. Dacă ați descărcat acest program de pe site-ul indicat anterior (virtualrouter.codeplex.com), nu trebuie afectat adware nici un alt software rău intenționat.
- Programul de instalare pe care l-ați descărcat se află în partea de jos a ferestrei browserului sau în folderul de descărcări de pe computer.
- start Router virtual. Puteți porni acest program imediat ce este instalat. Vei găsi routerul virtual în meniul de pornire al computerului.
- Actualizați managerii interfeței dvs. Driverele cardului dvs. de interfață wireless trebuie să fie proiectate să funcționeze cu Windows 7 sau 8 și să fie actualizate în consecință dacă ați actualizat computerul dintr-o versiune anterioară a Windows. În caz contrar, routerul virtual nu ar putea începe corect. Programul va porni numai dacă este detectat un adaptor de rețea wireless pe computerul dvs. și driverele sale sunt la zi.
- Apăsați simultan tastele ⊞ Câștigă+R și tastați comanda devmgmt.msc pentru a lansa managerul de dispozitiv.
- Extindeți categoria Adaptori de rețea, faceți clic dreapta pe adaptorul de rețea wireless și selectați Actualizați driverele.
- Faceți clic pe Căutați automat drivere actualizate și urmați instrucțiunile care vor fi date pentru a instala toate driverele găsite de Windows.
- Consultați acest articol pentru informații despre găsirea și actualizarea driverelor de computer. Dacă routerul virtual nu funcționează după actualizarea driverelor hardware sau dacă nu au fost disponibile actualizări, consultați secțiunea de mai jos despre utilizarea Connectify.
- Introduceți un nume pentru rețeaua wireless locală. Acest nume este cel care va apărea pe lista rețelelor disponibile dispozitivelor dvs. mobile. Acest nume trebuie introdus în câmpul numit Numele rețelei (SSID) și va trebui să vă asigurați că nu dezvăluie nicio informație personală, deoarece acestea vor fi accesibile publicului.
- Creați parola pentru a proteja accesul la rețeaua dvs. Această parolă este recomandată chiar dacă această rețea este acasă și va trebui introdusă de orice utilizator care dorește să se conecteze la rețeaua dvs.
- Selectați conexiunea pe care doriți să o partajați. În cele mai multe cazuri, o singură conexiune va fi afișată. Alegeți-l pe cel pe care computerul îl primește de pe Internet.
- Faceți clic pe butonul etichetat Porniți router virtual. Noua dvs. rețea wireless va fi creată și o puteți vedea deja apărând în lista rețelelor accesibile dispozitivelor dvs. mobile.
- Consultați aplicația descrisă în următoarea metodă dacă routerul virtual nu pornește.
- Găsiți noua rețea pe dispozitivul wireless. Odată ce noua rețea este pornită, ar trebui să o poți găsi în lista rețelelor disponibile pe sistemul tău wireless. Procedura de accesare a acestei liste depinde în principal de dispozitivul pe care îl utilizați, dar puteți accesa de obicei aplicând setările.
- În Android, deschideți aplicația pentru setări și atingeți Wi-Fi. În lista rețelelor accesibile care apar, atingeți cea pe care tocmai ați creat-o și introduceți parola imediat ce vi se solicită.
- Pe iOS, deschideți aplicația de setări din ecranul de pornire. Atingeți Wi-Fi în partea de sus a meniului. Când vedeți noua dvs. rețea, atingeți linia unde va fi afișată și introduceți parola pe care ați creat-o.
- Consultați acest site pentru a afla mai multe despre conectarea dispozitivelor mobile la o rețea wireless.
- Faceți teste de conectare. Când este conectat, ar trebui să vedeți dispozitivul dvs. mobil listat în fereastra Virtual Router Manager de pe computer. Deschide un browser de internet pe dispozitivul tău mobil și verifică dacă poți accesa cu ușurință paginile web.
Metoda 3 Utilizați Connectify (pe Windows)
- Verificați dacă pe computer este instalat un adaptor de rețea wireless. Veți avea nevoie de el pentru a crea o rețea wireless pentru a vă conecta dispozitivele mobile. În general, toate laptopurile sunt echipate cu acest tip de interfață, dar acest lucru este departe de cazul mașinilor de birou. Puteți instala un adaptor USB sau o placă de interfață de rețea wireless PCI în computer.
- Apăsați tasta ⊞ Câștigă si intra ncpa.cpl pentru a deschide fereastra conexiunilor de rețea. Dacă a fost numit un adaptor Conexiune de rețea wireless Lista adaptorilor disponibile arată că pe computer este instalată o interfață de rețea wireless.
- Consultați acest articol pentru mai multe informații despre instalarea unei plăci de rețea wireless în computer.
- descărcare Connectify. Scopul acestui program este de a crea o rețea wireless virtuală cu ajutorul adaptorului de rețea wireless de pe computer. Dacă metodele utilizate până acum nu funcționează sau dacă doriți să obțineți rezultate în doar câteva clicuri de mouse și fără prea multă durere de cap, Connectify este ceea ce aveți nevoie.
- Connectify există în două versiuni, una este gratuită și cealaltă gratuită, însă cu o mică limitare: cu toate acestea, puteți crea o rețea wireless, dar nu veți putea să o redenumiți.
- Connectify este disponibil pentru descărcare pe site connectify.me.
- Porniți programul de instalare Connectify. Porniți executabilul pe care tocmai l-ați descărcat pentru a începe instalarea, de acord cu licența de program.
- Reporniți computerul. Pentru a porni Connectify, va trebui să reporniți computerul din meniul de pornire.
- Start Connectify când computerul repornește. Vi se va cere să alegeți dacă doriți să cumpărați sau să încercați software-ul.
- Configurați firewallul. Pentru ca Connectify să funcționeze normal, nu trebuie să fie blocat de firewall-ul Windows atunci când accesați internetul. Dacă este afișată fereastra Windows Firewall, faceți clic pe Permite accesul astfel încât Connectify își poate îndeplini funcția.
- Faceți clic pe încerca atunci Începeți cu versiunea Lite. Vei începe versiunea gratuită a Connectify.
- Verificați în partea de sus a ferestrei că Punct de acces Wi-Fi este selectat. Această opțiune vă va spune Connectify că doriți să creați un punct de acces pentru a partaja conexiunea dvs. la Internet.
- Acest lucru va funcționa numai așa cum se arată aici, în măsura în care un sistem de rețea wireless este instalat pe sistemul tău. Dacă nu, nu veți vedea alte opțiuni afișate după selectare Punct de acces Wi-Fi.
- Selectați conexiunea de rețea curentă. Dacă pe PC-ul dvs. sunt instalate mai multe adaptoare, va trebui să-l alegeți pe cel utilizat în prezent pentru a vă conecta computerul la Internet. Poate fi indiferent un adaptor cu fir sau fără fir.
- Selectați numele pe care îl veți da punctului de acces. Dacă utilizați versiunea gratuită a Connectify, numele va trebui să înceapă cu Connectify și puteți să îi dați numele la alegere dacă utilizați versiunea „Pro” sau „Max” a software-ului.
- Creați parola pentru a proteja accesul la rețeaua dvs. Această parolă este recomandată chiar dacă această rețea este acasă și va trebui introdusă de orice utilizator care dorește să se conecteze la rețeaua dvs.
- Faceți clic pe Porniți punctul de acces pentru a da viață rețelei tale. Connectify va începe difuzarea noului dvs. telefon wireless care va apărea pe lista rețelelor disponibile dispozitivelor dvs. mobile.
- Conectați-vă la noua rețea de pe un dispozitiv mobil. Selectați noua rețea wireless și introduceți parola pe care ați creat-o mai devreme. Conexiunea ar trebui să devină eficientă după scurt timp și dispozitivul mobil cu care sunteți conectat trebuie să apară în filă clienții din Connectify.
- Faceți teste de conectare. Când v-ați conectat, deschideți un browser Internet pe dispozitivul dvs. mobil și conectați-vă la o pagină web. Dacă totul a fost configurat corect, această pagină ar trebui să înceapă încărcarea imediată.
Metoda 4 Utilizarea unui Mac
- Asigurați-vă că Mac-ul dvs. este conectat la rețea prin Ethernet. Calculatorul dvs. trebuie Trebuie să fie conectat la rețea printr-un cablu Ethernet pentru a crea un punct de acces și a partaja această conexiune într-o rețea wireless locală. Nu este posibil, sub Mac, să folosești aceeași interfață wireless pentru a accesa Internetul și a partaja această conexiune cu dispozitivele mobile.
- Veți găsi portul de conexiune Ethernet pe spate sau pe o parte a majorității computerelor Mac. Dacă nu există niciun port Ethernet pe computer, puteți utiliza un adaptor USB sau Thunderbolt.
- Faceți clic pe meniul Apple și selectați Preferințe de sistem. Această acțiune va deschide meniul preferințelor sistemului.
- selecta acțiune din meniul preferințelor sistemului. Această alegere va deschide o fereastră nouă.
- Evidențiați opțiunea Partajați o conexiune la Internet. Cu toate acestea, nu bifați caseta de lângă această opțiune. Veți vedea toate opțiunile posibile de partajare a conexiunii la internet în dialogul care apare în dreapta meniului.
- selecta Ethernet din meniul intitulat Partajarea conexiunii de la:. Aceasta va partaja conexiunea pe care computerul dvs. o accesează în portul său Ethernet.
- Mac-ul dvs. va trebui să fie conectat la rețea prin portul Ethernet înainte de a partaja această conexiune. Aplicarea acestei metode poate eșua pe computere care nu au un port Ethernet.
- selecta Wi-Fi în lista de opțiuni intitulată Mijloace de conectare. Acest lucru va spune sistemului că intenționați să creați un punct de acces Wi-Fi pentru a partaja conexiunea sa la Internet.
- Faceți clic pe butonul etichetat Opțiuni Wi-Fi. Această comandă va afișa o nouă fereastră pentru a configura noua rețea wireless.
- Dați un nume noii dvs. rețele. În domeniul intitulat Numele rețelei, Introduceți numele pe care doriți să îl atribuiți noii dvs. rețele. Asigurați-vă că nu dezvăluie nicio informație personală, deoarece acest nume va fi accesibil publicului.
- Creați parola pentru a proteja accesul la rețeaua dvs. Această parolă este recomandată chiar dacă această rețea este acasă și trebuie introdusă de orice utilizator care dorește să se conecteze la rețeaua dvs.
- Bifează caseta de lângă Partajați o conexiune la Internet. Activarea acestei opțiuni va permite partajarea conexiunii la Internet după ce a fost configurată pentru o rețea wireless.
- Faceți clic pe start pentru a permite de fapt partajarea conexiunilor.
- Conectați-vă la noua rețea de pe un dispozitiv mobil. Când partajarea conexiunilor a fost validată pe Mac-ul dvs., ar trebui să vedeți rețeaua pe care tocmai ați creat-o în lista rețelelor accesibile dispozitivului dvs. mobil. Selectați-o și introduceți parola pe care ați creat-o mai devreme.
- Faceți teste de conectare. Când v-ați conectat, deschideți un browser Internet pe dispozitivul dvs. mobil și conectați-vă la o pagină web. Ar trebui să aveți acces la această pagină fără probleme dacă Mac-ul dvs. a fost configurat corect.