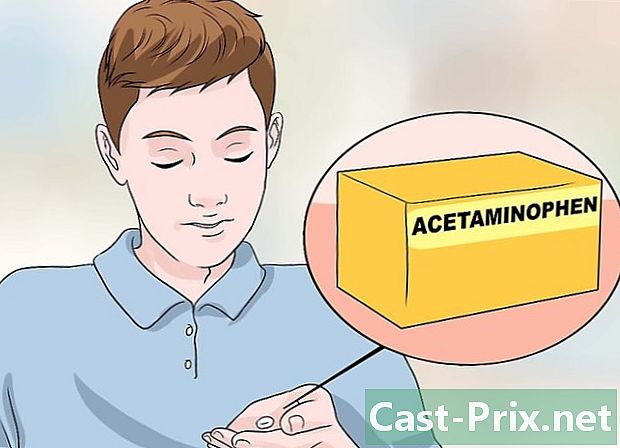Cum se folosește un player MP3
Autor:
Monica Porter
Data Creației:
15 Martie 2021
Data Actualizării:
27 Iunie 2024

Conţinut
- etape
- Metoda 1 Utilizarea unui iPod Touch, Nano sau Apple Shuffle cu iTunes
- Metoda 2 Cumpărați muzică pentru iPod Touch, Nano sau Shuffle
- Metoda 3 Redați muzică pe iPod touch, Nano sau Shuffle
- Metoda 4 Utilizarea altor playere MP3
Datorită ecranelor tactile „ușor de utilizat” și a pictogramelor strălucitoare și strălucitoare, playerele MP3 pot fi destul de dificil de manipulat. De la sincronizarea dispozitivului cu computerul dvs. la extragerea CD-urilor și copierea fișierelor audio, puteți deveni maestru al playerului dvs. MP3, învățând cum să faceți unele operații cheie.
etape
Metoda 1 Utilizarea unui iPod Touch, Nano sau Apple Shuffle cu iTunes
Toate dispozitivele Apple au o interfață similară, astfel că aceste sfaturi se aplică și pentru iPhone și iPad.
- Selectați unul dintre MP3 playerele Apple. Dacă nu aveți încă unul, știți că iPod Touch, Nano și Shuffle vă permit să ascultați muzică. Dar, dincolo de asta, acestea diferă în mai multe puncte. Găsiți unul care se potrivește bugetului și stilului dvs. de viață. Mergeți direct la Pasul 2 dacă aveți deja un player MP3 MP3.
- iPod Shuffle: Acesta este cel mai mic și mai ieftin din gama iPod. Shuffle este puțin mai mare decât o ștampilă și poate reține 2 gigabyte (GB) de muzică. Manevrați Shuffle apăsând butoanele fizice pe care le are pe fața din față. Ca bonus, îți poate satisface hainele, ceea ce este perfect dacă îți place să asculți muzică în timp ce îți faci antrenamentele.
- iPod Nano: Nano-ul este dispozitivul Apple „la mijloc”. Are un ecran tactil de 6 inci (6,35 cm) de 2,5 inci, costă aproximativ 135 de euro în import din SUA și poate reține până la 16 GB muzică. Nano vă permite, de asemenea, să ascultați radio FM și să utilizați funcții concepute pentru antrenamente precum Nike +, care vă urmărește progresul atunci când alergați.
- iPod Touch: aproape identic cu iPhone-ul prin forma, dimensiunea și opțiunile de culoare, iPod Touch este disponibil în versiuni de 16, 32 și 64 GB. Puteți descărca aplicații și jocuri pe el, navigați pe Internet, consultați e-mailurile dvs. și faceți aproape orice altceva, în afară de a efectua un apel telefonic.
-
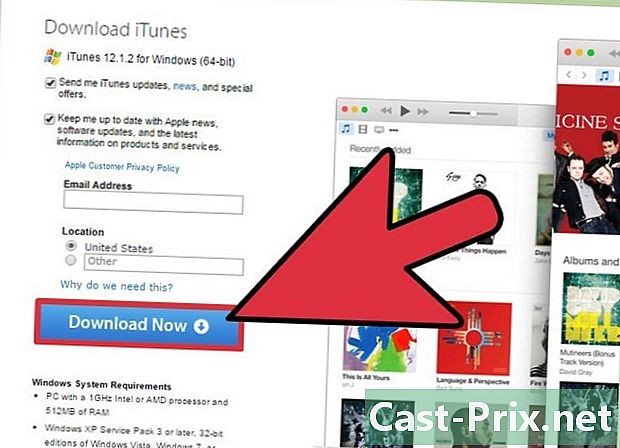
Descărcați iTunes. Apple a proiectat toate playerele MP3 pentru a se conecta cu iTunes, un software pentru PC și Mac disponibil care vă permite să cumpărați și să descărcați muzică, videoclipuri și aplicații de pe dispozitivele dvs. Accesați http://www.apple.com/itunes/download/ pentru a obține cea mai recentă versiune.- Pagina de descărcare diTunes vă oferă în mod implicit un fișier de instalare pentru Windows. Dacă sunteți pe un Mac, selectați linkul „Obțineți iTunes pentru Macintosh” sub butonul albastru „Descărcați acum”.
- Puteți descărca cele mai recente actualizări diTunes din pagina de descărcare a software-ului dacă îl aveți deja instalat.
-
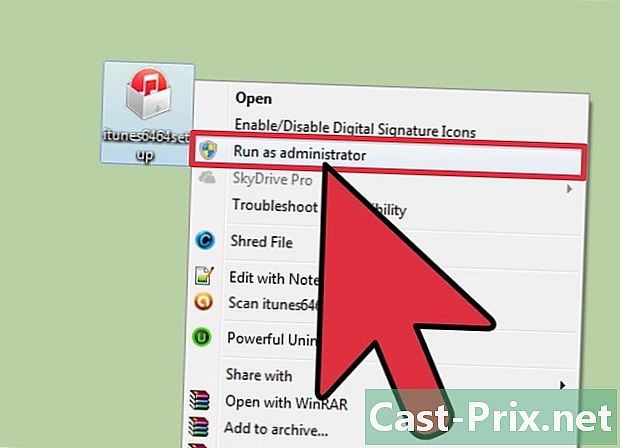
Instalați iTunes mergând unde ați salvat fișierul de instalare și faceți dublu clic pe acesta. -
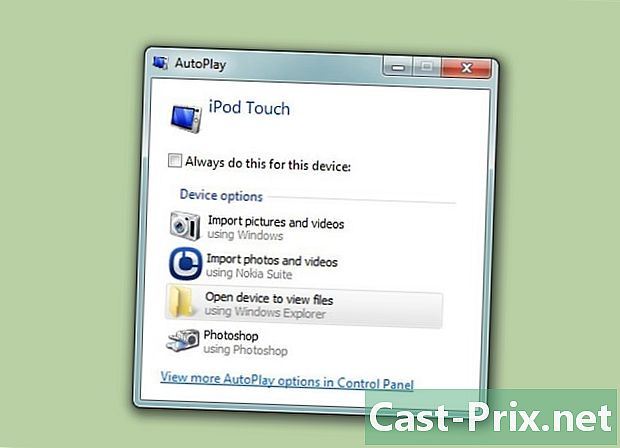
Conectați iPod-ul la computer utilizând cablul USB furnizat de Apple. Apple livrează fiecare iPod cu un anumit cablu USB, conceput pentru conectarea dispozitivelor iPod la computer. Puteți cumpăra un înlocuitor în aproape orice magazin de electronice sau pe net, căutând „Cablu USB Apple”. -
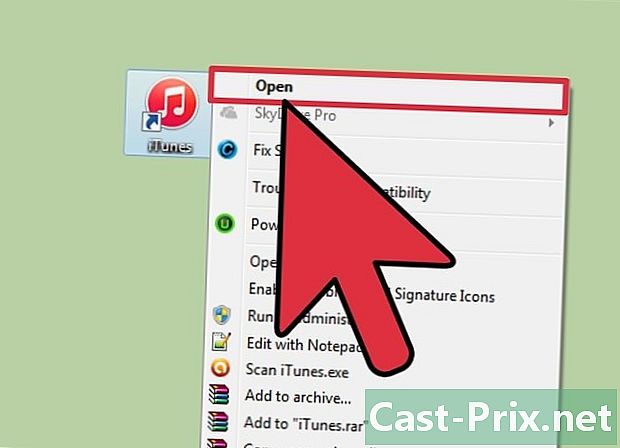
Lansați iTunes. Este posibil ca iTunes să se deschidă automat prima dată când conectați un player MP3 la computer. Dacă nu este cazul, faceți dublu clic pe pictograma iTunes, care este de obicei pe desktop (Windows) sau în folderul Aplicații (Mac). -
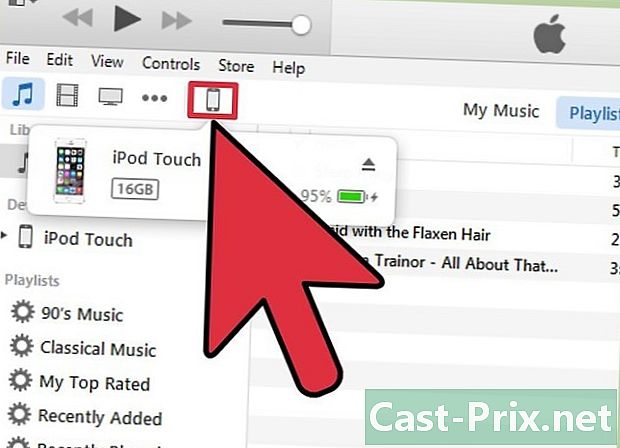
Faceți clic pe iPod-ul dvs. când va apărea pe panoul din stânga ecranului. Pe iTunes 12 și versiunile ulterioare, o pictogramă reprezentând dispozitivul dvs. va apărea în partea stângă sus, sub meniu și lângă pictogramele notelor TV și muzică. În versiuni înainte de 12, căutați playerul MP3 sub rubrica "Dispozitive". -
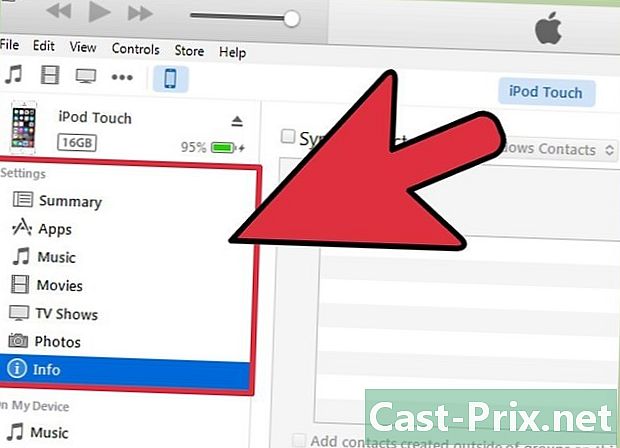
Selectați filele din „Setări” pentru a vedea care sunt opțiunile dvs. Printre file, există „Rezumatul” pentru a avea o vedere globală a dispozitivului dvs., „Muzică” pentru a gestiona liste de redare și albume sincronizate cu dispozitivul dvs. și multe altele. -

Selectați fila „Muzică”, apoi faceți clic pe „Sincronizați muzica” din partea de sus a ecranului. De acolo, iTunes vă permite să alegeți între sincronizarea tuturor muzicii din biblioteca dvs. sau doar listele de redare, melodiile și albumele pe care le-ați specificat.- Playerul MP3 poate reține doar un număr limitat de melodii, în funcție de capacitatea de stocare disponibilă. Fii atent la bara de stocare din partea inferioară a ecranului, care îți spune câte gigabyte (GB) ați rămas.
-
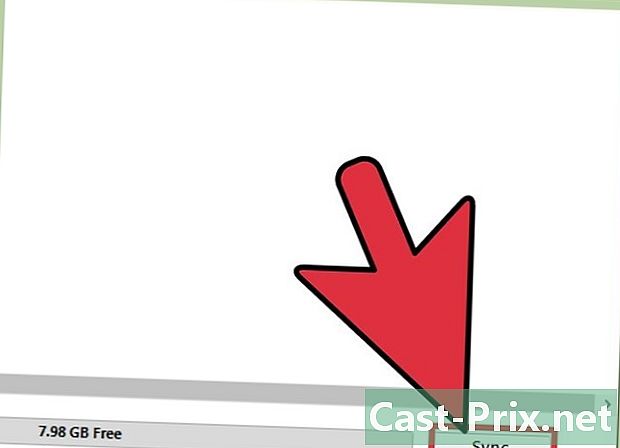
Când sunteți gata, apăsați butonul „Sincronizați” în colțul din dreapta jos. Sincronizarea copie melodiile selectate pe playerul MP3. -
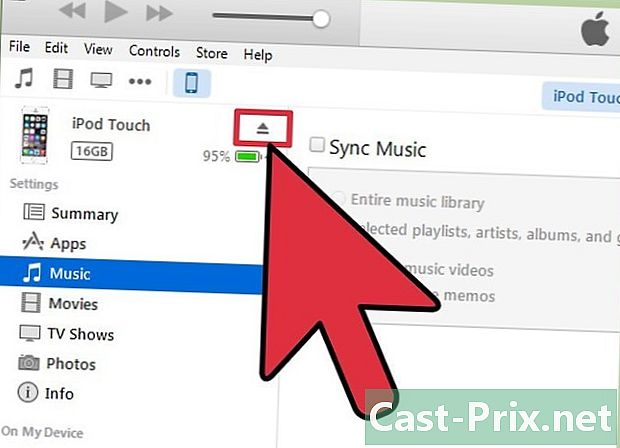
Când sincronizarea este completă, apăsați butonul Eject pentru a deconecta dispozitivul diTunes în siguranță. Găsiți acest buton în partea stângă sus a ecranului, lângă numele dispozitivului.
Metoda 2 Cumpărați muzică pentru iPod Touch, Nano sau Shuffle
-
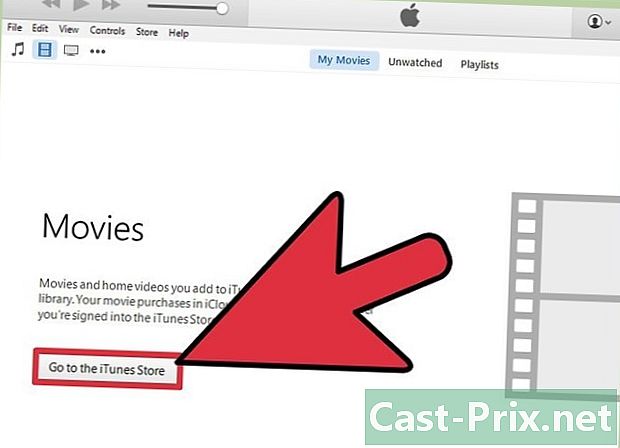
Lansați iTunes, apoi selectați liTunes Store. Modul de a accesa și răsfoi conținutul disponibil în magazinele iTunes variază în funcție de dacă versiunea dvs. de diTunes este 12 sau mai nouă sau de o versiune mai veche de 12.- iTunes 12 și versiuni ulterioare: faceți clic pe nota de muzică din colțul din stânga sus, sub meniurile File și Edit. Apoi selectați fila „Magazin iTunes” din centrul ecranului.
- iTunes 11 și versiuni anterioare: în partea stângă a ecranului, selectați „iTunes Store” sub bannerul „Magazin”.
-

Căutați o melodie sau folosiți file în centrul ecranului pentru a naviga. Fișele conțin alegeri precum „Titluri”, „Albume” și „Artiști”. Puteți ajunge direct la ceea ce căutați, selectând bara de căutare din partea dreaptă sus a ecranului. -
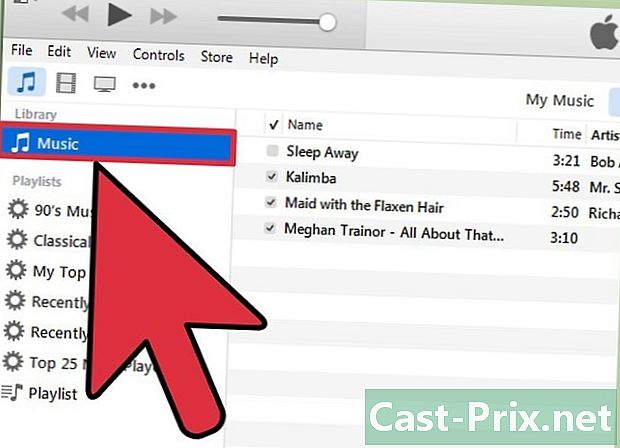
Căutați muzica dvs. făcând clic pe nota muzicală din panoul lateral. Din nou, modul în care puteți vedea albumele dvs. diferă în funcție de versiunea dvs. diTunes.- iTunes 12 și versiuni ulterioare: După ce faceți clic pe nota muzicală, selectați fila „Muzica mea” din centrul ecranului. În caz contrar, puteți face clic pe „Achiziționat” din panoul lateral.
- iTunes 11 și versiuni anterioare: după ce faceți clic pe nota muzicală, selectați o filă, cum ar fi „Albume” sau „Genuri” pentru a sorta muzica. Pentru a vedea toate melodiile dvs., selectați „Toți artiștii” în centrul ecranului.
-
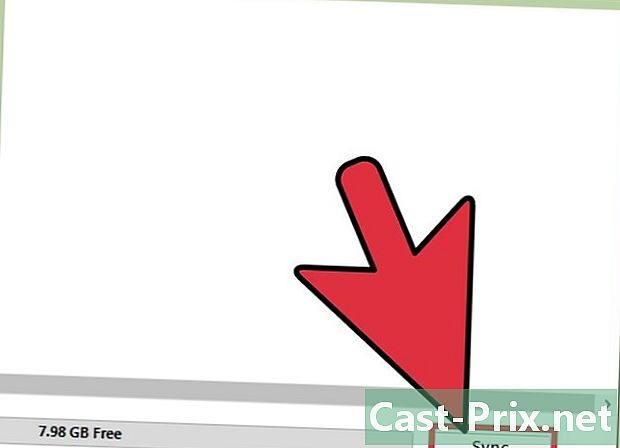
Sincronizați muzica cu iPod-ul dvs. folosind diTunes. Consultați „Utilizarea unui iPod Touch, Nano sau Apple Shuffle cu iTunes” pentru instrucțiuni.
Metoda 3 Redați muzică pe iPod touch, Nano sau Shuffle
-

Atingeți aplicația „Muzică”. Căutați nota de muzică înconjurată de o cutie portocalie. -
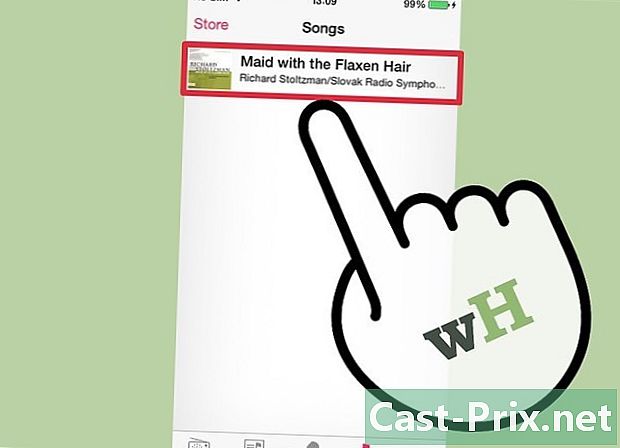
Atingeți filele din partea de jos pentru a parcurge listele de redare. „Artiști” clasifică melodiile pe care le-ați sincronizat de către interpret, grupurile „Playlists” pe liste și așa mai departe.- Apăsarea „Mai mult” vă va alege dintre mai multe opțiuni de clasificare, cum ar fi „Albume” și „Genuri”.
-
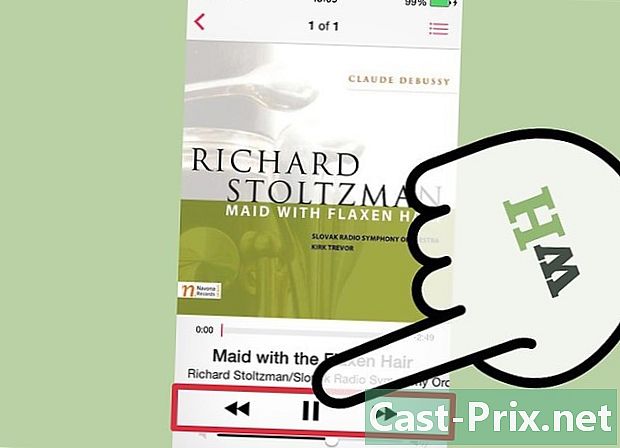
Atingeți o melodie pentru a reda. Folosiți comenzile din partea de jos a ecranului pentru a face o pauză și a înainta repede sau a derula înapoi melodia.
Metoda 4 Utilizarea altor playere MP3
Copierea muzicii pe playere MP3, altele decât gama iPod, cum ar fi Samsung Galaxy Player, se face urmând o procedură simplă.
-

Conectați playerul MP3 la computer utilizând un cablu USB. Majoritatea playerelor MP3 se conectează folosind un cablu mini sau micro-USB, care este ușor și ieftin. Probabil ați obținut unul cumpărându-vă playerul MP3. -
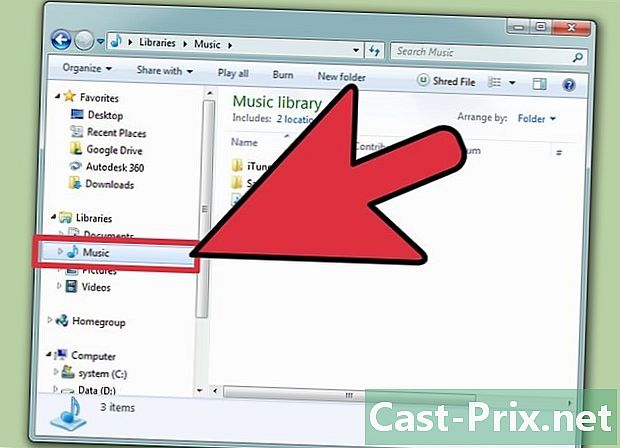
Localizați folderul în care vă stocați muzica pe computer. Faceți dublu clic pe director pentru a-l deschide. -
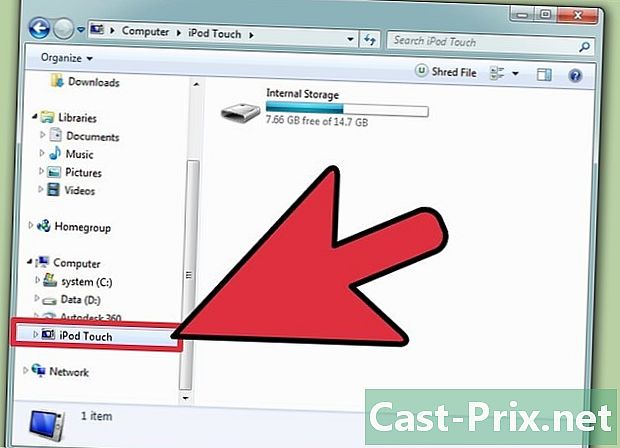
Pregătiți-vă pentru a copia fișierele audio pe playerul dvs. MP3. Pe Windows, accesați Start, Computerul meu și faceți dublu clic pe numele playerului dvs. MP3. Pe un Mac, pe desktop vor apărea dispozitive amovibile precum playerul MP3. Faceți dublu clic pe playerul MP3 pentru a-l deschide. Dacă dispozitivul dvs. nu apare, selectați emoticonul „Finder” din partea de jos a ecranului și căutați dispozitivul sub eticheta „Devices” din partea stângă a ecranului. -
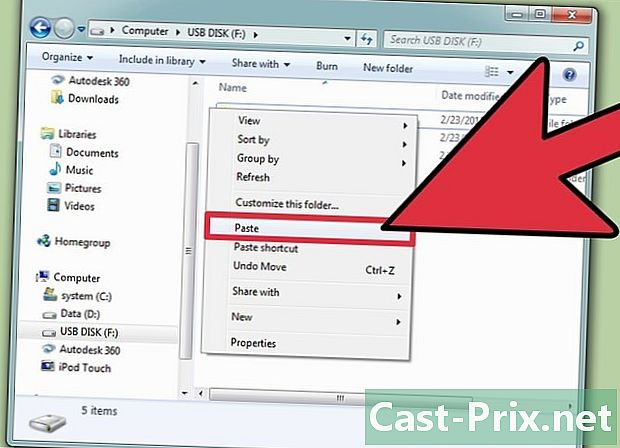
Selectați și trageți muzica în folderul „Muzică” al playerului dvs. MP3. Numele folderului muzical de pe dispozitivul dvs. poate fi diferit. Dar în cea mai mare parte este pur și simplu „Muzică”. -
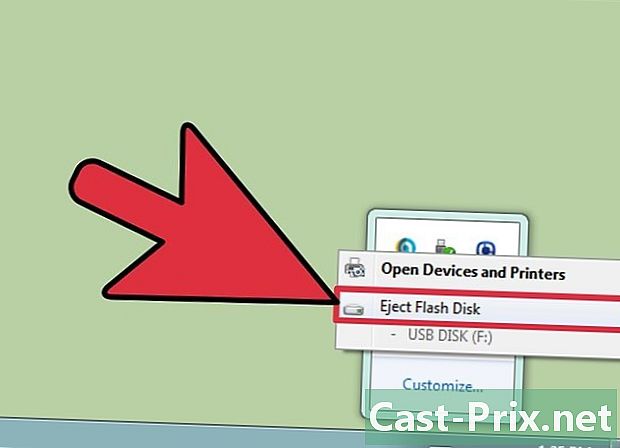
Scoateți-vă playerul MP3 în mod corespunzător pentru a evita corupția datelor. Nu deconectați pur și simplu dispozitivul USB după ce ați terminat de copiat fișierele.- În Windows, faceți clic dreapta pe marcajul verde din colțul din dreapta jos al ecranului, apoi selectați „Ejectare” urmată de numele dispozitivului.
- Pe un Mac, lansați Finder și faceți clic pe butonul "Eject" de lângă numele playerului MP3.

- Puneți bani într-o pereche bună de căști pentru a vă bucura de muzică în locuri publice, fără a-i deranja pe ceilalți.
- Dacă sunteți în căutarea unui nou player MP3, nu trebuie să luați un „MP3” nou. Tehnologia MP3 suferă evoluții la fiecare câțiva ani, astfel încât un nou player MP3 care datează de câțiva ani va face cazul, precum și un nou MP3 player foarte nou.
- Extindeți biblioteca prin extragerea de muzică din colecția de CD-uri și copierea acesteia pe playerul MP3.