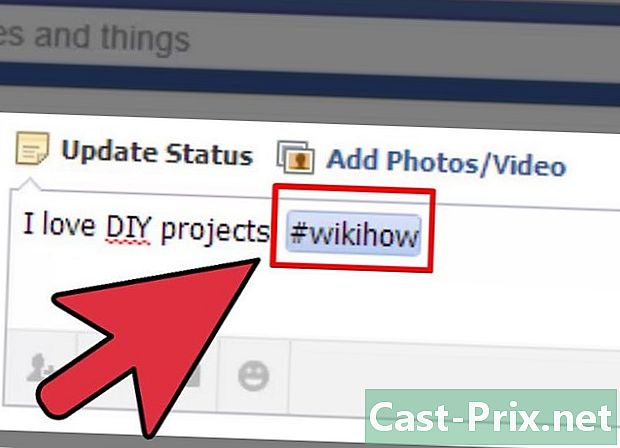Cum se testează latența (decalarea) unei rețele sau internet pe computer
Autor:
Lewis Jackson
Data Creației:
6 Mai 2021
Data Actualizării:
15 Mai 2024

Conţinut
- etape
- Partea 1 Utilizarea instrumentelor online
- Partea 2 Utilizarea promptului de comandă de pe Windows
- Partea 3 Utilizați-o pe un Mac
Nu este nimic mai frustrant decât așteptarea unei încărcări sau reîncărcare a unei pagini în timp ce navigați pe Internet. Această întârziere se numește „latență”, o măsură a timpului necesar pentru ca un pachet de date să fie transmis de la sursa sa (serverul) la destinația sa (computerul). Urmând câțiva pași simpli, veți putea identifica locația întârzierii folosind instrumente pe Internet și pe computer.
etape
Partea 1 Utilizarea instrumentelor online
-

Alegeți-vă site-ul de testare. Există o varietate de site-uri care vă oferă acces la instrumente, ISP-ul dvs. le are probabil pe portalul său, dar puteți utiliza și site-uri mai cunoscute precum Speakeasy sau DSLReports. Următorii pași folosesc instrumentele DSLReports deoarece prezintă o gamă mai completă de instrumente de diagnostic.- Accesați acest site.
- alege Unelte în meniul din partea de sus a paginii.
-

Deconectați utilizatorii de rețeaua dvs. Dacă există alte persoane care utilizează rețeaua dvs., raportul de testare a vitezei ar putea fi influențat de utilizarea resurselor sale.- Vorbeste cu alti utilizatori din retea. Solicitați-le să se deconecteze până când ați finalizat testele de conectivitate.
- Dacă aveți probleme de conectare, poate doriți să vă conectați computerul direct la modem cu un cablu Ethernet pentru a trece testele în loc să parcurgeți rețeaua Wi-Fi pentru a izola în continuare problema.
-

Începeți un test de viteză. Vă va arăta viteza descendentă și ascendentă pe care o obțineți între computer și site-ul de testare, astfel încât să o puteți compara cu viteza pe care ISP a anunțat-o în contract.- Faceți clic pe buton start. În partea dreaptă a câmpului „Test de viteză”, ar trebui să existe un buton care să înceapă testul de viteză.
- Alegeți tipul de conexiune. În pagina de testare, alegeți tipul de conexiune pe care îl aveți în listă, de exemplu „Gigabit / Fibră”, „Cablu”, „Satelit”, „WISP” etc.
- Începeți testul. Apoi, site-ul va testa viteza de conectare în amonte și în aval pentru a calcula latența.
-

Începeți un test ping. Acest test vă permite să cunoașteți timpul necesar unui pachet de date de pe computer pentru a ajunge la server înainte de a reveni. În special acest test face posibilă testarea mai multor servere în același timp la care sunteți conectat pentru a vă cunoaște performanțele generale. Latența normală variază de la 5 la 40 ms pentru un modem de cablu, 10 până la 70 ms pentru o conexiune DSL, 100 până la 220 ms pentru o conexiune la linia telefonică și 200 până la 600 ms pentru o conexiune celulară. Distanța de server crește, de asemenea, latența, puteți adăuga o milisecundă suplimentară la fiecare 100 km care vă separă de server.- Începeți testul ping. În pagina cu instrumente, faceți clic pe start în câmpul „Test Ping (timp real)”. Vei ajunge pe o pagină care îți spune că toate serverele din listă vor primi ping-ul de două ori pe secundă și că la fiecare 30 de secunde vei primi un raport al conexiunii tale.
- Faceți clic pe start. Va apărea o imagine radar cu un tabel cu locația diferitelor servere, adresa lor IP și statisticile în timp real ale latenței conexiunii tale.
- Consultați raportul. În timpul testului, calitatea conexiunii dvs. va apărea în coloana din stânga și va fi actualizată la fiecare 30 de secunde. După ce testul este încheiat, îl puteți începe din nou sau vă puteți împărtăși rezultatele.
-

Găsiți adresa dvs. IP. Deși nu este chiar un test, opțiunea „Care este adresa mea IP” vă permite să găsiți adresa publică la care este conectat computerul dvs. Aceasta nu este adresa „reală” a computerului dvs. datorită serviciilor proxy furnizate de router. Acest instrument listează, de asemenea, adresele IP comune componentelor rețelei dvs., care pot fi utile dacă trebuie să utilizați instrumentele Windows pentru a găsi sursa întârzierii la conexiunea dvs. la Internet.- Lansați „Care este adresa mea IP”. Faceți clic pe start în cadrul care apare. Acest lucru vă va permite să accesați o pagină care vă afișează adresa IP și alte adrese importante pe computer.
- Înregistrați adresa dvs. IP. Dacă doriți să rulați alte teste de diagnosticare în rețeaua sau conexiunea la Internet, trebuie să notați adresa dvs. IP și alte adrese care apar.
Partea 2 Utilizarea promptului de comandă de pe Windows
-

Accesați promptul de comandă. Puteți introduce comenzi pentru a vă testa rețeaua sau latența conexiunii dvs. direct în linia de comandă.- Faceți clic pe startși lansa.
- tip cmd și apăsați intrare. Aceasta va lansa promptul de comandă unde veți putea introduce pur și simplu comenzile pentru a executa. Puteți găsi, de asemenea, promptul de comandă căutând aplicația "cmd.exe".
-

Începeți testul loopback ping. Vă permite să testați conexiunea computerului pentru a verifica dacă există probleme de hardware care pot cauza latența rețelei.- tip Ping 127.0.0.1 -n 20. Adresa IP este aceeași pentru aproape toate conexiunile integrate, extensia „-n 20” permite trimiterea a 20 de pachete de date înainte de încheierea testului. Dacă uitați să tastați „-n 20”, puteți încheia testul în orice moment apăsând Ctrl + C.
- Vezi statisticile. Timpul necesar pentru ca pachetul de date să vă ocolească hardware-ul trebuie să fie mai mic de 5ms și nu ar trebui să existe pierderi de pachete.
-

Ping pe un server la distanță. După ce ați verificat dacă hardware-ul dvs. funcționează, puteți face un ping pe un server la distanță pentru a testa latența. Încă o dată, latența normală variază de la 5 la 40 ms pentru un modem de cablu, de la 10 la 70 ms pentru o conexiune DSL, de la 100 la 220 ms pentru o conexiune la linie telefonică și de la 200 la 600 ms pentru un modem prin cablu. conexiune celulară. Distanța serverului va crește, de asemenea, latența, trebuie să adăugați aproximativ 1 ms în plus la fiecare 100 km care vă separă de acesta.- tip ping urmată de adresa IP sau adresa URL a site-ului pe care doriți să îl utilizați pentru test și apăsați intrare. Ar trebui să începeți cu adresa URL a site-ului web al ISP-ului dvs. înainte de a încerca să abordați site-uri mai cunoscute.
- Consultați raportul. În timpul testului, veți primi rezultatele în promptul de comandă, numărul final după „time =” indică timpul pe care ping-ul a luat-o în milisecunde pentru a trimite un pachet către serverul de la distanță și a-l prelua pe computer. De asemenea, rețineți că puteți adăuga extensia "-n 20" dacă doriți și puteți de asemenea să apăsați Ctrl + C pentru a încheia testul.
-

Începeți testul de urmărire. Acest test vă va arăta calea parcursă de datele dvs. de pe computer către serverul de la distanță și posibila întârziere. Acest lucru poate fi util în determinarea sursei de latență în rețea.- tip tracert urmată de adresa IP sau adresa URL a site-ului dorit și apăsați intrare.
- Vezi rezultatele. Pe măsură ce testul descoperă calea de date, veți vedea adresele prin care au trecut și timpul necesar pentru fiecare punct din rețea. Cu cât mai multe date trebuie să parcurgi multe puncte din rețea, cu atât va fi mai mult timp.
Partea 3 Utilizați-o pe un Mac
-

Accesați utilizatorul rețelei. Veți găsi instrumentele de care aveți nevoie pentru a vă testa rețeaua și latența în aplicația de utilități de pe Mac.- Deschideți căutătorul și mergeți la aplicații.
- Accesați folderul Utilități.
- Găsiți utilitatea rețelei și faceți clic pe pictograma pentru a lansa aplicația.
-

Alegeți-vă conexiunea. Utilitatea de rețea vă permite să testați conectivitatea conexiunii Ethernet, aeroport (adică wireless), firewall sau conexiune Bluetooth.- în fila informații, alegeți conexiunea dvs. din meniul derulant al interfeței de rețea.
- Verificați dacă conexiunea activă este selectată. Dacă este activă, ar trebui să vedeți informații despre adresa hardware, adresa IP și câmpurile de viteză ale conexiunii, pe lângă câmpul de stare care ar trebui să citească „Active”. O conexiune inactivă va afișa informații doar în câmpul adresei hardware, iar câmpul de stare ar trebui să citească „Inactiv”.
-

Începeți un test ping. Utilitatea acestui test vă permite să introduceți adresa site-ului și numărul de ping pe care doriți să îl trimiteți. Latența normală variază de la 5 la 40 ms pentru un modem de cablu, 10 până la 70 ms pentru o conexiune DSL, 100 până la 220 ms pentru o conexiune la linia telefonică și 200 până la 600 ms pentru o conexiune celulară. Distanța la server crește, de asemenea, latența, trebuie să adăugați aproximativ 1 ms mai la fiecare 100 km între computer și server.- Alegeți o filă ping din meniul utilizatorului.
- Introduceți adresa IP sau adresa URL a site-ului ales. Ați putea începe cu adresa URL a ISP-ului dvs. înainte de a încerca să găsiți site-uri mai populare.
- Introduceți numărul de ping-uri pe care doriți să le trimiteți (vor fi 10 implicit).
- Faceți clic pe buton ping.
- Vezi rezultatele. În timpul testului, veți primi rezultatele în terminal, numărul final după „time =” indică timpul pe care ping-ul a luat-o în milisecunde pentru a trimite un pachet către serverul de la distanță și a-l prelua pe computer.
-

Începeți testul de urmărire. Acest test vă va arăta calea parcursă de datele dvs. de pe computer către serverul de la distanță și posibila întârziere. Poate fi util pentru determinarea sursei de întârziere în rețea.- alege traceroute din meniul utilizatorului.
- Introduceți adresa IP sau adresa URL a site-ului pe care doriți să îl utilizați.
- Faceți clic pe buton traceroute.
- Vezi rezultatele. Pe măsură ce ping-ul parcurge rețeaua, acesta va afișa adresele prin care trece și timpul necesar pentru ca pachetele de date să traverseze diferitele puncte din rețea. Cu cât mai multe date trebuie să parcurgi multe puncte din rețea, cu atât va fi mai mult timp.