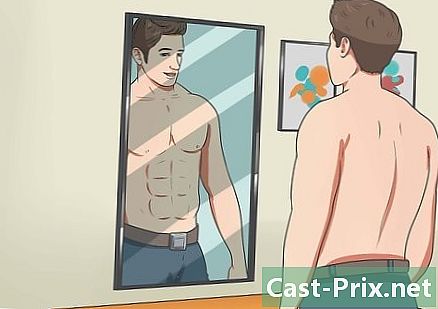Cum să descărcați videoclipuri gratuite pe Facebook
Autor:
Randy Alexander
Data Creației:
3 Aprilie 2021
Data Actualizării:
1 Iulie 2024
![How to Download Facebook Videos in HD Quality [New Method]](https://i.ytimg.com/vi/9BhuiXgtxB8/hqdefault.jpg)
Conţinut
- etape
- Metoda 1 Descărcați videoclipuri Facebook pe un computer desktop
- Metoda 2 Descărcați videoclipuri Facebook pe iPhone
- Metoda 3 Descărcați videoclipuri Facebook pe Android
Puteți descărca videoclipuri pe Facebook fără a fi necesar să vă înregistrați, să plătiți sau să instalați niciun software folosind un desktop, iPhone sau Android și vă autentificați pe site-ul SaveFrom. Videoclipul de care sunteți interesat trebuie să fie public pentru a putea fi încărcat. Videoclipurile prietenilor partajate doar cu prietenii (setarea prietenilor și a prietenilor) nu pot fi descărcate și instrumentele care vă spun să puteți face acest lucru nu sunt de obicei disponibile.
etape
Metoda 1 Descărcați videoclipuri Facebook pe un computer desktop
- Conectați-vă la Facebook. Accesați Facebook de pe browserul dvs. obișnuit. Dacă sunteți conectat, veți găsi pagina dvs. de fluxuri de știri.
- Dacă nu sunteți autentificat, introduceți adresa și parola în câmpurile e din partea dreaptă sus a paginii și faceți clic pe Autentificare.
-

Găsiți videoclipul pe care doriți să îl descărcați. Puteți să parcurgeți fluxul de știri către videoclipul care vă interesează, sau să faceți clic pe bara de căutare din partea de sus a paginii, să introduceți numele persoanei care a postat videoclipul și să caute videoclipul. în cauză. -

Verificați setările de confidențialitate ale videoclipului. Videoclipul poate fi descărcat fără nicio problemă dacă există o pictogramă glob undeva sub numele persoanei sau paginii care l-a postat. Asta înseamnă că este publică.- Videoclipul nu poate fi descărcat dacă vedeți un lacăt sau silueta a 2 persoane în locul globului.
-
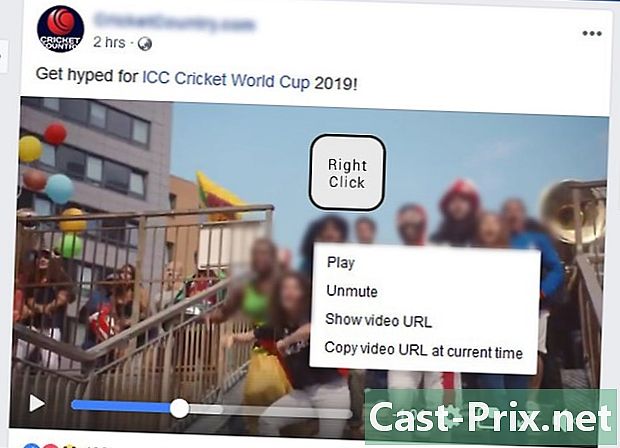
Faceți clic dreapta pe videoclip. Odată ajuns pe videoclip, faceți clic dreapta pe el pentru a deschide un meniu derulant. Este posibil ca meniul să nu apară prima dată și trebuie să îl faceți de mai multe ori.- Puteți apăsa Ctrl și faceți clic pe videoclip dacă utilizați un Mac.
- Dacă nu există butonul de clic dreapta pe mouse, faceți clic pe partea dreaptă sau folosiți 2 degete pentru a face clic pe el.
- Dacă utilizați un trackpad în loc de un mouse, apăsați-l cu 2 degete sau apăsați butonul dreapta trackpad.
-
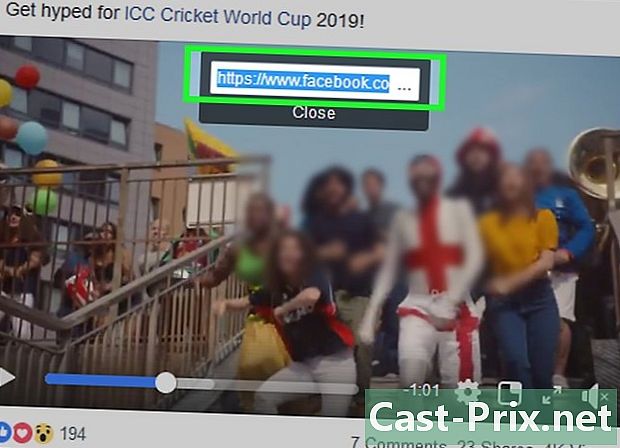
selecta Afișează adresa URL video. Această opțiune este situată în partea de jos a meniului derulant și vă permite să afișați o fereastră conurală care conține linkul videoclipului Facebook. -
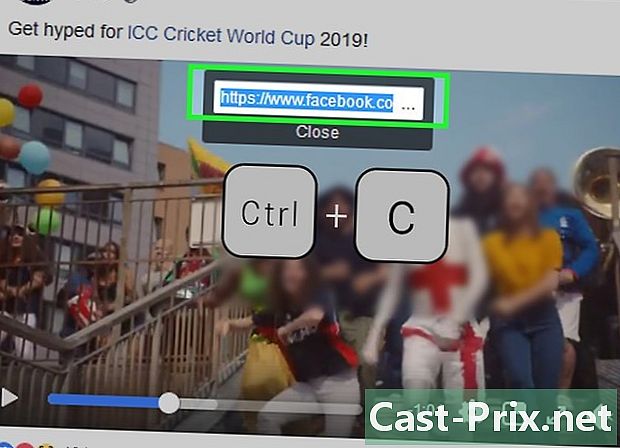
Copiați linkul videoclipului. Pentru a selecta legătura din fereastra pop-up, apăsați Ctrl+C (dacă utilizați un computer Windows) sau comandă+C (dacă utilizați un Mac). Aceasta va copia linkul video.- De asemenea, puteți face clic dreapta pe link și, în meniul derulant care apare, selectați copie.
-
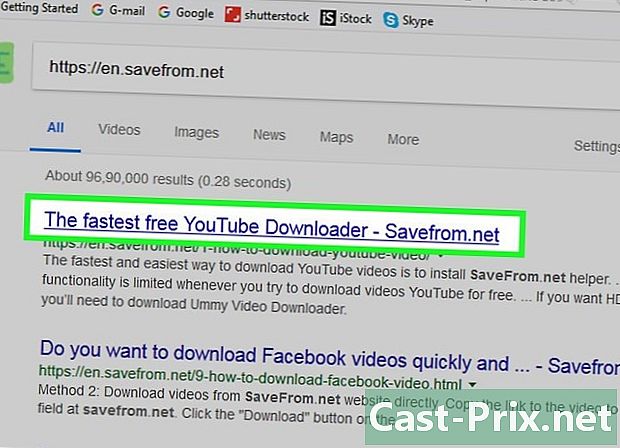
Accesați site-ul SaveFrom. Accesați această pagină din browserul dvs. obișnuit. Cu acest site, veți putea descărca videoclipuri pe Facebook folosind adresa lor web. -
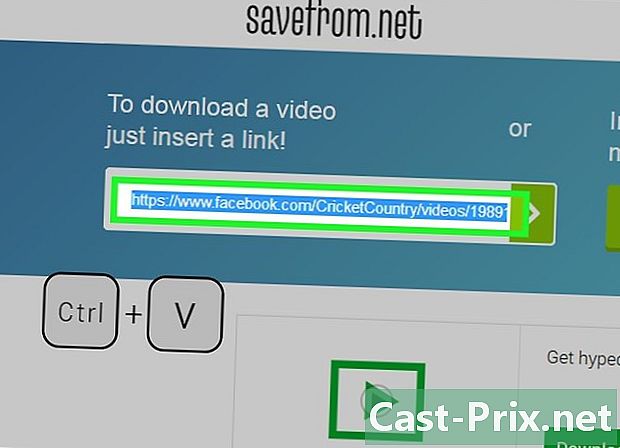
Lipiți linkul videoclipului Facebook. Faceți clic pe câmpul e Introduceți doar un link în partea de sus a paginii, apoi apăsați Ctrl+V (dacă utilizați un computer Windows) sau comandă+V (dacă utilizați un Mac). După câteva secunde, veți vedea pictograma de previzualizare a videoclipului sub câmpul e.- O altă metodă este să faceți clic dreapta pe câmpul e apoi să selectați paste în meniul derulant care apare.
-
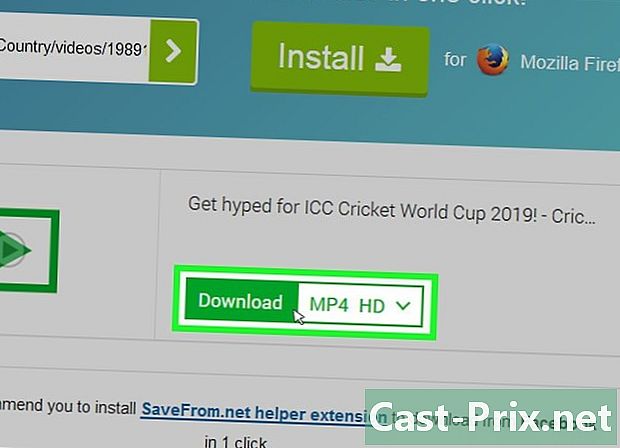
Faceți clic pe descărcare. Lângă previzualizarea videoclipului, veți vedea un buton verde descărcare. Faceți clic pe el pentru a descărca imediat videoclipul din folder Descărcări de pe computer. În funcție de setările browserului, poate fi necesar să confirmați descărcarea sau să selectați o locație de rezervă.- SaveFrom va descărca automat videoclipul la cea mai înaltă calitate posibilă. Dacă doriți să o descărcați într-o calitate mai mică, faceți clic pe ∨ la dreapta MP4 HD și alegeți o altă opțiune (de exemplu MP4 SD).
Metoda 2 Descărcați videoclipuri Facebook pe iPhone
-
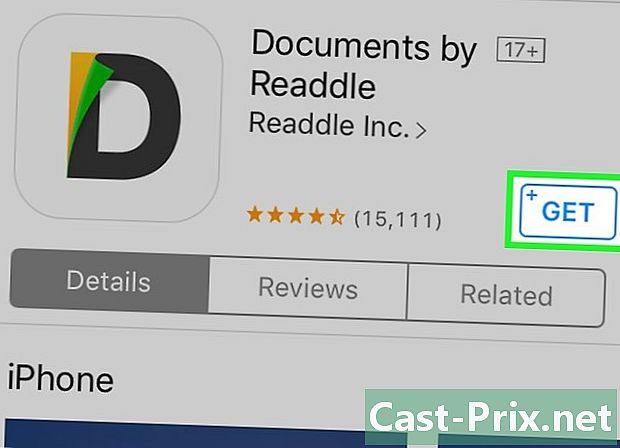
Descărcați aplicația Documente.- Deschideți App Store atingând pictograma

care se află pe una dintre ecranele de acasă. - presa căutare.
- Atingeți bara de căutare.
- tip Documente în bara de căutare.
- Începeți căutarea apăsând butonul căutare.
- presa GET pentru a descărca aplicația. Acest buton se află în dreapta antetului Documente de Readdle.
- Când vi se solicită, introduceți ID-ul dvs. Touch sau ID-ul Apple.
- Deschideți App Store atingând pictograma
-

Conectați-vă la Facebook. Reveniți la ecranul de start atingând butonul de pornire de pe iPhone. Atingeți pictograma care arată ca un "f" alb pe un fundal albastru închis pentru a deschide aplicația Facebook. Dacă sunteți conectat la contul dvs., acesta vă va deschide fluxul de știri.- Dacă nu sunteți autentificat în contul de Facebook, introduceți mai întâi adresa și parola în câmpurile dedicate.
-

Accesați videoclipul pe care doriți să îl descărcați. Parcurgeți fluxul de știri până la videoclipul pe care doriți să îl descărcați. De asemenea, puteți accesa contul persoanei care a distribuit-o sau care l-a publicat pentru a-l căuta. -
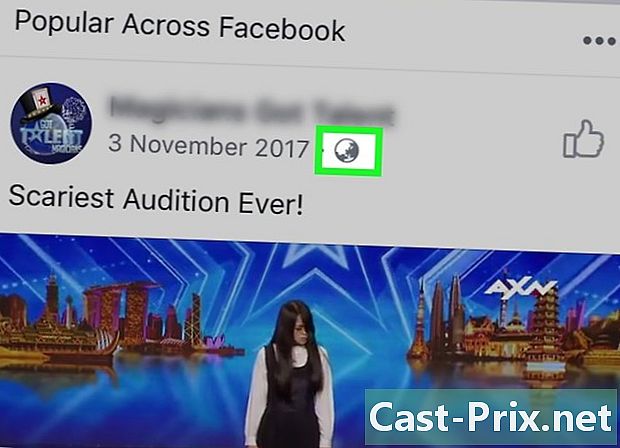
Asigurați-vă că videoclipul este public. Videoclipul pe care doriți să îl descărcați este public dacă vedeți o pictogramă glob în partea dreaptă jos a numelui persoanei sau a paginii care a postat-o. Dacă da, îl puteți descărca.- Videoclipul nu este disponibil pentru descărcare dacă, în loc de glob, vedeți o siluetă în formă de 2 persoane sau un lacăt.
-

Deschide videoclipul. Începeți să redați videoclipul atingând-l. Acest pas este important, deoarece dacă faceți ceva fără să redați videoclipul, veți primi un link rupt. -
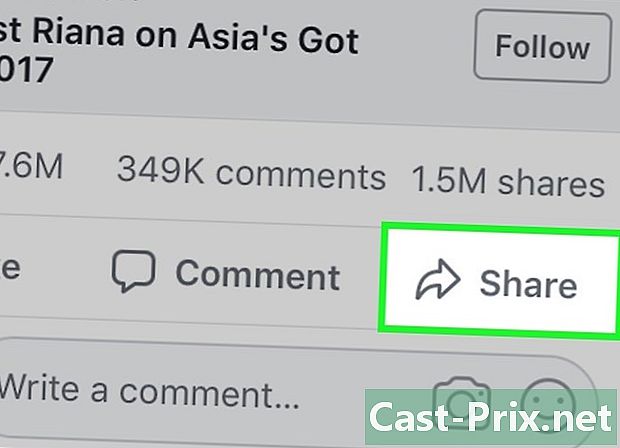
selecta acțiune. Această opțiune se află direct sub videoclipul pe care îl citiți. Se deschide un meniu. -
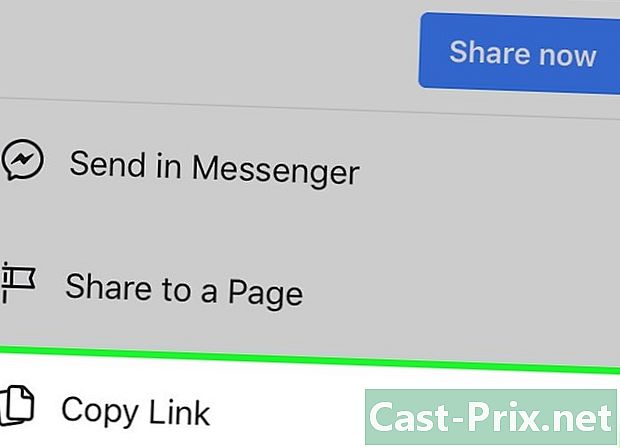
presa Copie link. Această opțiune se află în meniul care tocmai a apărut.Permite copierea adresei video în clipboard-ul iPhone-ului.- Este posibil să fie nevoie să derulați prin meniu pentru a afișa această opțiune.
- opţiunea Copie link nu va fi disponibil dacă deschideți videoclipul din secțiune înregistrate de pe Facebook.
-
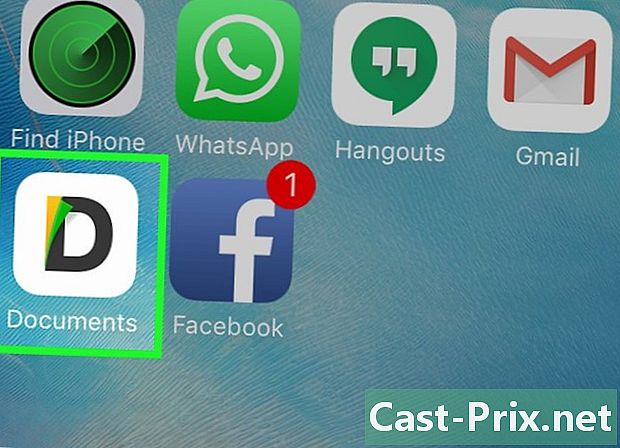
Documente deschise. Apăsați din nou butonul de pornire de pe iPhone și apoi pictograma aplicației Documente care arată ca o „D” multicoloră pe fundal alb.- Poate trebuie să începeți un tutorial înainte de a putea continua.
-
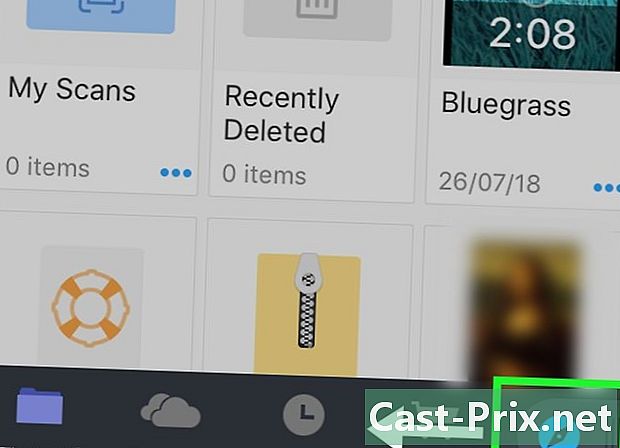
Deschide browserul. Atingeți pictograma Safari în colțul din dreapta jos al ecranului. Pentru a deschide pagina browserului, poate fi necesar să trageți această pictogramă de la dreapta la stânga. -
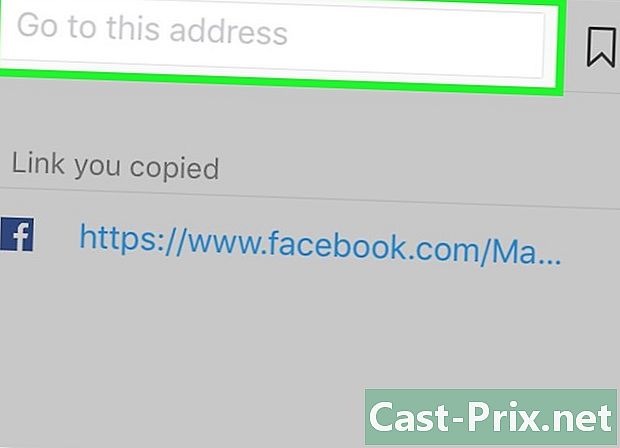
Atingeți bara de adrese. Acesta este câmpul e din partea de sus a ecranului. -

Accesați site-ul SaveFrom. În bara de adrese a browserului, tastați savefrom.net apoi apăsați butonul albastru du-te a tastaturii tale. -
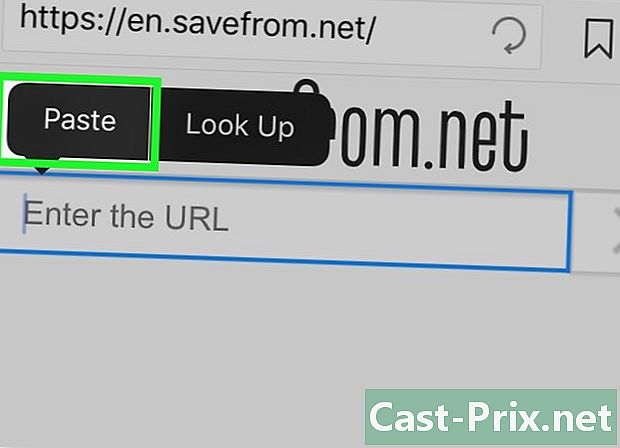
Lipiți adresa videoclipului. Mai întâi atingeți câmpul e din partea de sus a paginii și apoi a doua oară pentru a deschide tastatura iPhone-ului. selecta paste în meniul conuel care apare.- Dacă în acest pas vedeți o reclamă care apare într-o fereastră, pur și simplu apăsați X în stânga sus a paginii.
-

presa descărcare. Butonul verde descărcare se află în mijlocul paginii sub previzualizarea videoclipului.- În mod implicit, site-ul va selecta cea mai bună calitate video posibilă, dar dacă doriți, puteți modifica această setare apăsând MP4 HD selectând apoi calitatea pe care o preferi.
-

presa terminat. Acesta este butonul albastru deschis din partea dreaptă sus a ecranului. -
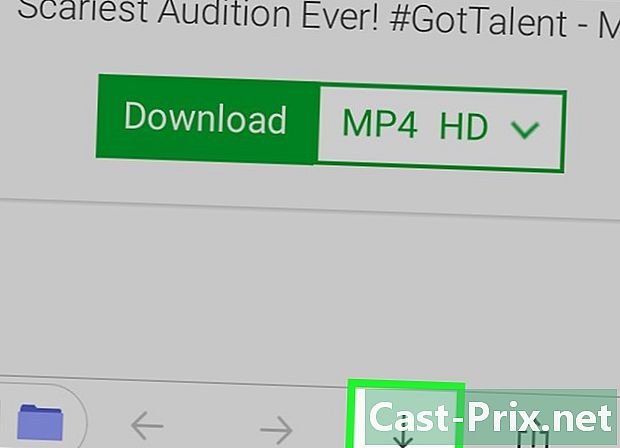
Căutați butonul de descărcare. Acesta este butonul săgeată orientat în jos. Acesta este situat în partea dreaptă jos a ecranului și vă permite să urmăriți progresul descărcării. -
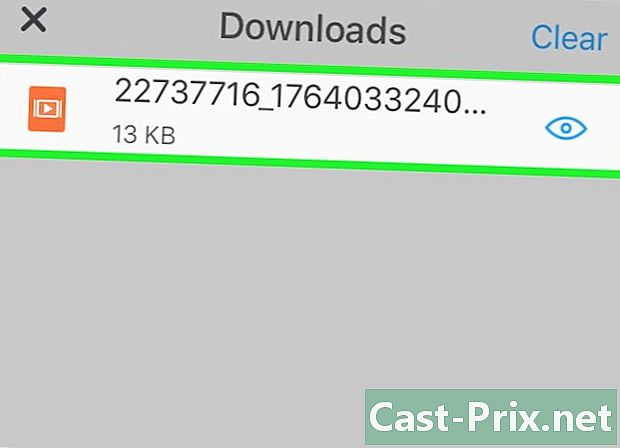
Urmărește videoclipul tău După ce descărcarea este completă, veți putea să atingeți videoclipul din filă Descărcări pentru a începe citirea în aplicația Documente.- Pentru a reveni la aplicația Documente, puteți apăsa terminat în partea stângă sus a ecranului.
-

Mutați videoclipul pe iPhone. În primul rând, asigurați-vă că vă aflați pe pagina aplicației Documente (nu pe pagina browserului). presa Descărcări apoi butonul ⋯ sub videoclip. selecta acțiune și continuați după cum urmează:- presa Salvați în fișiere
- selectați un folder.
- presa adăuga
- deschideți aplicația Fișiere

iPhone-ul tău - găsiți și selectați folderul în care ați salvat videoclipul
- atinge pictograma butonului de partajare

- selecta Înregistrați videoclipuri
Metoda 3 Descărcați videoclipuri Facebook pe Android
-
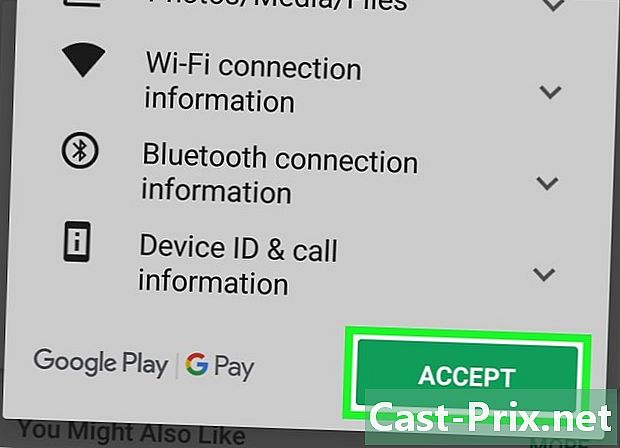
Descărcați aplicația ES File Explorer. ES File Explorer este un manager de fișiere popular pe care îl puteți utiliza pentru a explora folderele interne ale dispozitivului dvs. Android. Acesta vă oferă posibilitatea de a muta videoclipurile Facebook pe care le-ați încărcat în aplicația Fotografii. Pentru a descărca aplicația, urmați acești pași:- intra in Magazin Google Play

- atingeți bara de căutare
- tip sunt exploratorul de fișiere în bara de căutare
- presa ES File Explorer care apare în rezultatele căutării
- selecta INSTALL
- presa ACCEPT când ești invitat
- intra in Magazin Google Play
-
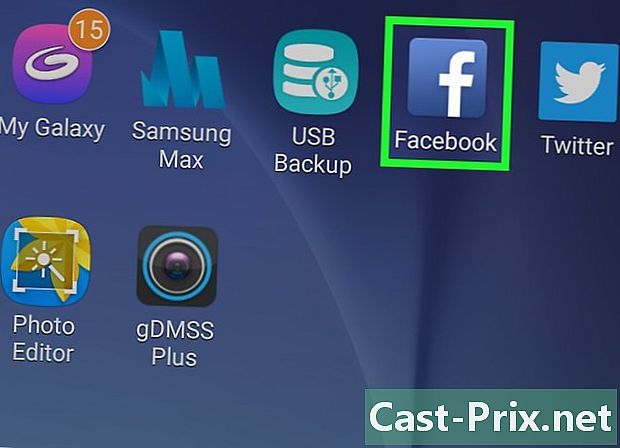
Conectați-vă la Facebook. Minimizați fereastra Magazin Google Play și atingeți pictograma aplicației Facebook care arată ca o „f” albă pe un fundal albastru închis. Dacă sunteți conectat la contul dvs. de Facebook, veți vedea că fluxul dvs. de știri apare în aplicație.- Dacă nu sunteți autentificat în contul de Facebook, introduceți adresa și parola în câmpurile dedicate.
-
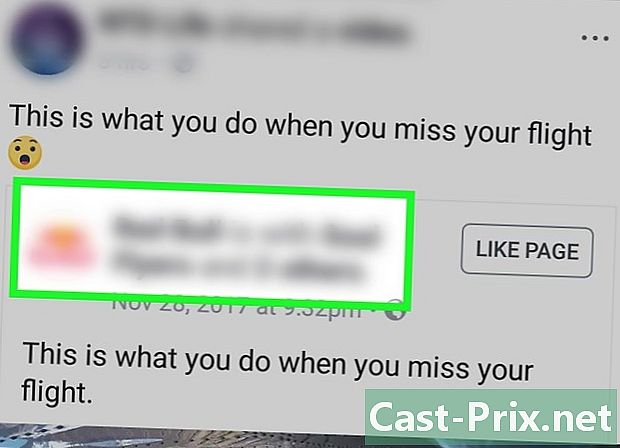
Accesați videoclipul care vă interesează. Accesați videoclipul pe care doriți să îl înregistrați parcurgând fluxul de știri sau accesați contul persoanei care l-a distribuit sau postat. -
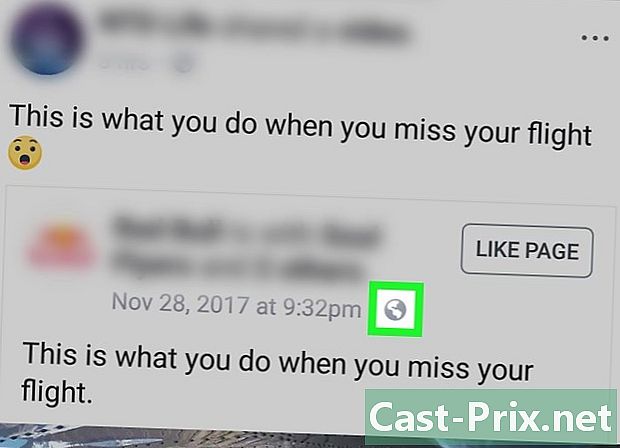
Asigurați-vă că videoclipul este public. Videoclipul este public și poate fi descărcat dacă vedeți o pictogramă glob în partea dreaptă jos a numelui persoanei sau a paginii care l-a postat.- Videoclipul nu poate fi descărcat dacă vedeți o pictogramă sau un lacăt pentru 2 persoane în locul globului.
-
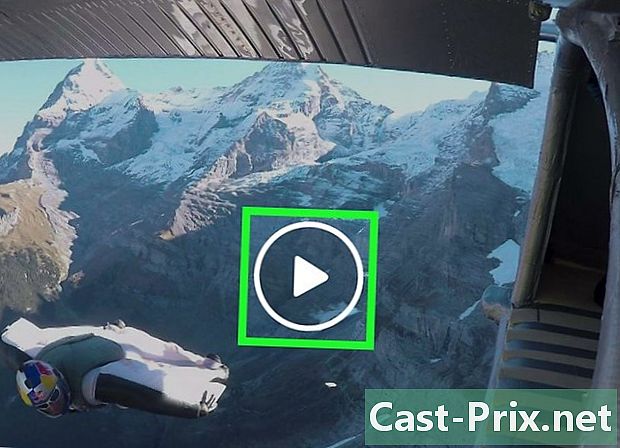
Deschide videoclipul. Începeți să redați videoclipul atingând-l. Este important să citiți videoclipul înainte de a-l descărca pentru a preveni ruperea link-ului de descărcare. -

presa acțiune. Această opțiune se află direct sub videoclip și deschide un meniu. -

selecta Copie link. Această opțiune se găsește în meniu și vă permite să copiați adresa videoclipului în clipboard-ul dispozitivului dvs. Android.- Este posibil să fie nevoie să derulați prin meniu pentru a găsi această opțiune.
-
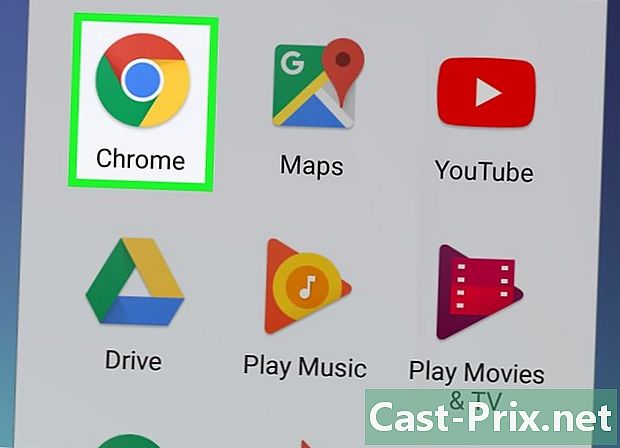
Deschide Google Chrome
. Atingeți pictograma sferei roșu, galben, verde și albastru din Google Chrome.- Pentru acest pas, orice browser instalat pe dispozitivul dvs. va face trucul, dar Chrome este browserul instalat implicit pe majoritatea Androidului.
-

Accesați site-ul SaveFrom. Atingeți bara de adrese din partea de sus a ecranului și atingeți savefrom.net. Apăsați butonul intrare sau du-te tastatura Android-ului. -
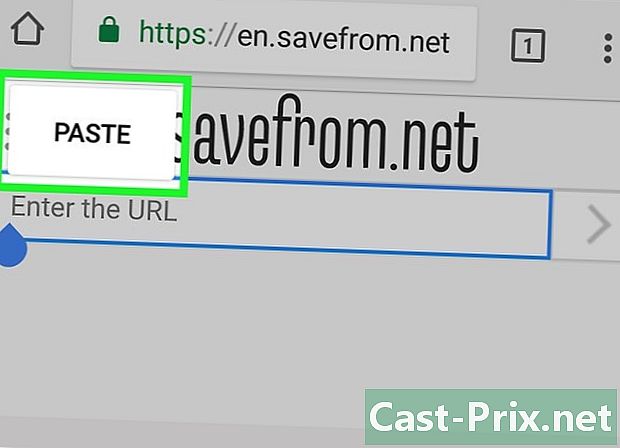
Lipiți adresa videoclipului. Mai întâi atingeți câmpul e din partea de sus a paginii și apoi a doua oară pentru a afișa tastatura dispozitivului. În meniul conuel care apare, selectați paste.- Dacă vedeți că o reclamă apare pe ecran, trebuie doar să o închideți înainte de a continua.
-
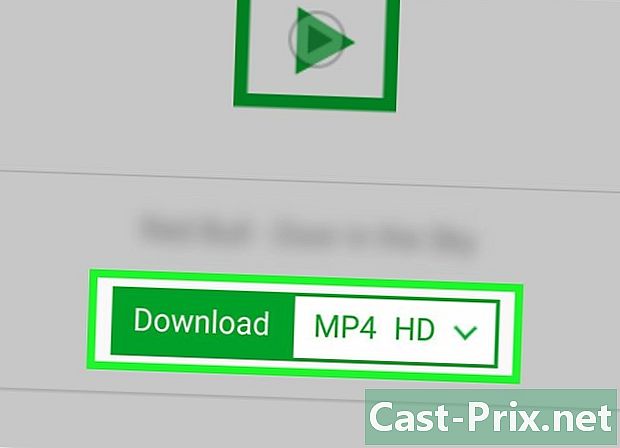
presa descărcare. Acest buton verde veți găsi în mijlocul paginii, sub previzualizarea videoclipului. Atingeți pentru a descărca automat videoclipul în memoria internă a Android-ului sau pe cardul SD.- În mod implicit, SaveFrom va selecta cea mai înaltă calitate video disponibilă, dar puteți modifica această setare apăsând MP4 HD apoi selectând calitatea pe care doriți să o descărcați.
-
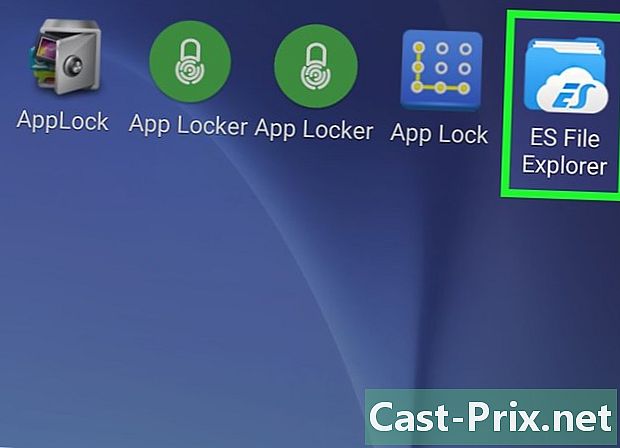
Deschideți ES File Explorer. Închideți Google Chrome, apoi atingeți pictograma aplicației ES File Manager din tava de aplicații.- Dacă tocmai ați instalat ES File Explorer, derulați pe ecranele de pornire înainte de a trece la pasul următor.
-
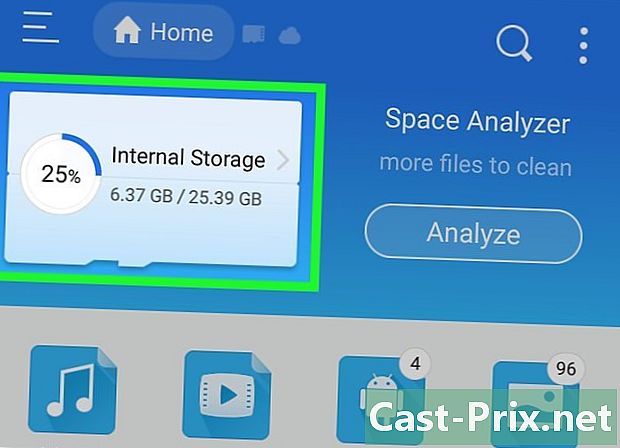
Alegeți o locație de rezervă. În funcție de locul în care doriți să salvați videoclipul, selectați memoria internă sau cardul SD al dispozitivului dvs. Android. -

presa Descărcări. Găsiți acest folder în mijlocul paginii, dar este posibil să fie nevoie să derulați pentru a-l vedea.- În acest folder veți găsi toate fișierele pe care le-ați descărcat pe Android, inclusiv videoclipuri de pe Facebook Messenger.
- La unele Androide, veți avea un folder Descărcați în schimb.
-
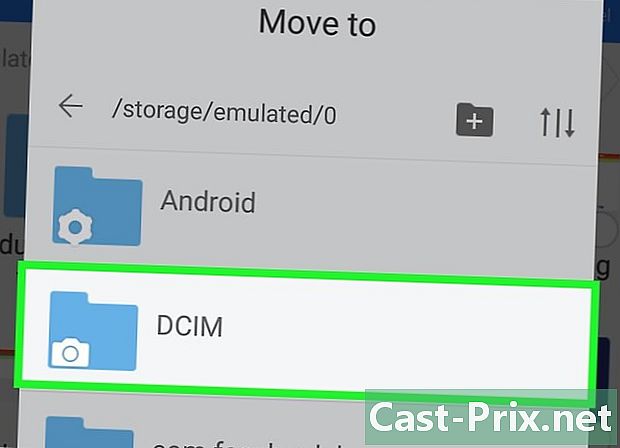
Mutați videoclipul în aplicația Fotografii de pe Android. Deși este opțional, acest pas vă va permite să deschideți videoclipul direct în aplicația Fotografii sau Galerie de pe dispozitiv și să evitați utilizarea ES File Manager.- Apăsați lung video pentru a-l selecta.
- Apăsați butonul located situat în partea de jos sau în colțul din dreapta sus al ecranului.
- selecta Treceți la.
- În fereastra care vă permite să selectați o locație de salvare, apăsați DCIM.
- În folder DCIM, apăsați aparat foto.
- presa în regulă.
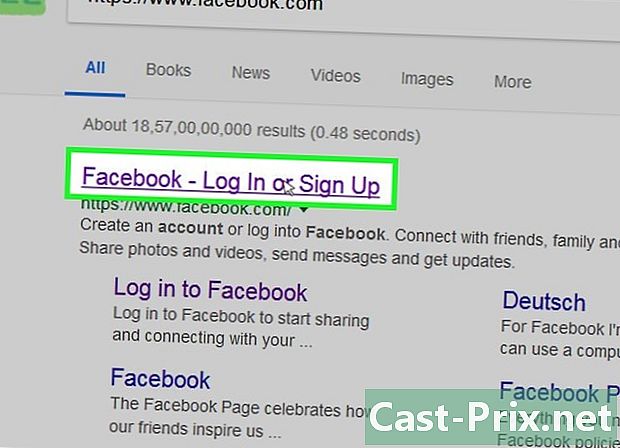
- Dacă descărcați videoclipurile pe un computer desktop, veți avea nevoie de un player media care să le poată reda. VLC media player este ideal dacă nu puteți citi fișierele.
- Unele videoclipuri, precum cele pe care le găsiți în reclame, nu sunt găzduite din punct de vedere tehnic pe Facebook. Nu le vei putea descărca cu aceste metode.
- Videoclipurile care nu sunt publice nu pot fi descărcate.