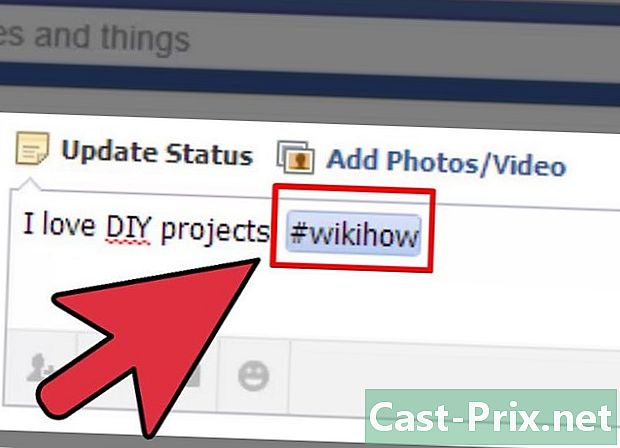Cum să transferați fișierele de pe un computer pe un iPad
Autor:
Robert Simon
Data Creației:
18 Iunie 2021
Data Actualizării:
14 Mai 2024

Conţinut
- etape
- Metoda 1 Utilizarea iTunes
- Metoda 2 Utilizarea iCloud Drive
- Metoda 3 Utilizarea AirDrop
- Metoda 4 Utilizați a
- Metoda 5 Utilizați Microsoft OneDrive
- Metoda 6 Utilizarea Google Drive
Puteți copia fișierele de pe computerul Windows sau Mac pe iPad pentru vizualizare offline. Puteți face acest lucru prin iTunes, iCloud Drive, Microsoft OneDrive sau Google Drive.
etape
Metoda 1 Utilizarea iTunes
- Conectați iPad-ul la computer. Introduceți un capăt al cablului încărcătorului într-unul dintre porturile USB ale computerului dvs. și apoi celălalt capăt al cablului în portul de încărcare al iPad-ului.
-

Deschideți iTunes pe computer. Pictograma aplicației iTunes arată ca o notă de muzică multicoloră pe un fundal alb.- Dacă iTunes vă solicită să îl actualizați, faceți clic pe Descărcați iTunes apoi reporniți computerul la sfârșitul actualizării.
- Apple a anunțat că va retrage aplicația iTunes odată cu lansarea în toamna lui 2019 a MacOS Catalina. Această aplicație va fi înlocuită de Apple Music, Apple TV și Apple Podcast pentru utilizatorii Mac. Acesta va rămâne la dispoziția utilizatorilor Windows cel puțin timp.
-

Faceți clic pe pictograma dispozitivului. Acesta este butonul iPad din partea stângă sus a ferestrei iTunes. Faceți clic pe ea pentru a deschide pagina iPad-ului. - selecta Partajarea fișierelor. opţiunea Partajarea fișierelor apare în panoul din partea stângă când faceți clic pe pictograma dispozitivului. Se află lângă o pictogramă în formă de „A”.
-

Alegeți o aplicație. În coloana aplicației din mijlocul ferestrei iTunes, faceți clic pe aplicația în care doriți să adăugați un fișier. Tipul fișierului nu trebuie să se potrivească cu aplicația (de exemplu, puteți adăuga un fișier Microsoft Word într-un folder iMovie).- Aplicațiile Apple Pages, Keynote, Numbers, iMovie și GarageBand au foldere pentru proiecte salvate pe iPad. Asta înseamnă că le puteți folosi pentru a păstra practic orice tip de fișier.
-

Derulați în jos la opțiune adăuga. Această opțiune este situată în partea dreaptă jos a paginii și vă permite să deschideți exploratorul de fișiere (pe un computer Windows) sau Finder (pe un Mac). -

Selectați un fișier. Faceți clic pe fișierul pe care doriți să îl adăugați pe iPad pentru a-l selecta. Poate trebuie să accesați mai întâi locația fișierului făcând clic pe folderul din dreapta din panoul din stânga al ferestrei. -

Faceți clic pe deschis. Această opțiune se află în partea dreaptă jos a ferestrei. Veți vedea că numele fișierului apare în fereastra aplicației în iTunes. -

alege Synchronize. Acesta este butonul din partea dreaptă jos a ferestrei iTunes. Faceți clic pe el pentru a adăuga fișierul la aplicația selectată de pe iPad. Acum puteți deschide fișierul pe iPad oricând doriți, chiar dacă nu sunteți conectat la Internet.- Puteți face clic pe terminat după sincronizare pentru a reveni la pagina principală.
Metoda 2 Utilizarea iCloud Drive
-

Ne vedem mai departe icloud. Se va deschide pagina de conectare iCloud. -

Conectați-vă la contul dvs. iCloud. Introduceți adresa și parola ID-ului Apple, apoi faceți clic pe pictograma săgeată din dreapta câmpurilor dedicate ID-ului și parolei Apple.- Dacă sunteți deja conectat la iCloud, treceți la pasul următor.
- Dacă aveți activată identificarea cu 2 factori, veți avea nevoie de numărul de 6 cifre trimis pe iPad pentru a vă conecta la computer.
- Dacă vi se cere dacă doriți să aveți încredere în dispozitivul cu care vă conectați, apăsați A avea încredere pe iPad și computer.
-

Deschideți unitatea iCloud
. Aceasta este aplicația albastră cu nori pe ea. Faceți clic pe pictogramă pentru a deschide pagina dvs. cu unitatea iCloud. -

Faceți clic pe pictograma import. Această pictogramă se află în partea de sus a paginii și arată ca un nor cu o săgeată orientată în sus. Faceți clic pe el pentru a deschide un explorator de fișiere (pe un computer Windows) sau Finder (pe un Mac). -

Selectați fișierul de importat. Utilizați browserul de fișiere pentru a naviga către conținutul pe care doriți să-l importați. Faceți clic pe un fișier pentru a-l selecta.- Puteți selecta, de asemenea, toate fișierele dintr-o locație dată, făcând clic pe unul dintre fișiere și apoi apăsând Ctrl+A (pe un computer Windows) sau comandă+A (pe un Mac).
- Pentru a selecta mai multe fișiere, apăsați tasta Ctrl (pe Windows) sau comandă (pe Mac) apoi faceți clic pe fiecare fișier pe care doriți să îl selectați.
-

Faceți clic pe deschis. Acest buton este situat în partea de jos dreapta a ferestrei și vă permite să importați fișierele dvs. în iCloud Drive. -

Așteptați până la sfârșitul procesului. Importul de fișiere poate dura între câteva secunde și câteva ore, în funcție de dimensiunea totală a acestora. După finalizarea procesului, puteți trece la pasul următor. -

Deschide aplicația Fișiere pe iPad
. Pictograma aplicației Fișiere arată ca un folder albastru pe un fundal alb. iCloud Drive a fost înlocuit de Fișiere în iOS 11 și de aici trebuie să mergeți pentru a descărca fișiere iCloud pe iPad. -

Accesați fila explora. Această filă se află în partea dreaptă jos a ecranului. -

presa
iCloud Drive. Această opțiune veți găsi la titlu locații. Atingeți pentru a vizualiza conținutul unității dvs. iCloud.- Dacă nu vedeți această opțiune, apăsați mai întâi antetul locații pentru a face să apară.
-

presa selecta în partea dreaptă sus a ecranului. Un cerc alb va apărea lângă fiecare fișier. - Selectați fișierele pe care să le copiați pe iPad. O marcă de verificare va apărea în cercul de lângă fișierele selectate.
-

alege mutare. Butonul mutare se află în partea de jos a ecranului. -

presa Pe iPad-ul meu. Această opțiune se află lângă o pictogramă care arată ca un iPad. Afișează o listă de fișiere pe tabletă. - Atingeți un folder. Fișierele selectate vor fi salvate în acest folder.
- selecta mutare. Acest buton este situat în partea dreaptă sus a ecranului și vă permite să adăugați fișierele selectate în folderul ales. Aceste fișiere vor fi disponibile pe iPad chiar dacă nu este conectat la Internet.
- Puteți deschide fișierele din aplicația Fișiere.
Metoda 3 Utilizarea AirDrop
- Deschideți căutătorul

pe Mac. Aceasta este pictograma feței albastre și albe. - Faceți clic pe du-te. Această opțiune este localizată în bara de meniu din partea de sus a ecranului. Faceți clic pe el pentru a afișa un meniu derulant cu diferitele foldere din Finder.
- selecta Airdrop. opţiunea Airdrop se află în meniul derulant sub du-te în Căutător.
- alege Numai contacte sau toată lumea. Veți găsi aceste opțiuni în meniul derulant din partea de jos a ecranului, lângă „Permiteți-mi să fiu detectat de:”. Acest lucru vă va face detectabil prin AirDrop.
- Deschideți aplicația Fișiere

pe iPad. Pictograma aplicației Fișiere arată ca un folder albastru și se află în Dock în partea de jos a ecranului de pornire. - presa explora. Aceasta este a doua filă din partea de jos a aplicației Fișiere. Apăsați pentru a afișa o bară de meniu în partea stângă.
- alege Pe iPad-ul meu. Această opțiune este lângă pictograma care arată ca un iPad în meniul din stânga.
- Selectați programul care conține fișierele de transferat. Fișierele de program din Fișiere sunt organizate pe aplicații. Atingeți folderul care conține conținutul de transferat pentru a vizualiza toate fișierele pe care le conține.
- De exemplu, dacă doriți să transferați documente Pagini, apăsați Pagini.
- presa selecta. Această opțiune se află în partea dreaptă sus a aplicației Fișiere și afișează un buton circular lângă fiecare fișier.
- Atingeți fișierele pe care doriți să le transferați. Un semn de bifare va apărea lângă fișierele selectate.
- alege acțiune. opţiunea acțiune este situat în partea stângă jos a aplicației Fișiere. Atingeți pentru a deschide meniul de partajare.
- Atingeți pictograma AirDrop din meniul de partajare. Aceasta este pictograma sub formă de cercuri concentrice, cu V în sus. Atingeți pentru a vizualiza contactele disponibile prin AirDrop în meniu.
- Pentru ca un contact să poată fi disponibil prin AirDrop, el trebuie conectat cu ID-ul Apple de pe dispozitivul său. Cele 2 dispozitive trebuie să fie conectate la aceeași rețea Wi-Fi și să fie activate Bluetooth.
- AirDrop trebuie detectat de „Contacte” sau de „Toți” de pe dispozitivul de destinație.
- Este posibil ca transferul de fișiere AirDrop să nu fie disponibil pe unele modele mai vechi de iPhone, iPad, iMac sau MacBook.
- Alegeți un contact în secțiunea AirDrop. Secțiunea AirDrop este a doua secțiune din meniul de partajare. Conține imaginea de profil, precum și dispozitivele tuturor contactelor (inclusiv dvs.) disponibile prin AirDrop. Aceasta va trimite fișierele pe Mac-ul dvs., care va emite un sunet la sfârșitul transferului. Fișierele le veți găsi Descărcări în Căutătorul de pe Mac.
Metoda 4 Utilizați a
- Deschide o aplicație pe iPad. Atingeți aplicația pe care o utilizați de obicei pe iPad. Dacă utilizați Apple Mail, atingeți pictograma albastră cu un plic alb în partea de jos a ecranului. Dacă utilizați Gmail sau Outlook, atingeți pictograma corespunzătoare de pe ecranul dvs. de pornire.
- Atingeți din nou pictograma. Aceasta este pictograma pe care o apăsați pentru a crea una nouă. În Apple Mail și Outlook, pare un creion și o hârtie în partea de sus a ecranului. Pe Gmail, pare un semn plus (+) și se află în partea stângă jos.
- Tastați adresa dvs. În câmpul destinatarului (cu „către:” sau „destinatar” din formular, din nou, tastați adresa dvs.
- Introduceți un obiect pentru. Pe teren obiect, tastați obiectul dvs. (de exemplu, pur și simplu numele fișierelor sau „Fișiere”).
- Atingeți pictograma atașamentelor. Aceasta este de obicei pictograma clipului de hârtie din partea de sus a ecranului sau în colțul din dreapta sus al tastaturii care apare.
- selecta călătorie (dacă este necesar) Aceasta este a doua filă din partea de jos a ecranului.
- Dacă utilizați Gmail, atingeți elementul pe care doriți să îl trimiteți în lista de fișiere.
- alege Pe iPad-ul meu. Această opțiune se află lângă o pictogramă care arată ca un iPad în meniul din stânga.
- Atingeți programul care conține fișierele de transferat. În Fișiere, fișierele de program sunt organizate în funcție de aplicație. Atingeți folderul aplicației care conține elementele pe care doriți să le transferați. Toate fișierele din aplicație vor fi afișate.
- Selectați fișierul de transferat. Atingeți un fișier pentru a-l importa ca atașament.
- Unele servicii limitează dimensiunea fișierelor care pot fi importate. Dacă nu puteți atașa fișierul, este probabil pentru că este prea mare.
- Atingeți pictograma de trimitere În Apple Mail, acesta este butonul Trimite în dreapta sus. În Outlook și Gmail, este pictograma planului de hârtie din dreapta sus.
- Deschide aplicația rie pe Mac. Dacă utilizați Outlook sau Apple Mail, atingeți pictograma Outlook sau Apple Mail din folderul Aplicații din Finder sau Dock. Dacă utilizați Gmail, deschideți această pagină într-un browser web.
- Dacă nu sunteți autentificat automat în contul dvs., introduceți mai întâi adresa și parola pentru a vă autentifica.
- Deschideți cel pe care l-ați trimis la voi. Căutați-l cu obiectul specificat și faceți clic pentru a-l deschide.
- Faceți dublu clic pe atașamentele pentru a le descărca. Fișierele atașate sunt de obicei listate în partea de jos a. În mod implicit, acestea sunt încărcate în folderul Descărcări din Finder.
Metoda 5 Utilizați Microsoft OneDrive
-

Ne vedem mai departe aceasta pagina. Dacă sunteți conectat la contul dvs. Microsoft, aceasta va deschide pagina principală a Microsoft OneDrive.- Dacă nu sunteți conectat la contul Microsoft, introduceți mai întâi adresa și parola.
-

Faceți clic pe sarcină. Această opțiune se află în partea de sus a paginii și deschide un meniu derulant.- Dacă doriți să faceți o copie de siguranță a fișierelor într-un folder specific, faceți mai întâi clic pe dosarul respectiv.
-

alege fișiere. opţiunea fișiere se află în meniul derulant. Faceți clic pe el pentru a deschide un explorator de fișiere (pe un computer Windows) sau Finder (pe un Mac).- Dacă doriți să încărcați un folder plin de fișiere, faceți clic pe record.
-

Selectați fișiere. Faceți clic pe fișierul pe care doriți să-l transferați pe OneDrive sau apăsați și mențineți apăsat Ctrl (pe Windows) sau comandă (pe Mac) apoi faceți clic pe diferitele fișiere pe care doriți să le selectați.- Puteți selecta, de asemenea, toate fișierele dintr-o locație dată, făcând clic pe unul dintre ele și apăsând Ctrl+A (pe un computer Windows) sau comandă+A (pe un Mac).
- Dacă doriți să transferați un folder, faceți clic pe dosarul respectiv.
-

Faceți clic pe deschis. Acest buton se află în partea dreaptă jos a ferestrei. Faceți clic pe el pentru a începe să încărcați pe OneDrive. -

Așteptați până la sfârșitul încărcării. Durata procesului va depinde de dimensiunea totală a conținutului transferat. După finalizarea încărcării, puteți trece la pasul următor. -

Deschide OneDrive
pe iPad. Atingeți pictograma aplicației OneDrive care arată ca 2 nori albi pe un fundal albastru. Dacă sunteți deja conectat, aceasta va deschide pagina principală a OneDrive.- Încă o dată, dacă nu sunteți autentificat, introduceți mai întâi adresa și parola.
-

Apăsați lung un fișier pentru a-l selecta. Apoi atingeți celelalte fișiere sau foldere pe care doriți să le descărcați pe iPad. Pentru a selecta mai multe fișiere, atingeți și țineți apăsat unul dintre ele, apoi atingeți unul pe celălalt fișier. -

Atingeți pictograma partajare
. Pictograma de partajare arată ca o săgeată ascendentă și se află în stânga sus a ecranului. Se deschide un meniu. -

selecta Salvați în fișiere. Această pictogramă de folder se află în meniul din partea de jos a ecranului. - alege Pe iPad-ul meu. Aceasta va afișa o listă de dosare pe iPad.
-

Atingeți folderul în care doriți să salvați fișierele. La rubrică Pe iPad-ul meu, atingeți un dosar (de exemplu Pagini) pentru a-l selecta ca loc pentru a salva fișierul OneDrive. -

selecta adăuga. opţiunea adăuga se află în partea dreaptă sus a ecranului. Acum puteți deschide fișierul pe iPad chiar dacă nu sunteți conectat la Internet.
Metoda 6 Utilizarea Google Drive
-

Ne vedem mai departe Google Drive. Dacă sunteți deja conectat la contul Google, acesta vă va deschide Google Drive.- Dacă nu sunteți conectat la Google Drive, faceți mai întâi clic pe butonul albastru Accesați Google Drive apoi introduceți adresa dvs. urmată de parola dvs.
-

Faceți clic pe NOU. Acesta este butonul albastru din partea stângă sus a ferestrei. Faceți clic pe el pentru a deschide un meniu derulant.- Dacă doriți să salvați fișierul într-un anumit folder, faceți mai întâi clic pe folderul în care doriți să îl salvați.
-

alege Încărcați un fișier. Această opțiune se află în meniul derulant. -

Faceți clic pe fișierul pe care doriți să îl importați. Pentru a selecta mai multe fișiere, apăsați și mențineți apăsat Ctrl (pe un computer Windows) sau comandă (pe un Mac) apoi faceți clic pe fișierele pe care doriți să le importați în Google Drive.- Puteți selecta, de asemenea, toate fișierele dintr-o locație dată, făcând clic pe un fișier și apoi apăsând Ctrl+A (pe Windows) sau comandă+A (pe Mac).
-

selecta deschis. Această opțiune este situată în partea de jos dreapta a ferestrei și vă permite să importați fișierele dvs. în Google Drive. -

Așteptați până la sfârșitul procesului. Timpul necesar pentru importarea fișierelor va depinde de cantitatea lor. Puteți trece la pasul următor odată ce procesul este finalizat. -

Deschide aplicația Google Drive. Pictograma aplicației arată ca un triunghi verde, albastru și galben pe un fundal alb. Atingeți pentru a deschide pagina principală Google Drive dacă sunteți deja conectat.- Încă o dată, dacă nu sunteți încă conectat la Google Drive, introduceți adresa și parola contului pe care doriți să importați fișierele.
-

Apăsați lung un fișier. O apăsare lungă pe un fișier face posibilă selectarea acestuia. Dacă doriți să selectați mai multe articole, apăsați lung pe unul dintre ele și apoi atingeți celelalte. -

presa ⋯. Aceasta este pictograma cu 3 puncte de lângă fiecare fișier din folderul Google Drive. -

selecta Puneți la dispoziție offline. Această opțiune se află în meniul conuel. Acesta deschide fișiere în Google Drive chiar și atunci când iPad-ul nu este conectat la Internet.- Veți găsi o opțiune Google Drive în aplicația Fișiere. Cu toate acestea, nu este posibil să descărcați mai multe fișiere de pe Google Drive în aplicație ca în alte aplicații de stocare online.

- Majoritatea aplicațiilor de stocare online au o caracteristică „offline” care face ca fișierele să fie disponibile offline. Pentru a-l utiliza, puteți selecta un fișier, apăsați pictograma meniu (⋮) și alegeți opțiunea off-line.
- După descărcarea unui fișier în aplicația Fișiere din iPad-ul dvs., îl puteți elimina din serviciul de stocare online fără a-l scoate din tableta.
- Dacă nu aveți iOS 11 sau o versiune ulterioară pe iPad, nu veți avea aplicația Fișiere. În acest caz, va trebui să deschideți fișierele din aplicația selectată.