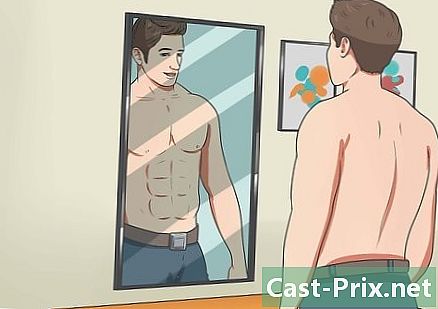Cum să găsiți și să actualizați driverele de computer
Autor:
Eugene Taylor
Data Creației:
15 August 2021
Data Actualizării:
1 Iulie 2024

Conţinut
- etape
- Metoda 1 Actualizați driverele pe Windows
- Metoda 2 Actualizați driverele pe Mac
- Metoda 3 Utilizați Windows Device Manager
- Metoda 4 Utilizați actualizările producătorului
Pentru a rezolva problemele de compatibilitate sau pentru a beneficia la maxim de dispozitivele dvs., puteți actualiza driverele pentru computer. Driverele sunt programe care permit conectarea între aparatul dvs. și dispozitivele externe (boxe, hard disk-uri externe etc.). În general, se instalează și se actualizează automat de fiecare dată când vă conectați dispozitivul, dar, dacă nu, va trebui să utilizați instrumentul de actualizare de pe computer. Pe un computer Windows, este posibil să vizualizați și să actualizați driverele din Managerul de dispozitive, dar pe Windows sau Mac, puteți descărca și instala driverele direct de pe site-ul web al producătorului.
etape
Metoda 1 Actualizați driverele pe Windows
-

Deschideți meniul start
. În partea stângă jos a ecranului, faceți clic pe logo-ul Windows pentru a deschide meniul start.- Pe Windows 10, practic toate actualizările driverului sunt gestionate de Windows Update Wizard. Procesul se face automat, dar este posibil să consultați oricând cele mai recente actualizări.
-

Faceți clic pe setări
. Stânga jos a meniului start, faceți clic pe pictograma roată murată pentru a deschide fereastra de setări -

Select Actualizare și securitate
. Această opțiune se află în fereastra de setări.- dacă setări se deschide pe un meniu specific, mai întâi faceți clic pe bun venit în stânga sus a ferestrei.
-

Faceți clic pe Actualizare Windows. opţiunea Actualizare Windows se află în meniul de navigare din stânga ferestrei. -

Select Căutați actualizări. Această opțiune se află în partea de sus a paginii și începe să caute noi actualizări (inclusiv actualizări ale driverului).- Procesul poate dura câteva minute, mai ales dacă nu ați căutat actualizări de ceva timp.
-

Faceți clic pe Instalați acum dacă este necesar Dacă Windows găsește actualizări, veți vedea că acest buton apare în partea de sus a paginii. Faceți clic pe el pentru a descărca fișierele.- Este posibil ca descărcarea să înceapă automat în funcție de versiunea dvs. de Windows.
- După instalarea actualizărilor, vi se va solicita să reporniți computerul.
Metoda 2 Actualizați driverele pe Mac
-

Deschideți meniul Apple
. În partea stângă sus a ecranului, faceți clic pe sigla Apple pentru a deschide un meniu derulant.- Apple gestionează toate actualizările de drivere disponibile pentru Mac.
-

Faceți clic pe App Store .... Această opțiune se află în meniul derulant și vă permite să deschideți App Store pe Mac. -

Accesați fila Actualizări dacă este necesar Dacă App Store nu se deschide în filă Actualizări, mai întâi faceți clic pe el în partea de sus a ferestrei pentru a vizualiza toate actualizările în așteptare sau disponibile, inclusiv actualizările driverului -

Select ACTUALIZARE TOT. Acesta este butonul gri din extrema dreaptă a ferestrei App Store. Toate actualizările disponibile vor fi descărcate.- Dacă doriți să instalați doar actualizările driverului, faceți clic pe UPDATE dreptul șoferilor în cauză să înceapă descărcarea.
-

Așteptați descărcarea și instalarea actualizărilor. Procesul poate dura ceva și este posibil ca Mac-ul dvs. să fie repornit după instalare.- Dacă Mac-ul dvs. blochează instalarea unui driver, este probabil pentru că dezvoltatorul său nu este identificat. Dacă mai doriți să instalați driverul, puteți permite instalarea acestuia.
Metoda 3 Utilizați Windows Device Manager
-

Știi când să folosești această metodă. Device Manager vă permite să căutați pe Internet driverele aprobate de Microsoft, dar ar trebui să îl utilizați numai după lansarea Windows Update, deoarece Windows Update este mai capabil să găsească driverele potrivite pentru prima dată. -

Faceți clic pe meniu start
. Faceți clic pe logo-ul Windows din partea stângă jos a ecranului.- De asemenea, puteți face clic dreapta pe pictograma meniului start.
-

Deschideți Managerul de dispozitive. În câmpul de căutare al meniului start, tip manager de dispozitive apoi faceți clic pe Manager dispozitive care apare în partea de sus a ferestrei.- Dacă ați făcut clic dreapta pe pictograma meniului start, selectați Manager dispozitive în meniul conuel care apare.
-

Căutați dispozitivul pe care doriți să îl actualizați. Parcurgeți fereastra Manager de dispozitive până la categoria hardware din care face parte dispozitivul.- De exemplu, dacă doriți să actualizați driverele pentru un dispozitiv Bluetooth, căutați antetul Bluetooth.
-

Faceți dublu clic pe antet. Sub antet, veți vedea o listă cu toate dispozitivele conectate (sau conectate anterior) la computer.- Săriți acest pas dacă lista dispozitivelor este deja vizibilă la titlu.
-

Selectați dispozitivul. Faceți clic pe numele dispozitivului ai cărui drivere doriți să le actualizați.- Dacă nu vedeți dispozitivul, înseamnă că nu este instalat pe computer. Închideți Managerul de dispozitive, conectați sau asociați dispozitivul cu computerul, urmați toate indicațiile de pe ecran și apoi deschideți din nou categoria de dispozitiv în manager înainte de a continua.
-

Accesați fila acțiune. Această filă se află în partea de sus a ferestrei Manager de dispozitive și deschide un meniu derulant. -

Faceți clic pe Actualizați driverul. opţiunea Actualizați driverul se află în meniul derulant și deschide o nouă fereastră. -

Select Căutați automat un driver actualizat. Această opțiune se află în mijlocul ferestrei și vă permite să căutați driverele pentru dispozitivul selectat. -

Urmați toate instrucțiunile de instalare. Dacă Windows găsește drivere, vi se va cere să le instalați. În funcție de dispozitivul selectat, poate fi necesar să faceți clic pe mai multe ferestre înainte de a începe instalarea.- La sfârșitul procesului, vi se va solicita să reporniți computerul.
- Dacă vedeți Cele mai bune drivere pentru dispozitivul dvs. sunt deja instalate pentru afișare, înseamnă că Windows nu a găsit driverul potrivit. Dacă totuși credeți că driverele pentru dispozitivul dvs. sunt depășite, puteți consulta întotdeauna site-ul producătorului.
Metoda 4 Utilizați actualizările producătorului
-

Știți ce material doriți să actualizați. Când instalați manual driverele, descărcați fișierele direct de pe site-ul producătorului. Trebuie să cunoașteți producătorul și modelul hardware-ului pe care doriți să îl actualizați.- De exemplu, dacă utilizați o tastatură Razer, veți găsi driverele pe site-ul Razer.
- Dacă utilizați un laptop, toți driverele de care aveți nevoie pot fi găsite pe pagina producătorului de laptopuri.
- Informațiile despre hardware-ul dvs. se găsesc de obicei în documentația furnizată odată cu achiziția. Dacă Windows vă recunoaște hardware-ul, veți găsi aceste informații în Managerul de dispozitive.
-

Accesați site-ul web al producătorului. După ce ați identificat materialul care urmează să fie actualizat, tot ce trebuie să faceți este să accesați site-ul de asistență al producătorului. Mai jos este o listă cu cele mai faimoase site-uri (în cazul în care producătorul materialului dvs. nu este listat aici, puteți face o căutare rapidă pe Internet).- Placi de baza
- Gigabyte — gigabyte.com/support-downloads/download-center.aspx?ck=2
- Intel — downloadcenter.intel.com
- MSi — msi.com/service/download/
- ASRock — asrock.com/support/download.asp
- Asus — support.asus.com/download/options.aspx?SLanguage=en&type=1
- grafică
- NVIDIA — nvidia.com/Download/index.aspx?lang=en-us
- AMD / ATI — support.amd.com/en-us/download
- Laptopuri
- vâlcea — dell.com/support/home/us/en/19/Products/laptop?app=drivers
- portal — gateway.com/worldwide/support/
- HP — www8.hp.com/us/en/support-drivers.html
- Lenovo — support.lenovo.com/us/en/products?tabName=Downloads
- Toshiba — support.toshiba.com
- Cărți de rețea
- Linksys — linksys.com/us/support/
- Netgear — downloadcenter.netgear.com/
- Realtek — realtek.com.tw/downloads/
- Trendnet — trendnet.com/downloads/
- Unități de disc optice
- Samsung — samsung.com/us/support/
- Sony — sony.storagesupport.com/models/21
- LG — lg.com/us/support
- Liteon — us.liteonit.com/us/service-support/download
- periferice
- creator — support.creative.com/welcome.aspx
- Logitech — support.logitech.com/
- Plantronics — plantronics.com/us/category/software/
- Turtle Beach — support.turtlebeach.com/files/
- Placi de baza
-

Căutați în secțiune Descărcări sau drivere. Procesul variază de la un site la altul, dar de cele mai multe ori, secțiunile Descărcări sau drivere poate fi găsit în partea de sus a paginii principale. Poate trebuie să selectați sau să faceți clic mai întâi suport.- Pentru a deschide pagina driverelor, poate fi necesar să derulați în josul paginii și să faceți clic pe suport sau drivere.
-

Descărcați driverele. Pentru a începe descărcarea, faceți clic pe numele driverelor pe care doriți să le descărcați sau pe linkul (sau pictograma) descărcare.- Majoritatea driverelor sunt disponibile ca fișiere de instalare sau sunt furnizate cu software conceput pentru hardware. Driverele de dispozitiv mai vechi sau mai puțin obișnuite sunt comprimate într-un folder ZIP.
- Software-ul conceput pentru hardware este uneori listat separat de drivere.
-

Lansați fișierul de instalare a driverului. Faceți dublu clic pe fișierul descărcat și urmați toate instrucțiunile de pe ecran. Dacă ați descărcat driverele în format ZIP, va trebui să le extrageți mai întâi.- Pe un computer Windows : faceți dublu clic pe folderul ZIP, faceți clic pe extract, selectați Extrage totul apoi faceți clic pe extract când vei fi invitat.
- Pe un Mac Faceți dublu clic pe folderul ZIP și așteptați extragerea.
-

Verificați driverele dvs. (pe Mac). Dacă utilizați un Mac și apare un mesaj de eroare atunci când încercați să instalați un driver, puteți rezolva problema urmând acești pași:- click pe în regulă pe eroare
- accesați meniul Apple

apoi selectați Preferințe de sistem - click pe Securitate și confidențialitate
- selecta permis alături de Încărcarea software-ului sistemului ... a fost blocată în partea de jos a ferestrei
- instalați driverele (poate fi necesar să faceți dublu clic pe fișierul de instalare a driverului)
-

Instalați manual driverele pe Windows. Dacă ați descărcat driverele în format .zip, va trebui să le instalați manual folosind Device Manager.- În Manager de dispozitive, selectați hardware-ul pe care doriți să îl actualizați.
- Faceți clic pe acțiune.
- Select Actualizați driverul.
- Când vi se solicită, faceți clic pe Găsiți un driver pe computerul meu.
- Căutați fișierul ZIP pe care l-ați extras și faceți clic pe orice fișier.inf în timp ce țineți apăsat Ctrl presat.
- Faceți clic pe deschis.