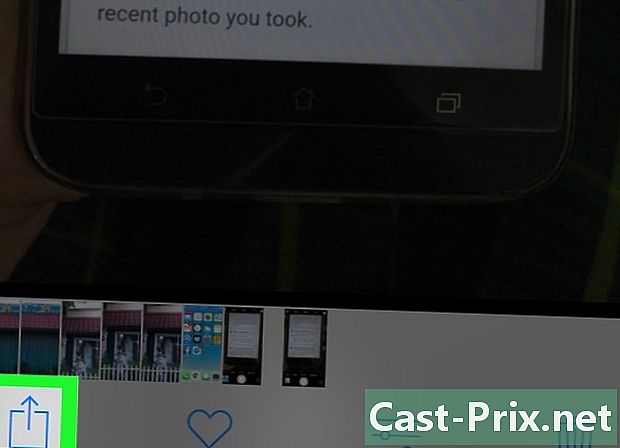Cum se utilizează Excel 2007
Autor:
Peter Berry
Data Creației:
20 August 2021
Data Actualizării:
1 Iulie 2024

Conţinut
este un wiki, ceea ce înseamnă că multe articole sunt scrise de mai mulți autori. Pentru a crea acest articol, autorii voluntari au participat la editare și perfecționare.Microsoft Excel este foaia de calcul inclusă în Microsoft Office. Excel 2007 are o interfață diferită de versiunile anterioare și necesită un timp de adaptare. Indiferent dacă este prima dată când utilizați Microsoft Excel 2007 sau foile de calcul Excel în general, începeți prin a crea o foaie de calcul simplă și a analiza diferitele meniuri de opțiuni pentru a afla cum să le utilizați.
etape
-

Familiarizați-vă cu caracteristicile Microsoft Office 2007. Aflați cum să înregistrați și să deschideți fișiere, să utilizați funcții de ajutor, să imprimați și alte sarcini comune Office înainte de a afla mai multe despre utilizarea Excel 2007. -

Faceți clic stânga pe o celulă. Introduceți numărul (numerele) dorite în celulă. Faceți clic pe o altă celulă sau apăsați Enter pentru a termina. -

Faceți celulele mai largi sau mai lungi. Faceți clic pe o linie între coloane sau rânduri și țineți apăsat butonul stâng al mouse-ului până când indicatorul devine o săgeată. Trageți coloanele sau rândurile pentru a le face mai largi. Pentru a face mai larg toate coloanele sau rândurile, faceți clic pe pătratul din stânga sus (toate celulele vor fi evidențiate). Reglați lățimea sau lungimea unei coloane sau rând pentru a aplica modificările întregului registru de lucru. -

Aflați cum puteți face o selecție. Pentru a aplica modificările la un grup de celule, faceți clic stânga pe prima celulă din cartea de lucru. Țineți apăsat butonul mouse-ului și trageți cursorul până la ultima celulă pe care doriți să o selectați. Toate celulele vor fi evidențiate și puteți aplica modificările tuturor în același timp. -

Schimbați aspectul celulelor. Faceți clic stânga pe celula de sus și trageți glisorul pentru a selecta toate celulele din registrul de lucru. Accesați fila bun venit în partea de sus a ecranului și faceți clic pe stil. Alegeți o celulă și culoarea fontului dintre opțiuni. Modificați stilul și dimensiunea fontului pentru întreaga selecție. Lângă fontul implicit, faceți clic pe săgeata în jos. Selectați un nou font și procedați la fel pentru dimensiunea fontului. -

Alegeți una dintre opțiunile din secțiune aliniere. Pentru a centra sau alinia datele din celulă, faceți clic pe una dintre opțiunile din secțiune aliniere. alege Reveniți la linie automat pentru a pune toate datele într-o celulă și pentru a modifica automat dimensiunea acestora. -

Schimbați formatul celulei. Accesați secțiunea număr pentru a schimba formatul celulei în e, număr, oră sau altă opțiune. Pentru modificări suplimentare (de exemplu, modificarea formatului timpului sau numărul zecimalelor), selectați Alte formate digitale jos în meniu. sub categorie, faceți o selecție și modificați opțiunile de la titlu tip. -

Adăugați o imagine într-o celulă. Utilizați meniul inserare pentru a adăuga o imagine, o formă, o diagramă sau un alt obiect într-o celulă din registrul de lucru. Dacă doriți să introduceți un link către un site web, un alt liant sau un alt document, utilizați opțiunea conexiuni. -

Modificați aspectul cărții de lucru. Faceți clic stânga pe meniu schemă pentru a ajusta marginile, pentru a adăuga pauze de pagină sau pentru a schimba orientarea paginii portret-peisaj. În secțiune Opțiuni pentru tabel, puteți determina cum apar liniile de grilă (liniile din jurul fiecărei celule) la afișare sau tipărire. -

Experimentați cu diferite formule. Accesați fila formulelefaceți clic pe pictogramă Fx pentru a insera o funcție. Va apărea o listă de funcții, fiecare cu un link care vă va oferi mai multe informații despre funcția selectată. Pentru a adăuga rapid numerele într-o coloană, evidențiați celulele care trebuie adăugate și faceți clic pe Suma automată. Puteți aplica această formulă pe mai multe coloane. Suma va fi afișată în celula sub selecție. -

Sortează sau filtrează datele. În filă date, puteți filtra o selecție făcând clic pe o celulă și apoi selectând filtru. În meniul derulant care apare în celula de sus, debifați caseta Selectați toate și faceți clic pe numărul sau datele de filtrat. Doar celulele cu această valoare vor fi afișate. Pentru a sorta, faceți clic pe o coloană și selectați sort. Verificați opțiunea Extindeți selecția pentru a sorta toate datele din cartea de lucru în același mod ca prima coloană.