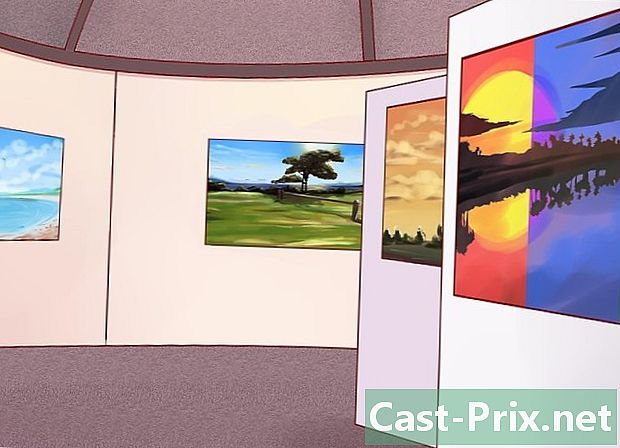Cum se utilizează Paint în Windows
Autor:
John Stephens
Data Creației:
26 Ianuarie 2021
Data Actualizării:
26 Iunie 2024
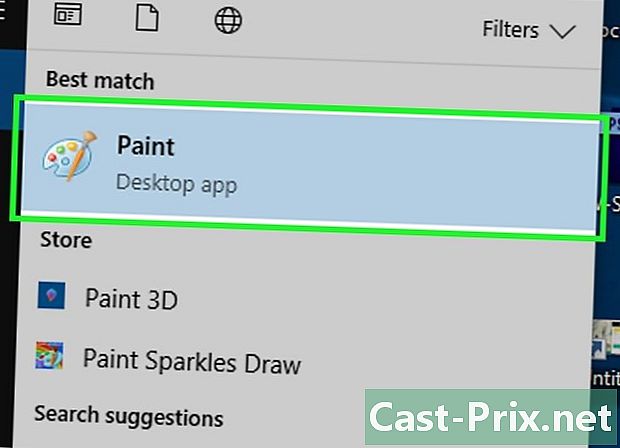
Conţinut
- etape
- Partea 1 Vopsea deschisă
- Partea a 2-a Desenați și ștergeți
- Partea 3 Creați o formă
- Partea 4 Adăugarea e
- Partea 5 Deschideți o imagine
- Partea 6 Tăiați și rotiți o imagine
- Partea 7 Redimensionați o imagine
- Partea 8 Proiect Salvare
Microsoft Paint este un instrument de desen de bază instalat implicit pe Windows. Poate fi folosit pentru a desena, edita imagini sau afișa fotografii, mai ales că a supraviețuit tranziției la Windows 10.
etape
Partea 1 Vopsea deschisă
-
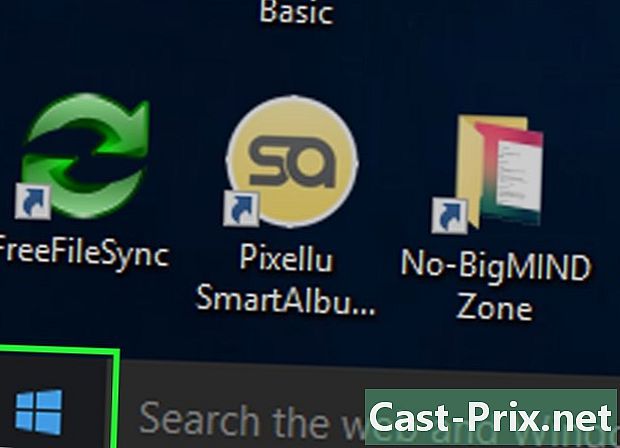
Faceți clic pe start
. În partea stângă jos a ecranului, faceți clic pe logo-ul Windows pentru a deschide fereastra de pornire. -
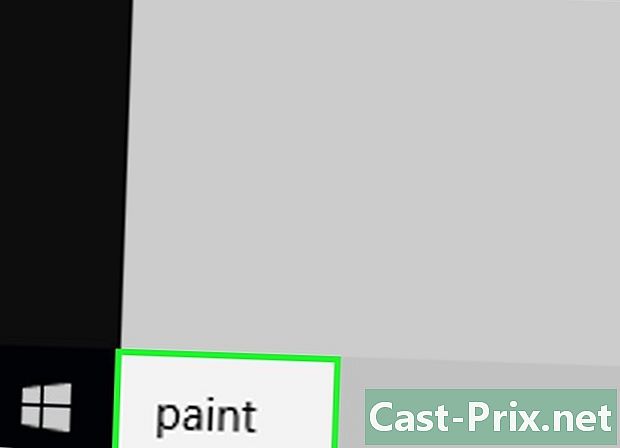
tip vopsea. Windows va căuta programul Paint pe computer. -

Căutați pictograma aplicației Paint. Pictograma aplicației Paint arată ca o paletă de vopsea acoperită de culori și ar trebui să apară în meniu start. -
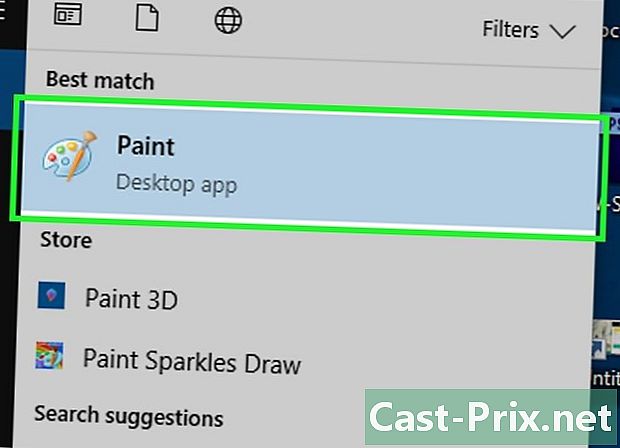
selecta vopsea. Faceți clic pe pictograma Paint pentru a o deschide într-o fereastră nouă.
Partea a 2-a Desenați și ștergeți
-
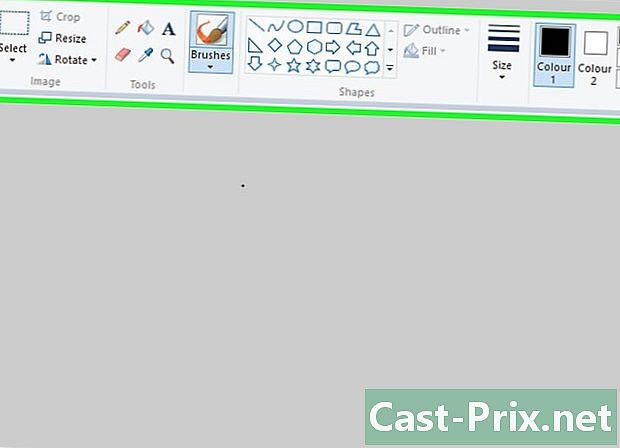
Examinați bara de instrumente. Bara de instrumente se află în partea de sus a ferestrei Paint și conține toate opțiunile pentru interacțiunea cu pânza. -
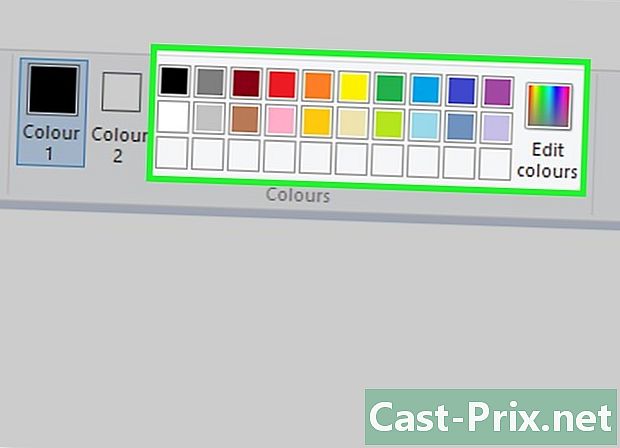
Alegeți o culoare primară. În paleta din partea dreaptă sus a ferestrei Paint, faceți clic pe culoarea pe care doriți să o inserați în casetă Culoarea 1. Aceasta va fi culoarea care va apărea pe pânză atunci când utilizați butonul stânga al mouse-ului.- Dacă doriți, puteți crea o culoare personalizată făcând clic pe Schimbă culorile în dreapta sus a ferestrei. Selectați o culoare și o nuanță în roata de culoare și faceți clic pe în regulă.
-

Alegeți o culoare secundară. În stânga paletei de culori, faceți clic pe casetă Culoarea 2 apoi selectați culoarea pe care doriți să o utilizați ca culoare secundară. Aceasta va fi culoarea care va apărea când utilizați butonul dreapta al mouse-ului. -

Selectați un tip de perie. Trageți în jos meniul Perii în partea de sus a ferestrei Paint și alegeți un tip de perie în funcție de dimensiunea, forma și lățimea căii dorite.- Faceți clic pe pictograma creion din secțiune unelte dacă doriți doar să desenați o linie manuală.
-
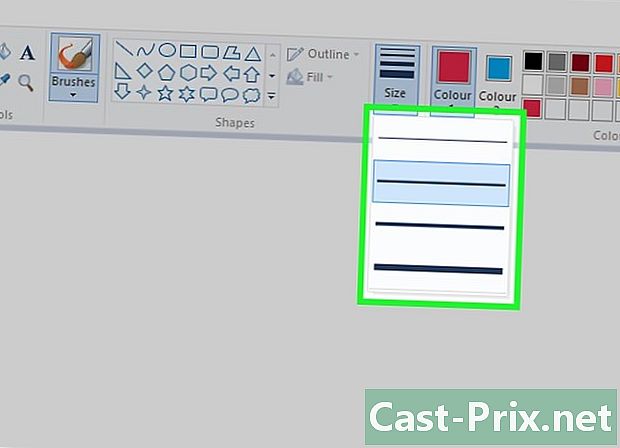
Alegeți o grosime de linie. În stânga paletei de culori, faceți clic pe opțiune dimensiune apoi alegeți grosimea liniei pe care doriți să o utilizați pentru a desena. -

Trageți cursorul pe pânză. Pentru a trage pe pânză, țineți apăsat butonul stâng al mouse-ului și trageți cursorul.- Pentru a folosi culoarea secundară, trageți apăsând butonul dreapta al mouse-ului.
-

Completați o secțiune colorată. În secțiune unelte, selectați instrumentul de umplere care arată ca o găleată de vopsea, apoi faceți clic pe pânză pentru a colora o secțiune întreagă (folosiți butonul stânga al mouse-ului pentru a utiliza culoarea primară și butonul drept pentru culoarea secundară).- Dacă pânza dvs. este tăiată (de exemplu, dacă este separată în 2 de o linie), numai secțiunea în care faceți clic va fi completată.
- Dacă pânza dvs. este goală sau nu conține o secțiune întreagă, instrumentul de umplere îl va colora complet.
-

Ștergeți erorile. Pentru a șterge liniile pe care nu doriți să le păstrați pe pânză, faceți clic pe pictograma ștergătoare roz din secțiune unelte apoi trageți-vă cursorul ca și cum ar fi o radieră clasică.- Ștergătorul va folosi culoarea dvs. secundară, ceea ce înseamnă că va trebui probabil să restaurați culoarea albă (sau alta în funcție de culoarea fundalului) înainte de a o folosi.
Partea 3 Creați o formă
-
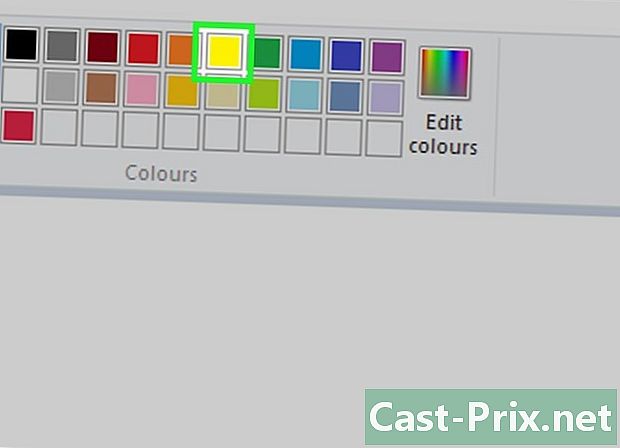
Alegeți o culoare. Faceți clic pe culoarea pe care doriți să o oferiți contururilor formei dvs. -
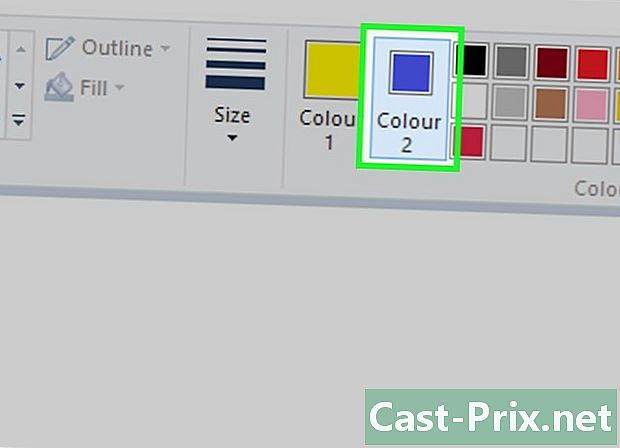
Selectați o culoare de umplere. Faceți clic pe casetă Culoarea 2 apoi pe culoarea pe care doriți să o utilizați dacă doriți să completați forma unei culori și nu doar să desenați contururile acesteia. -

Caută o formă pe care să o folosești. Parcurgeți secțiunea forme din bara de instrumente pentru a vedea toate formele disponibile. -

Alegeți o formă. Selectați forma pe care doriți să o utilizați făcând clic pe ea. -
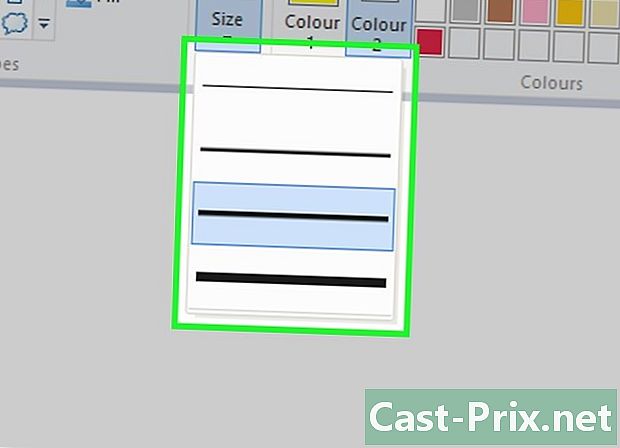
Selectați o grosime de linie. Trageți opțiunea dimensiune apoi faceți clic pe grosimea liniei pe care doriți să o utilizați în meniul care apare. -

Alegeți o opțiune contur, dacă este necesar. În mod implicit, contururile formei vor avea aceeași culoare ca și caseta Culoarea 1, dar dacă doriți să schimbați consistența culorii sau să o ștergeți complet, trageți în jos meniul contur și faceți clic pe o opțiune (Fără conturetc.) pentru a-l selecta. -
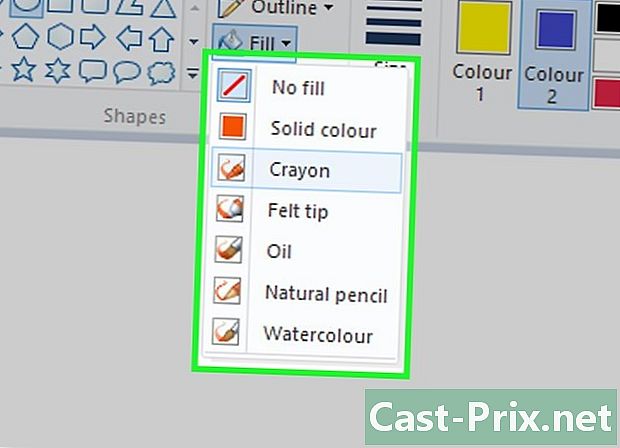
Selectați o opțiune de completare. Puteți adăuga opțiunea de umplere la forma dvs. dacă ați selectat o culoare de umplere. Trageți în jos meniul umplere apoi faceți clic pe Culoare solidă.- Este posibil să alegeți o altă opțiune de umplere (de exemplu creion) pentru a crea o ure stilizată.
-

Glisați cursorul pe diagonală. Pentru a desena forma selectată, faceți clic pe pânză și glisați diagonală cursorul mouse-ului. -
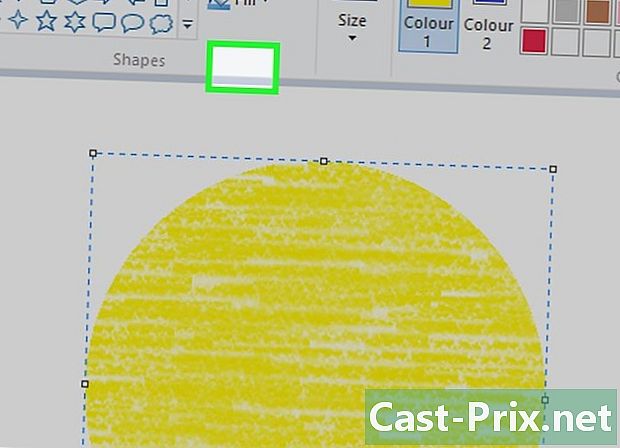
Blocați forma. Când forma este dimensiunea pe care o căutați și se va afla în locația pe care o aveți în minte, eliberați butonul mouse-ului și faceți clic pe exteriorul pânzei.
Partea 4 Adăugarea e
-

Alegeți o culoare de e. Faceți clic pe casetă Culoarea 1 apoi selectați culoarea pe care doriți să o utilizați. -

Faceți clic pe A. Această opțiune se află în partea de sus a ferestrei. -
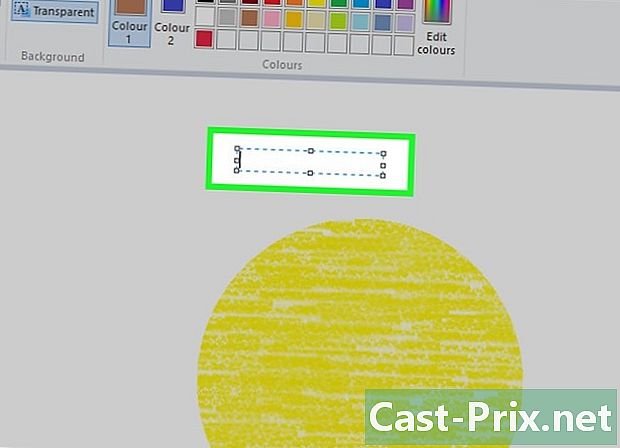
Selectați locația e. Faceți clic pe panza dvs., unde doriți să introduceți e-ul pentru a afișa un câmp punctat. -

Schimbați fontul e. În secțiune poliție Din bara de instrumente, derulați în jos din câmpul e și selectați fontul pe care doriți să-l utilizați. -
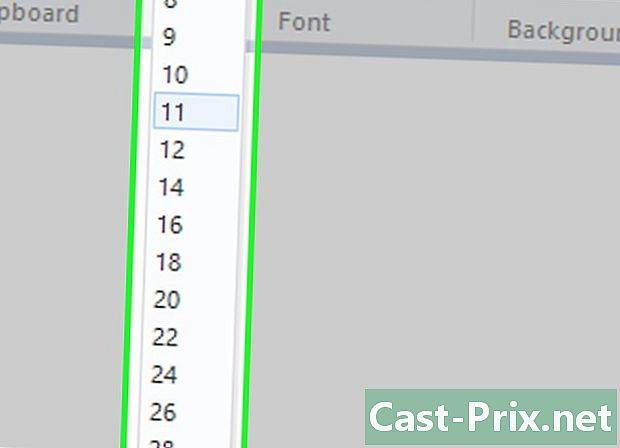
Modificați dimensiunea fontului. Trageți în jos câmpul sub numele de font și selectați dimensiunea pe care doriți să o acordați e-ului dvs. -
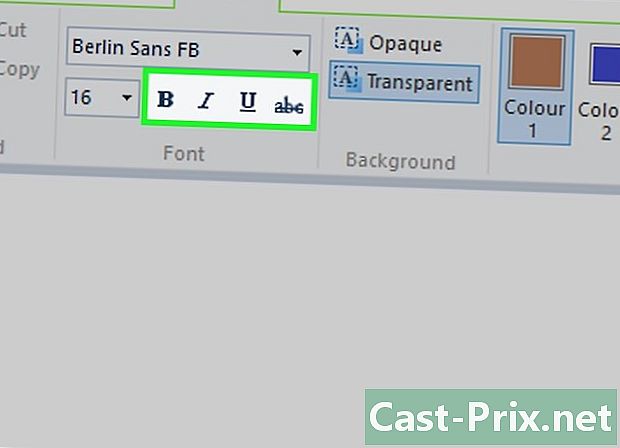
Schimbați formatarea e-ului dvs. Pentru a pune e-ul cu caractere aldine italice sau dacă doriți să-l accentuați, faceți clic pe butoane B, eu și S în secțiune poliție din bara de instrumente. -

Măriți dimensiunea câmpului e. Este posibil să fie nevoie să măriți câmpul e în funcție de fontul și dimensiunea e-ului selectat. Plasați cursorul mouse-ului într-unul din colțurile câmpului și trageți-l în diagonală spre exterior. -

Introduceți e-ul dvs. În câmpul dedicat, tastați e-ul pe care doriți să îl adăugați pe pânza dvs. -

Schimbați fundalul e. Dacă doriți să personalizați partea de jos a e-ului dvs., faceți clic opac în secțiune fundal din bara de instrumente.- Partea de jos a e va fi culoarea secundară listată în casetă Culoarea 2.
-

Blocați-vă e. Faceți clic pe orice parte a pânzei (sau pe partea exterioară a pânzei) când ați terminat să vă apucați e-ul.- Nu veți putea muta e-ul odată ce îl blocați.
Partea 5 Deschideți o imagine
-

Faceți clic pe fișier. Această opțiune se află în partea stângă sus a ferestrei Paint și deschide un meniu. -

selecta deschis. opţiunea deschis se află în mijlocul meniului și deschide exploratorul de fișiere. -
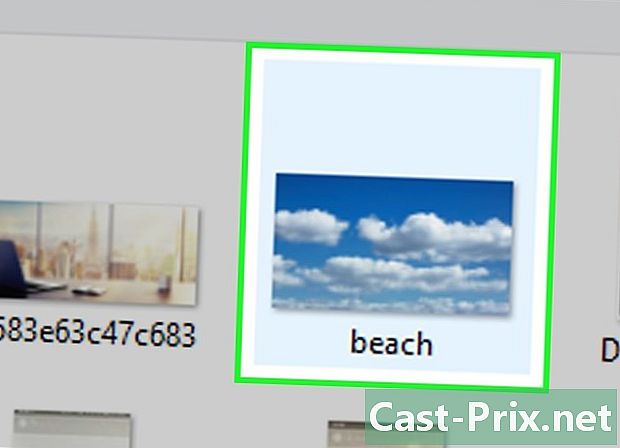
Alegeți o fotografie. Accesați locația fotografiei pe care doriți să o deschideți și selectați fotografia făcând clic pe ea. -
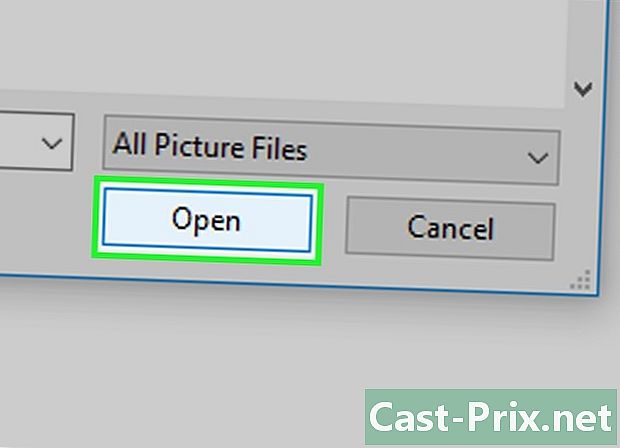
Faceți clic pe deschis. Acest buton se află în partea dreaptă jos a ferestrei și deschide fotografia în Paint. Pânza de vopsea va prelua automat dimensiunile fotografiei. -

Utilizați meniul cu clic dreapta. Puteți deschide o imagine în Paint chiar și atunci când aplicația nu este deschisă. Faceți clic dreapta pe imagine, selectați Deschideți cu apoi faceți clic pe vopsea în meniul conuel care apare.
Partea 6 Tăiați și rotiți o imagine
-

Faceți clic pe selecta. Această opțiune este situată în partea stângă sus a barei de instrumente și deschide un meniu derulant. -

alege Selecția dreptunghiulară. opţiunea Selecția dreptunghiulară se află în meniul derulant.- alege Selecție gratuită dacă preferiți să desenați selecția cu mâna.
-

Creați-vă selecția. Faceți clic pe pânză și glisați cursorul în diagonală peste zona pe care doriți să o selectați. Eliberați butonul mouse-ului când selecția este finalizată.- Dacă ați ales selecția gratuită, trageți cursorul în jurul părții pe care doriți să o selectați, asigurându-vă că cele două capete ale desenului dvs. se întâlnesc înainte de a continua.
-

Faceți clic pe tunde. Această opțiune se află în partea de sus a ferestrei Paint. Faceți clic pe ea pentru a șterge părți ale fotografiei în afara zonei selectate. Doar partea interioară va rămâne.- Dacă doriți să păstrați restul imaginii și să ștergeți partea din selecție, apăsați tasta Șterge a tastaturii tale.
-
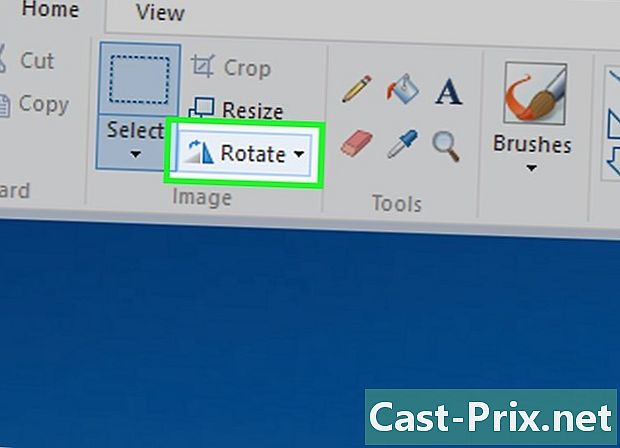
selecta Rotate. Această opțiune veți găsi în partea de sus a ferestrei Paint. Faceți clic pe el pentru a deschide un meniu derulant. -
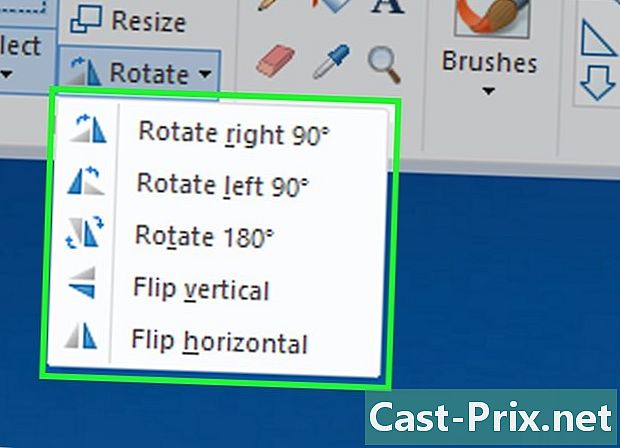
Alegeți o opțiune de rotație. În meniul derulant, faceți clic pe una dintre opțiunile de rotație pentru a roti fotografia.- De exemplu, dacă doriți ca partea dreaptă a fotografiei să coboare, faceți clic pe Rotiți dreapta 90 °.
Partea 7 Redimensionați o imagine
-

Faceți clic pe resize. Această opțiune se află în bara de instrumente Paint și deschide o fereastră de combustibil. -

Bifează caseta Păstrați proporțiile. opţiunea Păstrați proporțiile se află în mijlocul ferestrei și se asigură că modificările aduse uneia dintre valorile de redimensionare nu vor deforma fotografia.- Săriți acest pas dacă doriți să creșteți înălțimea fotografiei dvs. fără a schimba lățimea acesteia (sau invers).
-
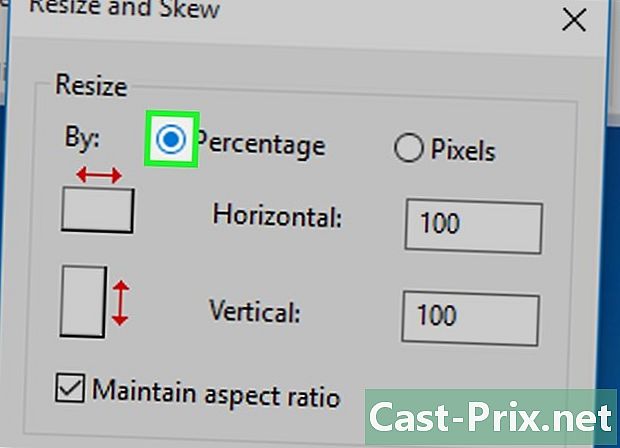
Bifează caseta procent. Această casetă se află în partea de sus a ferestrei.- Bifează caseta pixeli dacă doriți să redimensionați imaginea la o rată de pixeli specifică.
-

Modificați valoarea câmpului orizontală. Pe teren orizontală, tastați valoarea pe care doriți să o utilizați pentru redimensionarea imaginii (de exemplu, tastați 200 pentru a-și dubla dimensiunea).- Dacă utilizați pixeli în loc de un procent, introduceți numărul de pixeli de utilizat în acest câmp.
- Dacă nu ați bifat caseta Păstrați proporțiileva trebui, de asemenea, să schimbați valoarea câmpului vertical.
-

Înclinați-vă fotografia. Dacă doriți, puteți înclina fotografia dvs. spre stânga sau spre dreapta. Pentru a face acest lucru, tastați un număr în câmpurile e orizontală și vertical la rubrică Înclinare (grade).- Tastați o valoare negativă (de exemplu -10 în loc de 10) dacă doriți să înclinați fotografia în direcția opusă.
Partea 8 Proiect Salvare
-

Salvați modificările pe care le-ați făcut. Dacă proiectul dvs. este deja salvat, puteți salva modificările apăsând Ctrl+S (sau făcând clic pe pictograma de dischetă din partea stângă sus a ecranului).- Rețineți că, dacă salvați modificările la o fotografie existentă, aceasta va fi suprascrisă cu versiunea editată. Acesta este motivul pentru care este recomandat să creați o copie a fotografiei și să aplicați modificările pe copie, mai degrabă decât în original.
-
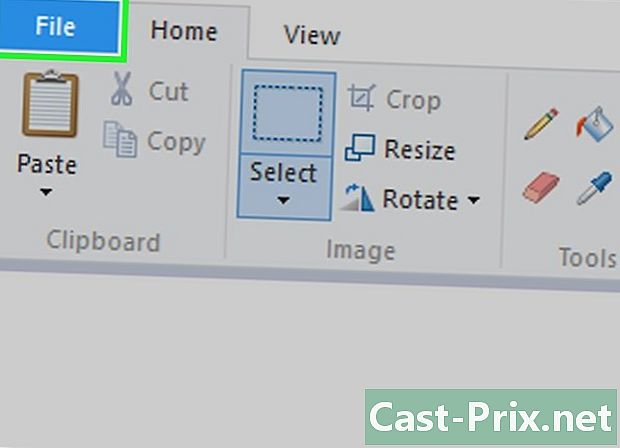
Faceți clic pe fișier. Această opțiune se află în partea stângă sus a ferestrei Paint și vă permite să derulați printr-un meniu. -

selecta Salvați ca. opţiunea Salvați ca se află în mijlocul meniului și deschide un alt meniu din dreapta precedentului. -

alege Imagine JPEG. În meniul care apare în dreapta, alegeți Imagine JPEG pentru a deschide o fereastră Salvați ca.- Dacă doriți, puteți alege un alt format de imagine (de exemplu Imagine PNG).
-

Introduceți un nume de fișier. În domeniul e Numele fișierului, tastați numele pe care doriți să-l dați proiectului. -

Alegeți o locație de rezervă. În panoul din stânga ferestrei, faceți clic pe folderul în care doriți să salvați proiectul (de exemplu birou). -
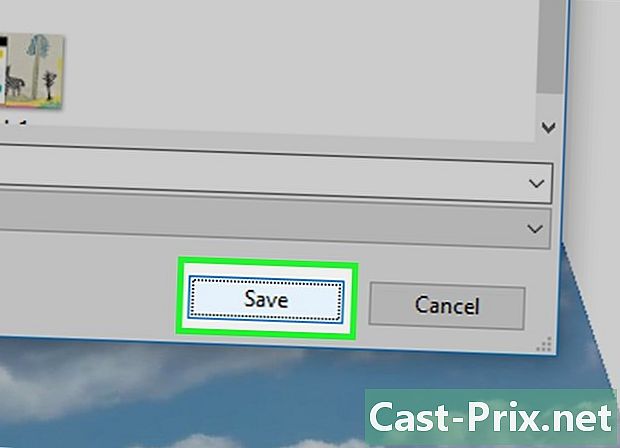
Faceți clic pe record. opţiunea record se află în partea dreaptă jos a ferestrei. Faceți clic pe ea pentru a vă salva imaginea sub numele specificat în locația de rezervă selectată.