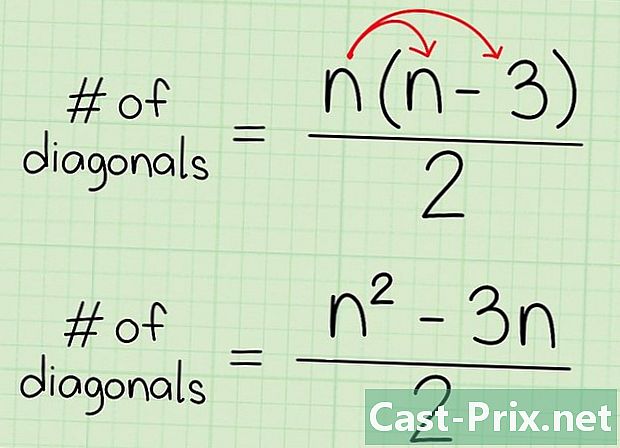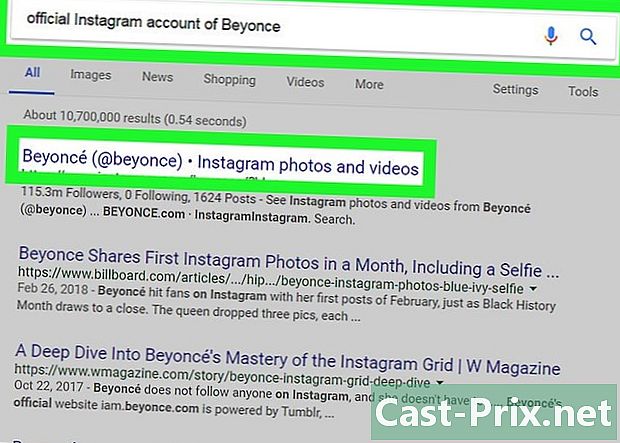Cum se utilizează Prezi
Autor:
Louise Ward
Data Creației:
3 Februarie 2021
Data Actualizării:
2 Iulie 2024
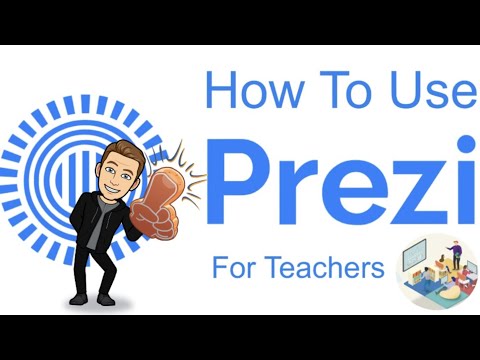
Conţinut
- etape
- Partea 1 din 5:
Creați un cont Prezi - Partea 2 din 5:
Programează prezentarea - Partea 3 din 5:
Faceți prezentarea - Partea 4 din 5:
Creați o cale - Partea 5 din 5:
Prezentați-vă Prezi - sfat
Există 5 referințe citate în acest articol, acestea se află în partea de jos a paginii.
Când vă gândiți la prezentări, vă gândiți probabil la diapozitivele PowerPoint. Diapozitivele pot fi plictisitoare și toată lumea a făcut-o înainte. Dacă ați decis să faceți ceva diferit, este posibil să fi văzut Prezi ca o alternativă. Prezi este un software de prezentare online care vă permite să vă deplasați printr-o prezentare neliniară pe o cale, în contrast cu utilizarea de diapozitive.
etape
Partea 1 din 5:
Creați un cont Prezi
- 1 Accesați site-ul web Prezi. Elementele de bază ale lucrării dvs. cu Prezi vor apărea în editorul online. Prezisurile sunt salvate în cloud și pot fi vizualizate oriunde printr-o conexiune la internet. Mai multe opțiuni sunt posibile pentru a vă alătura Prezi.
- Public. Este o aderență de bază și permite o cantitate mică de stocare online. Toate prezentările produse cu acest membru sunt publice și pot fi vizionate de toată lumea. Aceasta este opțiunea perfectă pentru o prezentare la clasă.
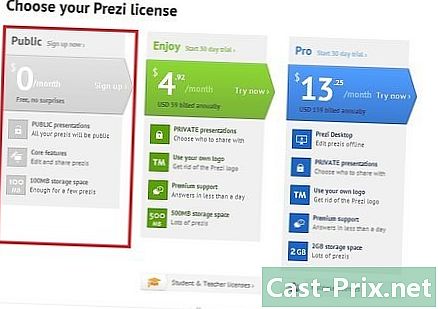
- Bucurați-vă. Ca membru să plătească. Permite mai mult spațiu de stocare și prezentările dvs. sunt private. De asemenea, puteți utiliza propriul logo.
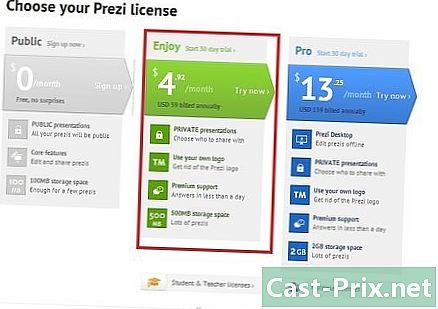
- Pro. Aceasta este cea mai scumpă versiune a Prezi. Puteți utiliza programul Prezi pentru a crea un Prezi fără acces la internet și veți primi mult mai mult spațiu de stocare online.
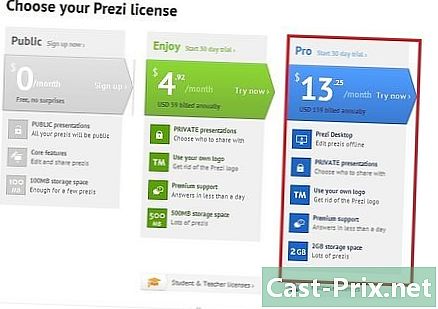
- Public. Este o aderență de bază și permite o cantitate mică de stocare online. Toate prezentările produse cu acest membru sunt publice și pot fi vizionate de toată lumea. Aceasta este opțiunea perfectă pentru o prezentare la clasă.
-

2 Descărcați aplicația iPad. Dacă doriți să împărtășiți Prezi cu un public mic, puteți utiliza iPad-ul pentru a-l face mai interactiv pentru privitor. Puteți descărca aplicația Prezi pentru iPad și iPhone. Aplicația este gratuită și vă permite să vă accesați Prezi de oriunde imediat ce dispozitivul dvs. are acces la internet.- Puteți naviga prin Prezi trăgând cu degetele și, de asemenea, măriți prin atingerea acestora.
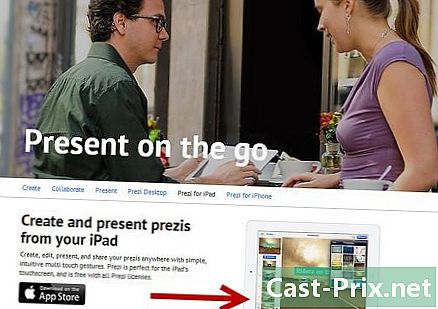
- Puteți naviga prin Prezi trăgând cu degetele și, de asemenea, măriți prin atingerea acestora.
-
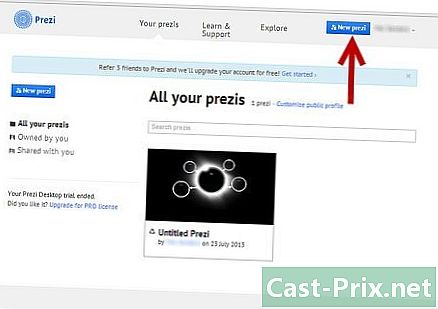
3 Accesați editura Prezi. După ce ai cont, poți să te autentifici pe site-ul Prezi și să începi să-ți creezi prezentarea. Faceți clic pe linkul Creare din partea de sus a paginii de pornire Prezi. Sub „Prezentele dvs.”, faceți clic pe butonul „+ Prezi nou”. Editorul se va deschide. reclamă
Partea 2 din 5:
Programează prezentarea
-
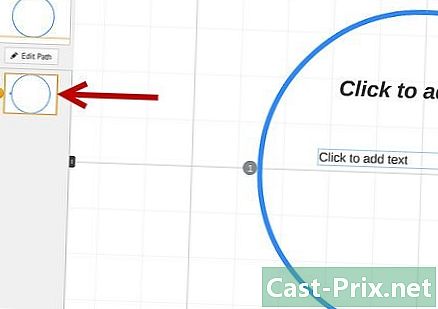
1 Desenează-ți conceptul. Funcționalitatea de bază a Prezi înseamnă că nu trebuie să te gândești la crearea de diapozitive alunecoase așa cum ai face în PowerPoint. Sunteți liber să mutați cadrul în jurul prezentării dvs. de peisaj, dacă credeți că este mai bine. Acest lucru înseamnă, totuși, că un Prezi prost planificat de la început poate deveni un dezordine, lipsit de simț direcțional.- Desenați un design global al Prezi. Gândiți-vă cum ar arăta prezentarea dacă ar fi complet neobișnuită. Unele dintre cele mai de succes Prezis au o structură pe care calea de cadre va urma.
-
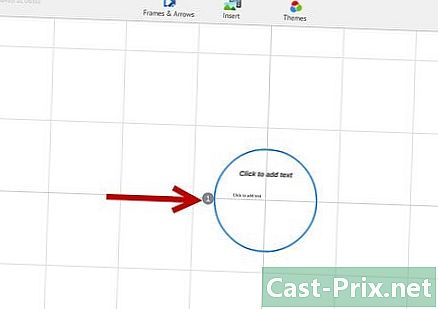
2 Definiți bazele cu punctele dvs. principale. Utilizați punctele principale ale prezentării dvs. pentru a crea ancore ale căii pe care o va lua Prezi. Gândiți-vă la aceste puncte principale ca la puncte focale, vă veți concentra pe ele și veți folosi peisajul pentru a construi imaginea după imagine. -
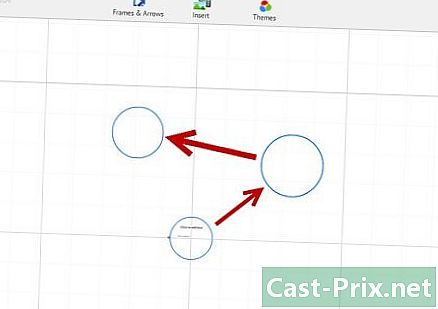
3 Gândiți-vă la Prezi în termeni de „cale”. Calea definește tranzițiile prezentării, de la un cadru la altul. În loc să efectueze o mișcare liniară, calea poate fi configurată în orice ordine, iar „camera” se deplasează în jurul prezentării pe măsură ce urmează calea. -
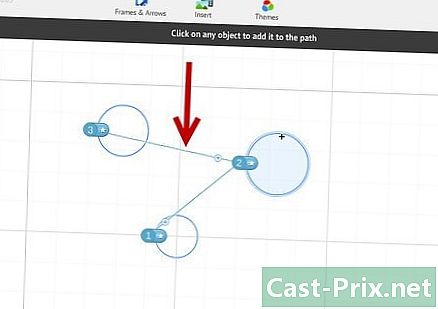
4 Mențineți-vă căile stabile. Când planificați Prezi, gândiți-vă la modul în care veți muta camera pe peisajul dvs. Pentru că dacă Prezi permite un zoom complet și rotații, putem fi tentați să schimbăm adesea perspectiva în timpul unei prezentări. Acest lucru poate provoca boală de mișcare în privitor și poate distrage atenția de la conținut în timpul prezentării.- Încercați un aspect al peisajului dvs. astfel încât camera să se miște relativ liniar, orizontal sau vertical. Evitați rotirea pe cât posibil, cu excepția cazului în care se îmbunătățește semnificativ.
- Continuați să măriți și să micșorați tranzițiile între secțiuni mari. Zoom-ul prea mare poate fi confuz și distrag.
- Folosiți cu ușurință caracteristicile speciale ale Prezi, pentru a sublinia efectul lor asupra publicului.
-
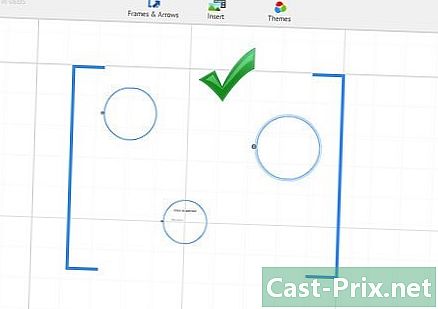
5 Începe mare. Deoarece aveți o pânză practic nelimitată, creați-vă principalele puncte focale. Apoi, când adăugați mai multe detalii, puteți adăuga obiecte mici și puteți utiliza cantități mici de zoom pentru a vă concentra pe ele. reclamă
Partea 3 din 5:
Faceți prezentarea
-
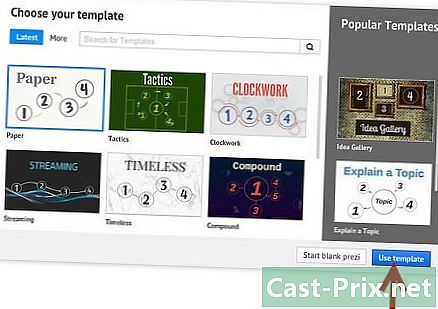
1 Alege-ți tema. Când creați noul dvs. Prezi, vi se va solicita să alegeți un șablon. Modelul Prezi dvs. definește modul în care e, culorile și obiectele vor interacționa toate pe peisaj. Puteți alege între modelele 2D sau 3D. Temele 2D sunt plate, iar camera se deplasează pe pânză. Temele 3D vă permit să măriți și să închideți fundalul.- Gândiți-vă la model ca la o metaforă pentru ceea ce prezentați. De exemplu, dacă vorbești despre depășirea obstacolelor în situația ta actuală, alege modelul de alpinist.
- Evitați să vă schimbați tema după crearea Prezi. Modificările vor împinge întregul e și obiect într-un mod dezechilibrat. Alegeți inițial o temă și păstrați-o.
- Puteți converti un fundal 2D în 3D făcând clic dreapta pe o temă 2D și selectând „Modificare fundal”. Faceți clic pe butonul Editați de lângă opțiunea 3D și veți putea adăuga până la 3 imagini, care pot fi măriți între ele.
- Puteți utiliza aceeași opțiune „Schimbați fundal” pentru a deschide Expertul tematic, care vă va permite să reglați culorile elementelor din Prezi.
-
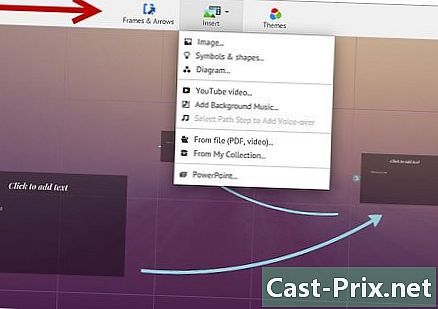
2 Începeți să plasați articolele. Asigurați-vă că începeți cu punctele principale ale prezentării dvs. Vor fi capodoperele fiecărei secțiuni. Puteți adăuga e, imagini și alte obiecte oriunde pe pânză. Continuați să aranjați Prezi pe ecran cu referire la planul dvs.- Pentru a adăuga e, trebuie doar să faceți dublu clic oriunde în Prezi. Se va deschide o zonă de e și puteți începe să tastați sau să copiați e din panou. Pentru a împărți un bloc mare de e, selectați e-ul pe care doriți să-l mutați și trageți-l în altă parte din Prezi.

- Pentru a adăuga e, trebuie doar să faceți dublu clic oriunde în Prezi. Se va deschide o zonă de e și puteți începe să tastați sau să copiați e din panou. Pentru a împărți un bloc mare de e, selectați e-ul pe care doriți să-l mutați și trageți-l în altă parte din Prezi.
-
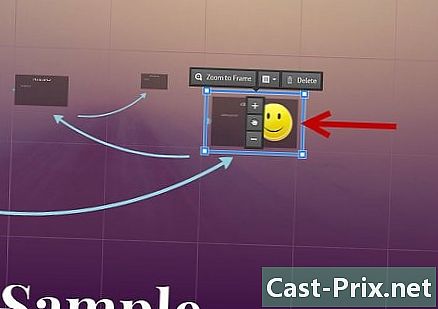
3 Manevrați-vă obiectele. După ce aveți un obiect pe pânză, faceți clic pe el pentru a deschide instrumentul de transformare. Obiectul va fi evidențiat de o casetă înconjurată de instrumente pentru modificarea obiectului.- Faceți clic și mențineți apăsat butonul mai mult sau mai puțin pentru redimensionarea obiectului.
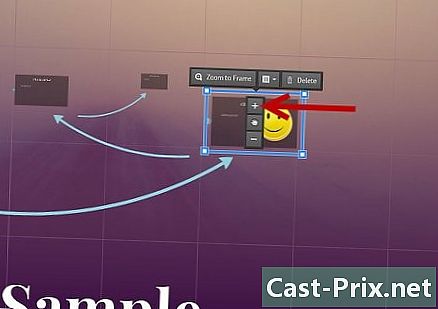
- Faceți clic și trageți colțul casetei pentru a redimensiona obiectul.
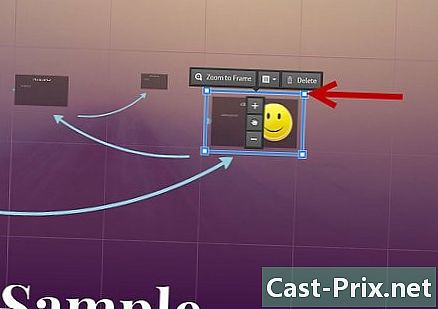
- Faceți clic pe pictogramă mână (principal) în centru și țineți-l pentru a glisa obiectul în jurul pânzei.
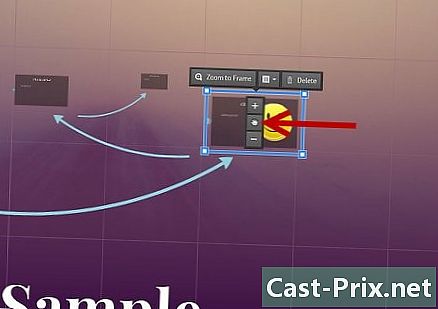
- Rotiți obiectul făcând clic și glisând cercul care iese din unul dintre colțurile casetei.
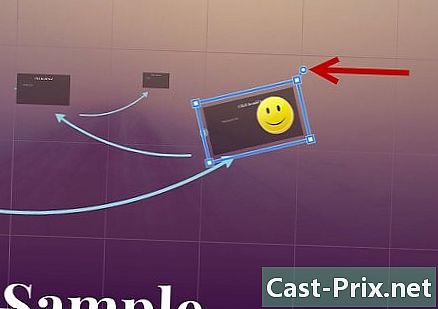
- Modificați cadrul făcând clic pe buton Deschideți cadrul în vârf.
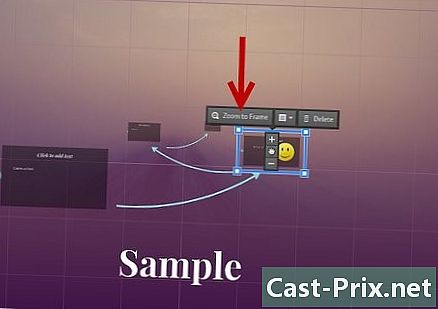
- Ștergeți cadrul sau cadrul și conținutul făcând clic pe butonul de ștergere de lângă butonul „Deschide cadru”.
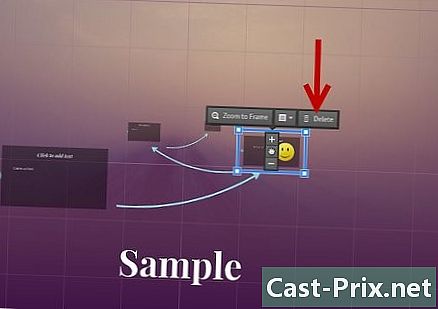
- Faceți clic și mențineți apăsat butonul mai mult sau mai puțin pentru redimensionarea obiectului.
-
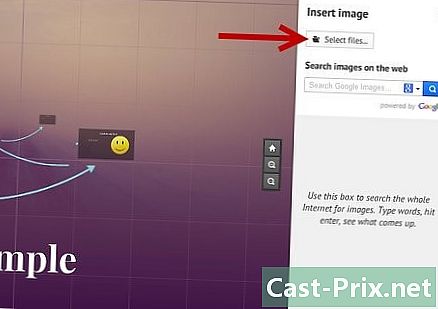
4 Asigurați-vă că imaginile dvs. sunt de înaltă rezoluție. Dacă vă concentrați pe imaginile Prezi, nu uitați ce va lua întregul ecran atunci când faceți zoom pe ele. Aceasta înseamnă că imaginile de calitate scăzută, care arată bine ca parte a unei pagini web, vor deveni granuloase (pixelate) pe măsură ce se extind pentru a se potrivi ecranului. -

5 Lasă spațiu în jurul obiectelor tale. Dacă lăsați o cantitate bună de spațiu în jurul obiectelor dvs., Prezi se poate concentra cu ușurință asupra lor atunci când camera zoom. Acest lucru va permite ca imaginea să fie mai bine observată de către student. -
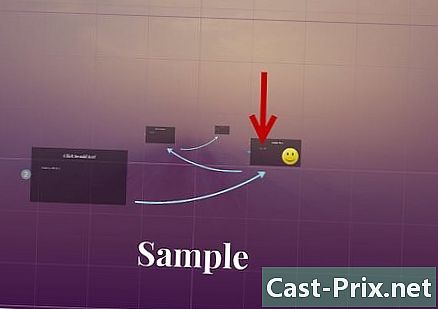
6 Folosiți un e mic pentru un efect deosebit. Dacă vrei să surprinzi publicul cu un fapt sau o imagine, fă-o foarte mic. Acesta va fi apoi imposibil de citit până când obiectul este în centrul atenției. Dacă e-ul este suficient de mic, publicul nici nu-l va vedea venind. -
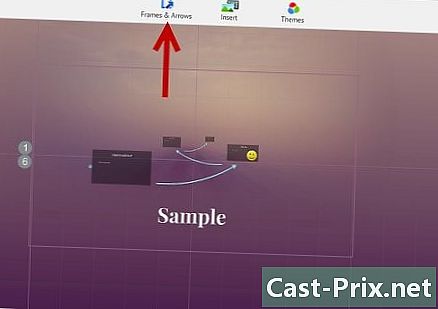
7 Folosiți cadre pentru a crea atenție. Cadrele există în două forme la Prezi: vizibile și invizibile. Cadrele vizibile subliniază obiectul de pe ecran și includ un cerc, paranteze și o formă alungită. Cadrele invizibile vă permit să definiți obiecte și seturi de obiecte în centru. Ambele tipuri de cadre vă vor permite să controlați cantitatea de zoom primită.- Cadrele invizibile vă permit, de asemenea, să creați secțiuni cu clic în prezentarea dvs., care se pot conecta la alte părți ale Prezi sau la web. Este perfect pentru prezentări interactive.
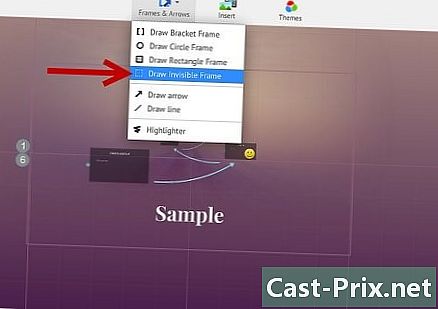
- Cadrele invizibile vă permit, de asemenea, să creați secțiuni cu clic în prezentarea dvs., care se pot conecta la alte părți ale Prezi sau la web. Este perfect pentru prezentări interactive.
-

8 Folosiți cadre pentru a evidenția o porțiune de e. Dacă aveți un paragraf din e într-o imagine și doriți să evidențiați un segment cheie al acesteia, creați un cadru în jurul e-ului pe care doriți să îl evidențiați. Creați o cale către segmentul de chei și camera va mări doar caseta. Acest lucru este util pentru a nota cifrele cheie sau propozițiile puternice dintr-un bloc e. -

9 Creați un stil uniform. Prezi nu utilizează dimensiuni de fonturi, ceea ce poate îngreuna obținerea în mod constant a titlurilor și a paragrafelor. Pentru a potrivi dimensiunea, alegeți e-ul de care aveți nevoie pentru redimensionare. Când mutați mouse-ul pentru a schimba dimensiunea e-ului, uitați-vă la e pe care încercați să acționați. Odată ce cele două sunt identice, e-ul pe care nu l-ai selectat devine mai întunecat, ceea ce înseamnă că ambele au aceeași dimensiune.- Puteți utiliza aceeași procedură pentru a potrivi dimensiunea fotografiilor și a altor obiecte.

- Puteți vedea că secțiunile sunt aliniate când apare o linie punctată albastru între cele două.

- Puteți utiliza aceeași procedură pentru a potrivi dimensiunea fotografiilor și a altor obiecte.
-

10 Urmărește-ți Prezi în timp ce mărești. Un bun Prezi poate fi înțeles atunci când prezentarea este complet extinsă.Punctele tale cheie trebuie să fie suficient de mari pentru a fi citite atunci când camera se mișcă înapoi. De asemenea, ar trebui să fie aliniate într-un mod logic.- Puteți reveni la imagine de ansamblu creând un cadru invizibil în jurul întregului proiect. Faceți legătura către acest cadru când doriți să vă retrageți și să afișați întregul proiect. Acest lucru este util în special atunci când treceți între punctele principale.

- Puteți reveni la imagine de ansamblu creând un cadru invizibil în jurul întregului proiect. Faceți legătura către acest cadru când doriți să vă retrageți și să afișați întregul proiect. Acest lucru este util în special atunci când treceți între punctele principale.
-
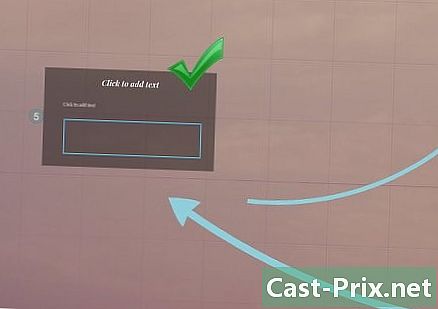
11 Mențineți-vă structura standardizată. Dacă utilizați stiluri de cadre specifice pentru a vă evidenția ideile importante, fiți fideli celor pe care îi utilizați pe parcursul prezentării. Același lucru este valabil și pentru culoarea e și alte obiecte stilistice. Simțul unității de design pe toată durata prezentării va lăsa o impresie de durată mai puternică și va transmite informații mai clar. reclamă
Partea 4 din 5:
Creați o cale
-

1 Deschideți editorul de cale. În ecranul de editare, faceți clic pe buton Schimbă calea, în partea stângă a spațiului de lucru. Puteți începe să vă creați calea. Faceți clic pe primul obiect, apoi dați clic pe fiecare obiect consecutiv în ordinea în care doriți să le prezentați.- Nu uitați să încercați să păstrați o cale destul de liniară, să minimizați dezorientarea și să creșteți cantitatea de informații pe care o păstrează audiența.
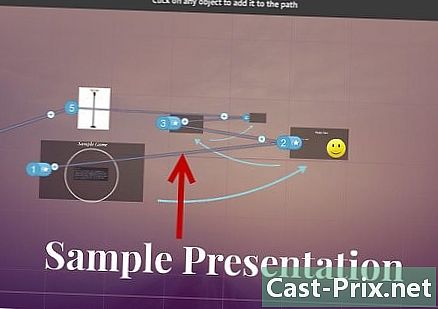
- Nu uitați să încercați să păstrați o cale destul de liniară, să minimizați dezorientarea și să creșteți cantitatea de informații pe care o păstrează audiența.
-
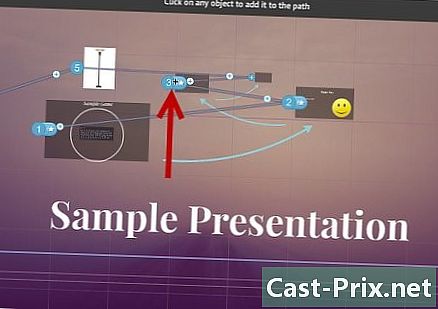
2 Rearanjați-vă calea. Dacă trebuie să ajustați calea, trebuie doar să faceți clic și să trageți un punct de acces de la un obiect la altul. Dacă doriți să adăugați un pas între puncte, faceți clic pe semnul Plus Plus de lângă un pas și trageți-l la un obiect. Se va crea o nouă oprire pe traseu.- Dacă trageți un punct pe calea către o zonă care nu este subiect, acest pas va fi eliminat.
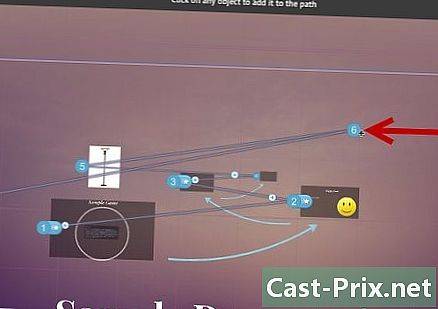
- Dacă trageți un punct pe calea către o zonă care nu este subiect, acest pas va fi eliminat.
-
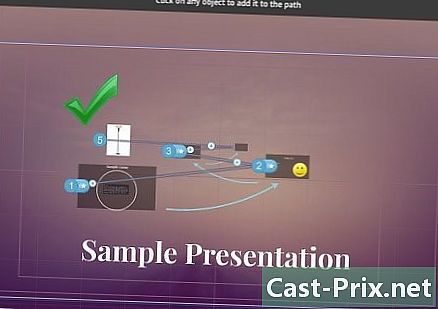
3 Finalizează-ți drumul la sfârșitul proiectului. Nu fiți prea atașat de calea dvs. atunci când vă setați calea. Mai întâi obțineți un aspect solid, apoi mergeți la definiția finală a căii. Organizarea conținutului dvs. va fi mult mai ușoară. reclamă
Partea 5 din 5:
Prezentați-vă Prezi
-
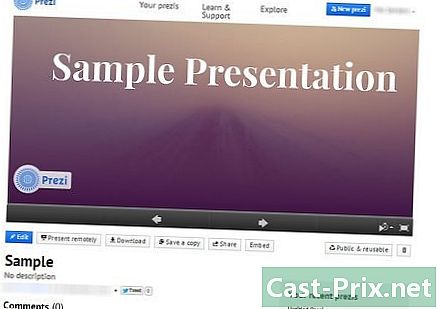
1 Exersează-ți prezentarea. Înainte de a prezenta Prezi, parcurgeți-l de mai multe ori pentru a asigura curgerea sa lină. Lucrează-ți calendarul pentru a progresa prin cadre. Asigurați-vă că totul primește cea mai bună atenție și că tranzițiile dvs. nu sunt prea șocante.- Puteți adăuga note la cadrele dvs. mici pe care publicul nu este probabil să le vadă și care vă pot ajuta în timpul prezentării. Încercați să înregistrați numere, date greu de reținut și puncte importante pentru a le găsi rapid.
-
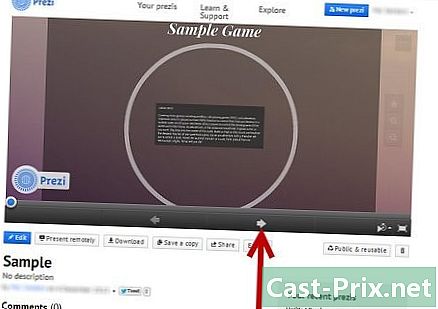
2 Navigați de-a lungul căii. Când vă prezentați, faceți clic pe Următorul vă va duce la următorul pas al căii. Dacă doriți să măriți, derulați sau faceți clic pe alte părți ale prezentării, tot ce trebuie să faceți este să faceți clic pe butonul Următorul pentru a reveni la calea. -
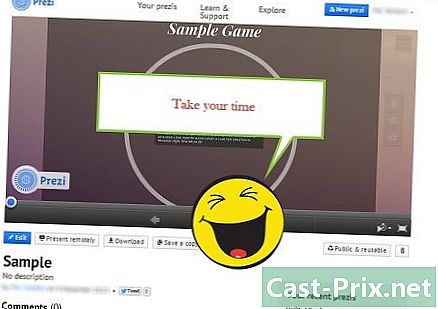
3 Ia-ți timpul. Nu vă grăbiți prin cadre în timpul prezentării. Oferiți timp publicului să proceseze informațiile și să decidă cu tranziția anterioară. Dacă mergeți prea repede, tranzițiile vor deveni invazive. -
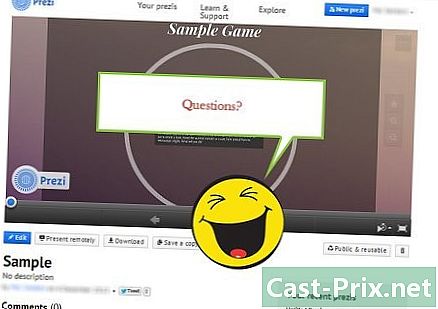
4 Lăsați publicul să pună întrebări. Deoarece Prezi nu este compus din diapozitive, este foarte ușor să vă deplasați în jurul prezentării. Utilizați această abilitate pentru a clarifica întrebările studentului și trasați înapoi pentru orice informație ratată. Zoom înapoi pentru a găsi rapid secțiunile prezentării dvs. care se referă la întrebările adresate. reclamă
sfat
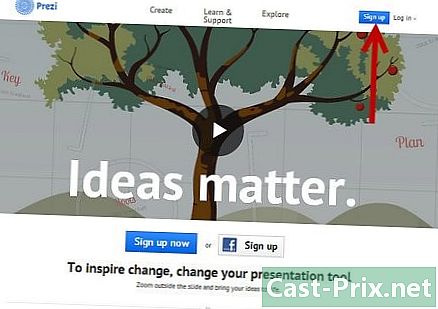
- Amintiți-vă că, în timpul prezentării, puteți utiliza roata pentru a mări și micșora.