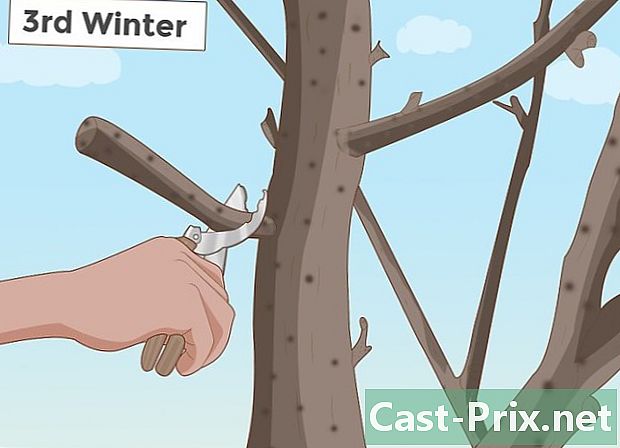Cum se folosește Siri
Autor:
Louise Ward
Data Creației:
3 Februarie 2021
Data Actualizării:
1 Iulie 2024

Conţinut
- etape
- Partea 1 Configurarea Siri
- Partea 2 Activează Siri
- Partea 3 Telefonarea și trimiterea unuia sau unuia
- Partea 4 Efectuați alte sarcini
- Partea 5 Obținerea celor mai bune dintre Siri
- Partea 6 Utilizarea funcției Dictare
Aflați cum puteți configura și utiliza Siri, asistentul personal al iPhone.
etape
Partea 1 Configurarea Siri
-
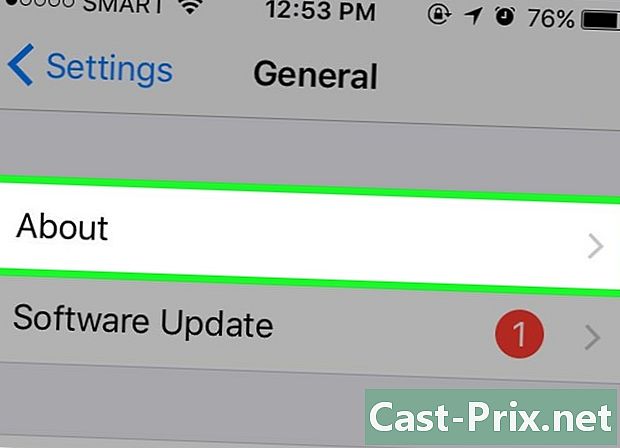
Asigurați-vă că iPhone-ul dvs. acceptă Siri. Toate telefoanele iPhone, de la cea mai recentă versiune la 4S, acceptă Siri.- În martie 2017, iPhone 4S a fost singurul iPhone care nu a funcționat iOS 10 pentru a sprijini Siri.
-
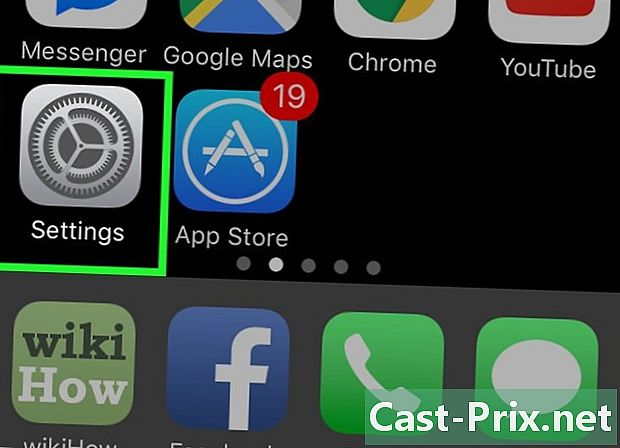
Intră setări. Aceasta este aplicația gri cu roți mușcate, care ar trebui să fie pe ecranul de pornire. -

Derulați în jos. Derulați în jos și apăsați Siri. Această opțiune este chiar sub fila general. -

Glisați comutatorul Siri în poziția On. Comutatorul din partea de sus a paginii va deveni verde. De asemenea, veți vedea o fereastră conuală în partea de jos a ecranului. -
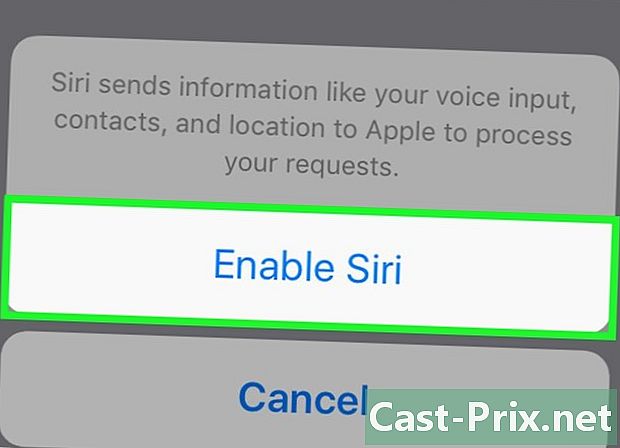
Atingeți Activare Siri. Această opțiune este în fereastra conuelle. -

Personalizați setările Siri. Există diferite opțiuni pe această pagină.- Acces blocat sau Acces la ecran blocat. Glisați comutatorul în poziția On (spre dreapta) pentru a permite lui Siri să răspundă atunci când unitatea este blocată.
- Permiteți „Dis Siri”. Glisați comutatorul în poziția On (spre dreapta) pentru a activa această opțiune. Acesta este un proces care vă permite să spuneți „Spune Siri” cu voce tare pentru a-l invoca pe Siri.
- limbă. Alegeți limba pentru a comunica cu Siri.
- Vocea lui Siri. Alegeți accentul sau genul (masculin sau feminin) al vocii folosite de Siri.
- Returnare audio. Alegeți când Siri vorbește cu voce tare. mereu Siri vă va răspunde cu voce tare chiar dacă iPhone-ul dvs. este în modul silențios. Control cu butonul Ton de apel Vă permite să opriți întoarcerea audio cu butonul Silent.
- Informatiile mele. Alegeți un contact la care se va referi Siri atunci când vă adresează. În cele mai multe cazuri, vă așteptați să vă fie, așa că apăsați numele dvs. în listă.
- Aplicație acceptată. Alege aplicații non-Apple pe care le poate folosi Siri. Veți vedea o listă cu aceste aplicații deschizând Siri și apăsând ? în colțul din stânga jos al ecranului.
Partea 2 Activează Siri
-
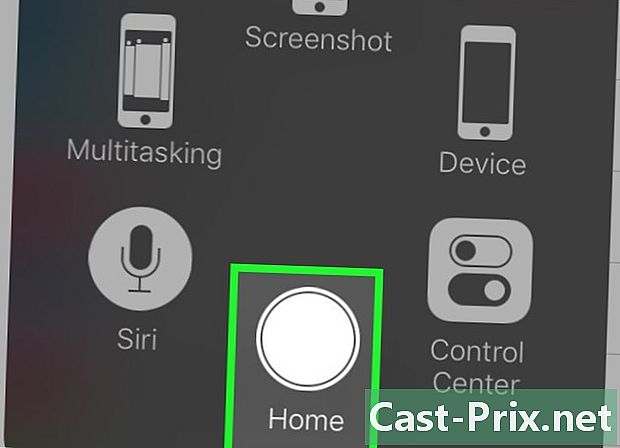
Apăsați și mențineți apăsat butonul Acasă. Acesta este butonul circular din partea de jos a ecranului. Apăsați și mențineți apăsat pentru a invoca Siri după 1 sau 2 secunde. Siri se va deschide în modul „asculta” și vă va aștepta instrucțiunile.- Dacă iPhone-ul dvs. utilizează AssistiveTouch pentru a înlocui butonul Acasă defect, apăsați pătratul AssistiveTouch și apoi apăsați Siri (sau apăsați și mențineți apăsată pictograma bun venit).
- Puteți spune, de asemenea, „Dis Siri” cu voce tare dacă ați activat această caracteristică.
-

Așteptați să apară o linie multicoloră în partea de jos a ecranului. Când vedeți că apare o linie multicoloră în partea de jos a ecranului, puteți începe să discutați cu Siri. -

Întrebați ceva pe Siri. Dacă Siri înțelege majoritatea interogărilor specifice iOS (cum ar fi apelarea unui prieten), va trebui să se conecteze la Internet pentru a răspunde la întrebări mai complicate. -
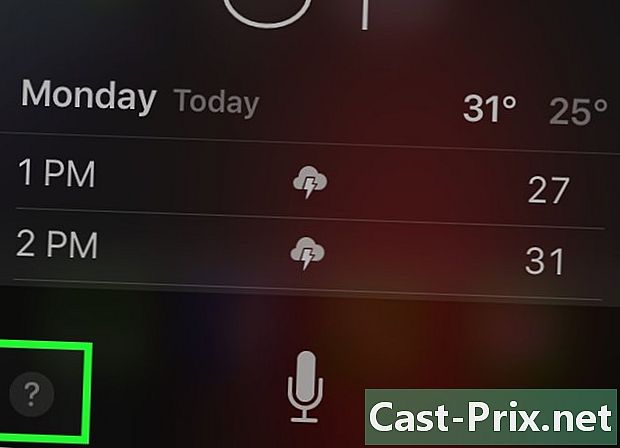
Apăsați?. Această opțiune se află în colțul din stânga jos al ecranului Siri. Veți vedea o listă de aplicații cu care poate interacționa Siri și o scurtă descriere a modului de utilizare a acestora. -
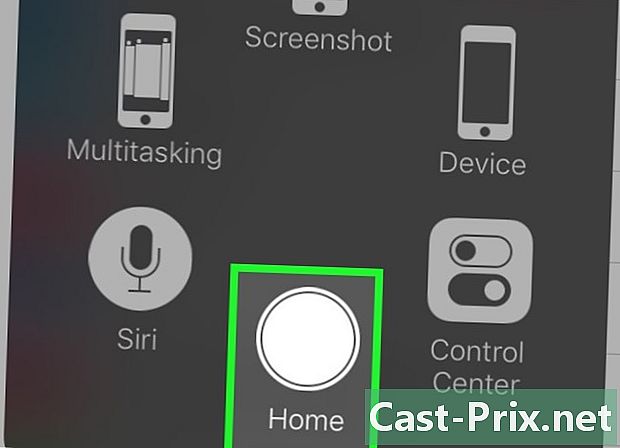
Apăsați din nou butonul Acasă. Apăsați din nou butonul Acasă pentru a închide Siri.- Puteți spune, de asemenea, „La revedere” dacă Siri este în modul de ascultare.
Partea 3 Telefonarea și trimiterea unuia sau unuia
-

Activați Siri. Siri se va deschide în modul de ascultare. -
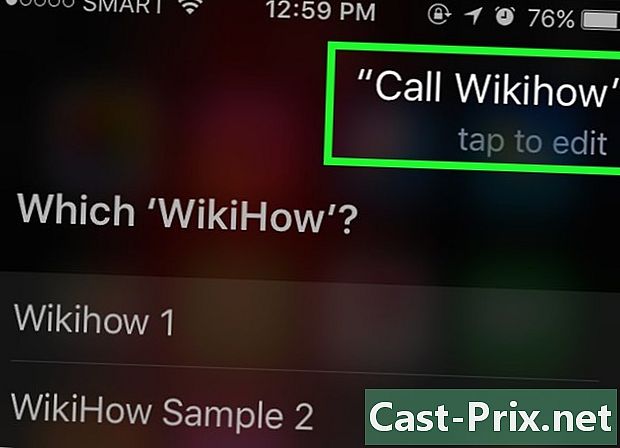
Spune „Apel” pentru a suna. Atâta timp cât numele pe care îl menționați face parte din contactele dvs., Siri va apela imediat persoana în cauză.- Dacă aveți contacte diferite cu același nume, Siri vă va cere să alegeți unul. Puteți spune lui Siri cine să sune sau să apasă contactul în cauză pentru a efectua apelul.
-
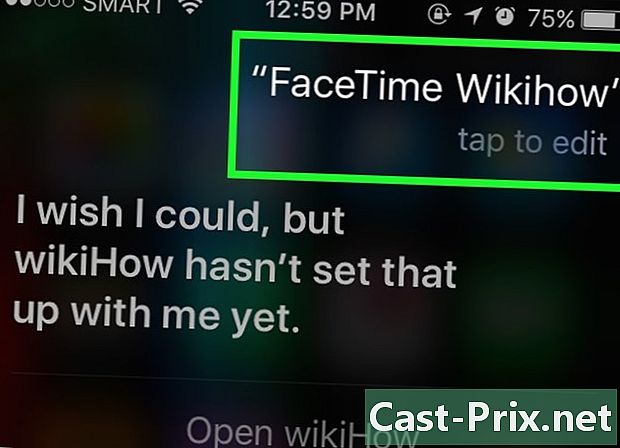
Spuneți „Apelează cu FaceTime” pentru a face un apel FaceTime. Procesul este similar cu apelul telefonic. Dacă spuneți un nume și Siri nu știe care să aleagă, vă va cere să confirmați contactul pentru a apela.- Dacă contactul pe care încercați să îl apelați nu are un iPhone, apelul FaceTime va începe cu puțin înainte de închidere.
-
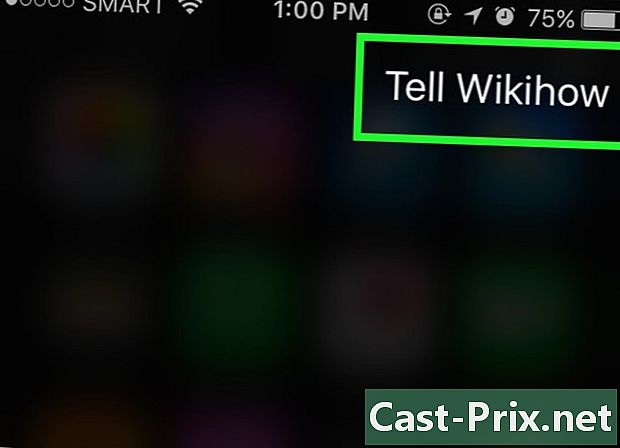
Spune „Spune” urmată de un e. Vă rugăm să spuneți exact ce doriți să trimiteți, după ce ați declarat numele contactului.- De exemplu, pentru a dori o recuperare bună unui prieten bolnav, puteți spune „Spune-i lui Jeff sper că ești mai bun. Siri va scrie unul care spune „Sper că ești mai bun. "
-
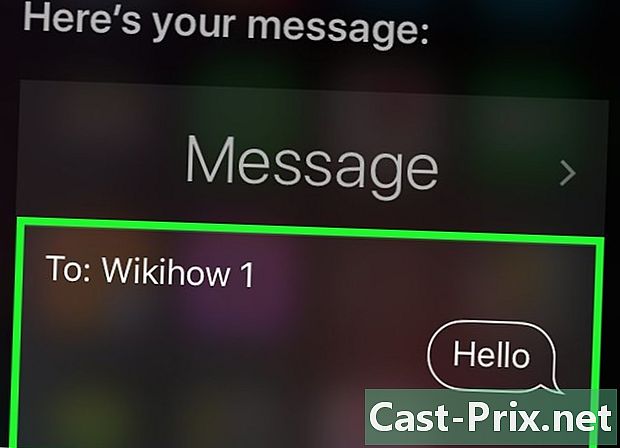
Spune „Da”. Spune „Da” când Siri termină de citit cu voce tare. Acest lucru vă va trimite.- Veți avea, de asemenea, ocazia să citiți și să corectați unele greșeli înainte de a spune „Da” sau de a vă sprijini Trimite.
-
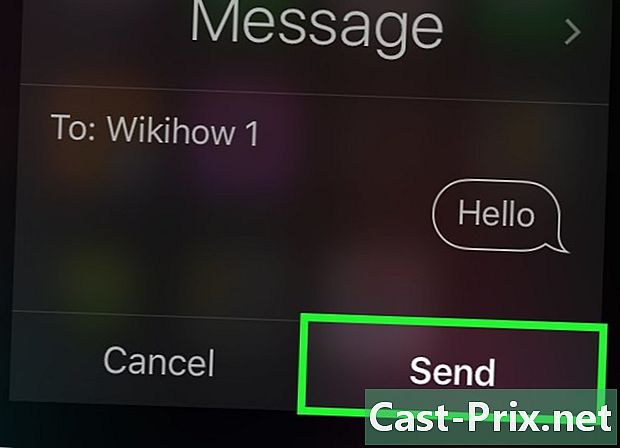
Spune „Trimite unul la”. Siri va introduce numele contactului dvs. în secțiunea „Spre” a noii și vă va cere să răspundeți la întrebările de mai jos.- Care este scopul dumneavoastră? Spune-i lui Siri care ar trebui să fie obiectul tău.
- Ce vrei să pui în tine? Spune-i lui Siri ce vrei să pui în tine.
- Sunteți gata să îl trimiteți? Siri vă va pune această întrebare după ce ați citit cu voce tare. Spune „Da” pentru a-l trimite sau „Nu” pentru a-l întrerupe pe Siri.
Partea 4 Efectuați alte sarcini
-

Cereți lui Siri să efectueze o căutare pe Internet. De exemplu, spuneți-i „Căutați pe Internet sfaturi despre grădinărit”. El va cerceta subiectul și va posta o listă de site-uri web relevante. -
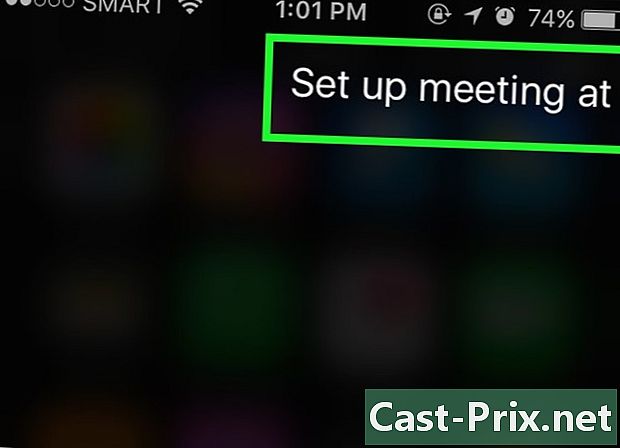
Cereți lui Siri să programeze o programare. Spune-i doar „Programează-ți o programare mâine la prânz. El îți va spune: „Foarte bine, îți programez programarea pentru mâine. Ar trebui să confirm? Va fi afișat calendarul cu data și ora alese. Dacă există o altă programare programată, vă va anunța.- Confirmați cu un răspuns pozitiv sau apăsați Confirmați.
-
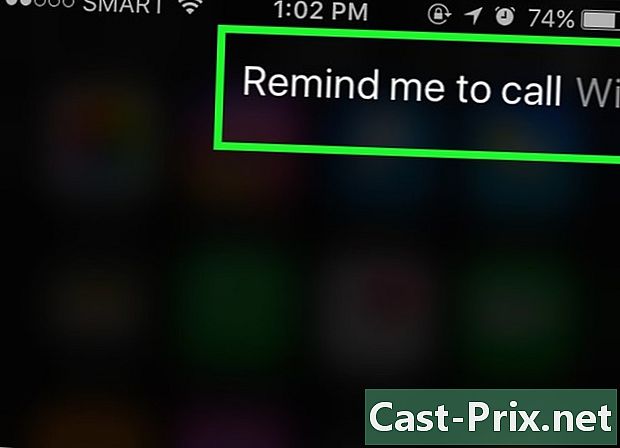
Cere-i lui Siri să-și amintească ceva. Spune-i ceva de genul: „Sună-mă Ashley. Siri va spune: „Când vrei să te sun înapoi? Spune-i ora la care vrei să te sune (spune mâine la 10:00) și confirmă cu pozitivul sau apasă Confirmați când vă va cere să confirmați rechemarea. -
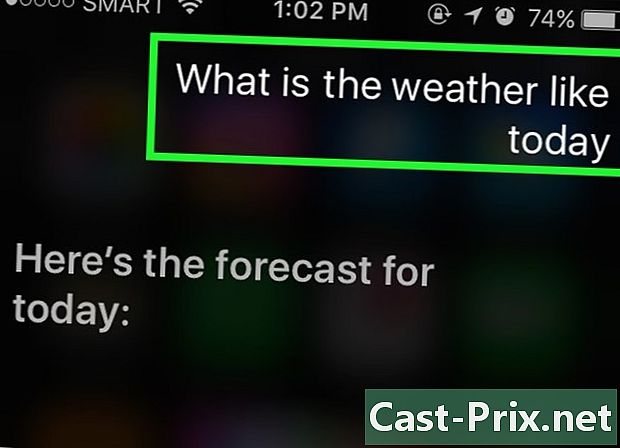
Cereți lui Siri să verifice vremea. Spune-i: „Cum e vremea astăzi? El îți va arăta vremea zilei. -
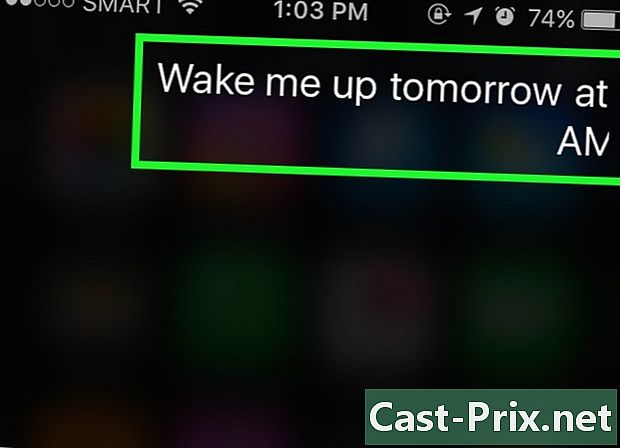
Cereți-i lui Siri să seteze o alarmă. Doar spune-i: „Trezește-mă mâine la ora 6. El va confirma cererea spunând că a setat alarma la ora indicată. -
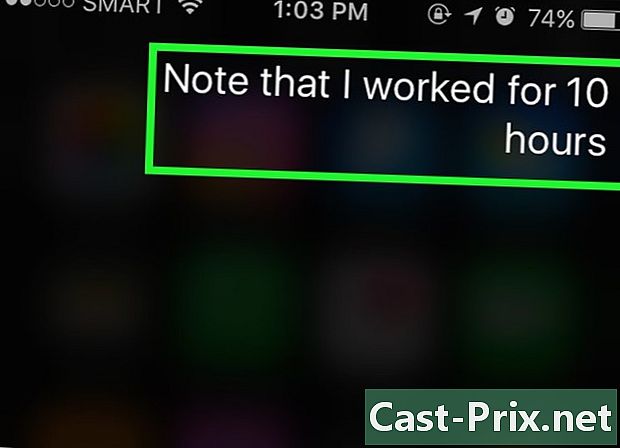
Cereți-i lui Siri să scrie o notă. Spune-i doar „Notă că am lucrat astăzi 10 ore. Va apărea nota cu ea. -
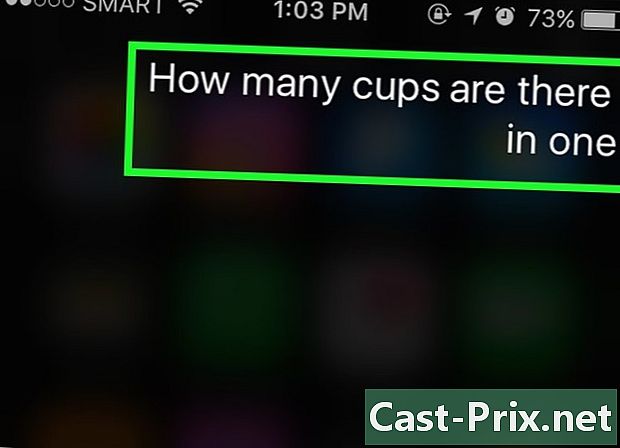
Cereți informații Siri. Întrebați-l ceva de genul „Câte ochelari fac 4 l? El va analiza întrebarea și vă va da răspunsul. -
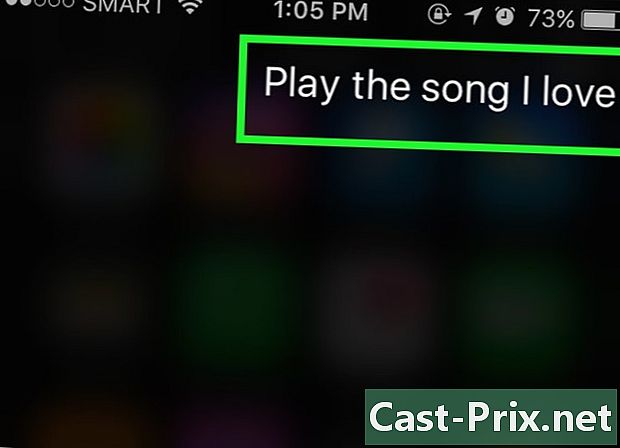
Cere-i lui Siri să cânte o melodie. Spune-i doar „Joacă” și Siri va cânta melodia.- Piesa trebuie să fie pe iPhone-ul tău, pentru ca Siri să îl poată reda.
Partea 5 Obținerea celor mai bune dintre Siri
-
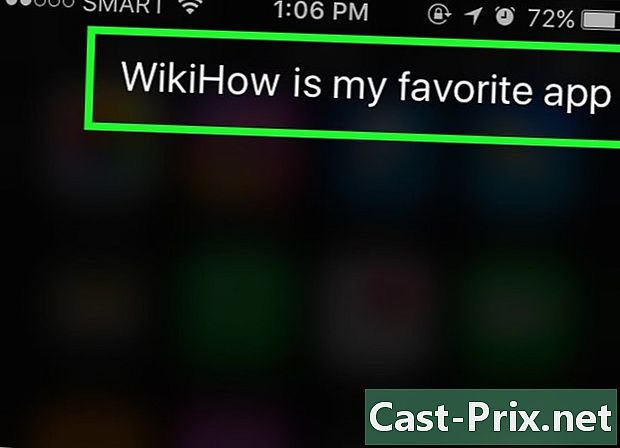
Creați legături personale. Dacă spuneți „este al meu”, Siri își va aminti persoana respectivă sub acel titlu.- De exemplu, dacă spui „Teresa este mama mea”, poți să o suni pe mama ta și să îi spui lui Siri „Suna mama” data viitoare când vrei să o suni.
- Puteți face același lucru pentru unități („este restaurantul meu preferat”) și organizații, atât timp cât numărul lor de telefon sau alte informații sunt stocate pe iPhone.
-
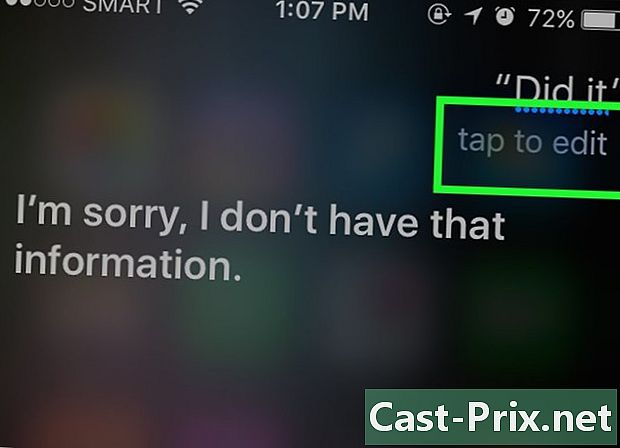
Corectează erorile Siri. Dacă spuneți ceva pentru Siri și Siri nu îl interpretează corect, apăsați câmpul e cu interogarea dvs. greșită și corectați-o cu tastatura. Acest lucru va necesita o contribuție suplimentară, dar Siri învață din aceste greșeli și te va înțelege mai bine data viitoare. -
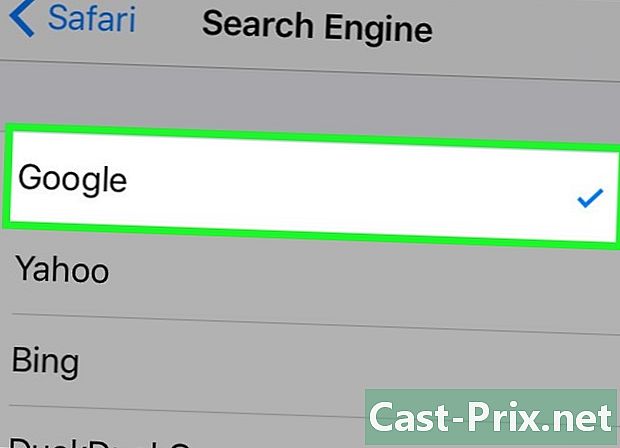
Modificați motorul de căutare implicit Siri. Siri folosește Safari pentru a răspunde la întrebările dvs., dacă este vorba despre o întrebare despre ceva din lume sau despre calcule matematice atunci când plătiți factura la restaurant. Pentru a schimba motorul de căutare implicit al lui Siri, accesați setări, Safari, Motor de căutare apoi selectați motorul de căutare pe care doriți să-l utilizați. -
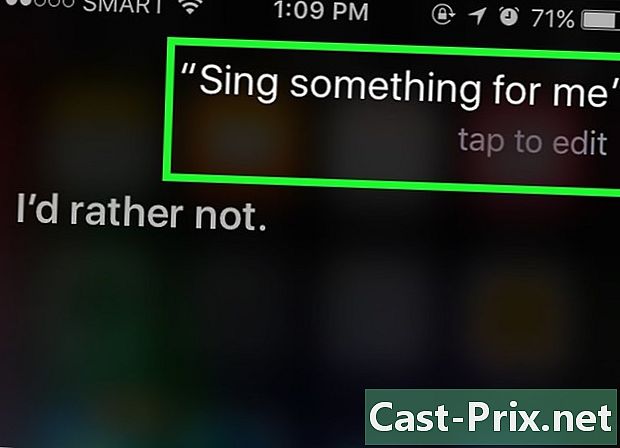
Cere-i lui Siri să-ți spună o glumă. Pentru distracție, cereți-i lui Siri să vă cânte o melodie sau să spună „Toc Toc”. Puteți, de asemenea, să-i cereți să vă sune oricum, cum ar fi „măreția voastră”, sau să-i cereți să spună mai multe despre el.- Utilizatorii de iPhone au găsit tot felul de lucruri amuzante pe care să le ceară lui Siri.
Partea 6 Utilizarea funcției Dictare
-
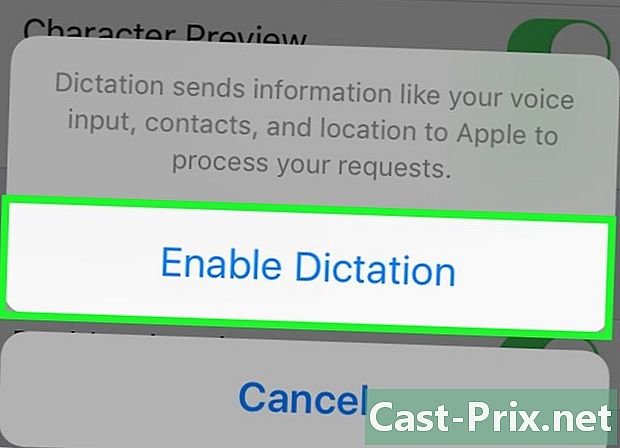
Activați Dictarea. Trebuie să activați funcția Dictare pentru a o folosi. La fel ca Siri, vă recunoaște vocea și vă permite să dictați note. Dictée vă va trimite dictatura pe serverele Apple pentru recunoaștere și procesare.- Intră setări.
- presa general.
- presa claviatură.
- Glisați întrerupătorul Activați Dictarea în poziția On.
-

Deschideți o aplicație care vă permite să luați note. Puteți utiliza Dictation pe orice aplicație care folosește tastatura. Deschideți o aplicație pentru a scrie e și faceți să apară tastatura. -
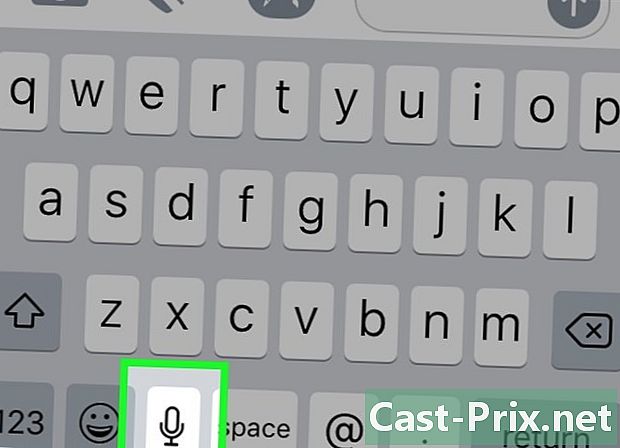
Apăsați butonul dictare. Apăsați butonul de dictare de lângă bara spațială. Pare un microfon și începe procesul de dictare. -
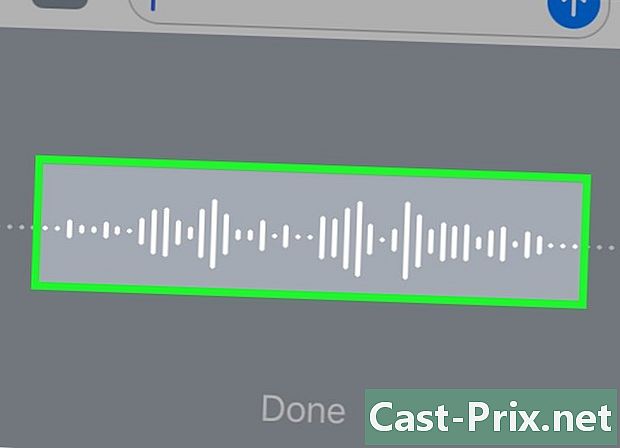
Precizați ce doriți să notați. Afirmați ce doriți să scrieți cu o voce clară, calmă. Vorbește clar și nu spune prea repede cuvintele tale. Nu trebuie să vă întrerupeți după fiecare cuvânt, dar asigurați-vă că articulați. -

Scrieți semnele de punctuație. Dicționarea va aduna tot ceea ce spui într-o singură propoziție, dacă nu scrieți semnele de punctuație. Pentru a le insera, trebuie doar să le scrii. De exemplu, să scrie „Hello! Trebuie să spui „Hello exclamation point”. Mai jos sunt cele mai frecvente semne de punctuație.- . : „Punct” sau „punct final”.
- , : „Virgulă”.
- ... : „3 puncte de suspendare” și „sfârșitul ofertei”.
- : „Apostrof”.
- ? : „Semn de întrebare”.
- ! : „Punctul de exclamare”.
- ( și ) : „Paranteză deschisă” și „paranteză închisă”.
-

Adăugați o pauză de linie. Adăugați o pauză de linie sau o pauză de paragraf. Dictée adaugă automat un spațiu și valorifică începutul unei noi propoziții după punctuație. Cu toate acestea, trebuie să indicați când doriți să începeți o nouă linie sau să creați un nou paragraf. Spune „Linie nouă” pentru a adăuga o pauză de linie în documentul tău sau spune „alineat nou” pentru a adăuga o pauză de paragraf. -
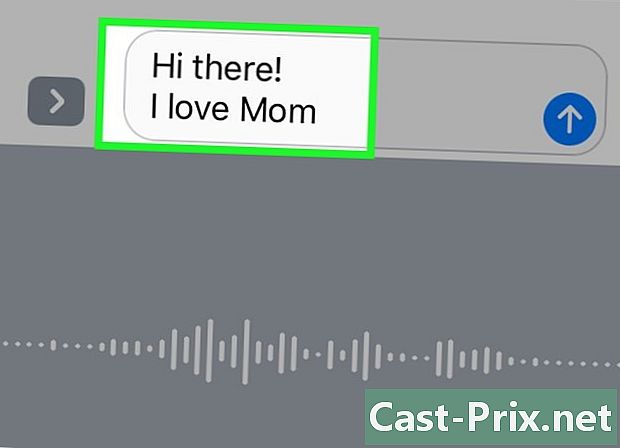
Activați și dezactivați cu majuscule. Puteți utiliza comenzile Dictation pentru a schimba cazul în timpul intrării.- Spuneți „Capitalizarea activată” pentru a valorifica prima literă a cuvântului următor. De exemplu, spuneți „Îmi plac mamele majuscule” pentru a scrie „O iubesc pe mama”.
- Spuneți „Capitalizarea activată” și „Capitalizarea dezactivată” pentru a valorifica prima literă a fiecărui cuvânt dintr-o propoziție. Articolele nu sunt majuscule. De exemplu, spuneți „Capitalizarea activată puteți să îmi dați rețetă capitalizată” pentru a scrie „Poți să îmi dați rețeta”.
- Spune „Toate capacele” pentru a scrie următorul cuvânt cu majuscule. De exemplu, spuneți „Am înfățișat toți cei din sus” pentru a scrie „I HATE insectes”.