Cum se utilizează Tor cu Firefox
Autor:
Louise Ward
Data Creației:
3 Februarie 2021
Data Actualizării:
1 Iulie 2024
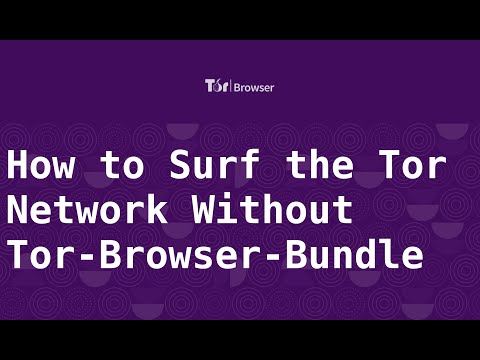
Conţinut
- etape
- Partea 1 Configurarea Tor folosind BlackBelt
- Partea 2 Instalează Tor pe Firefox manual
- Partea 3 Creșterea securității și anonimatului
Tor vă protejează prin a vă returna comunicările într-o rețea distribuită de relee de voluntari din întreaga lume. Împiedică pe cineva care se uită la conexiunea dvs. de Internet să știe ce site-uri vizitați și împiedică site-urile vizitate să vă cunoască locația fizică. Tor poate funcționa cu multe pachete software comune, inclusiv Firefox, deși browser-ul Tor este foarte recomandat pentru securitate maximă.
etape
Partea 1 Configurarea Tor folosind BlackBelt
-
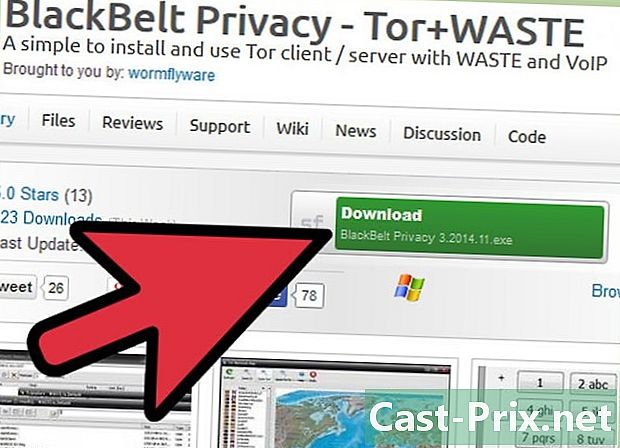
Descărcați confidențialitatea BlackBelt pentru Windows. Această metodă este valabilă doar pentru Windows XP, Vista, Windows 7 și Windows 8. Dacă utilizați unul dintre aceste sisteme de operare, începeți instalarea rapidă a Tor descărcând Confidențialitatea BlackBelt pe acest link. Descărcarea este de aproximativ 15 megabyte, deci va fi finalizată în câteva minute cu cele mai multe conexiuni la Internet. Apoi, trebuie să vă asigurați că Firefox este instalat, deoarece instalatorul BlackBelt Privacy îl va căuta și îl va folosi pentru a crea un profil pentru a răsfoi Tor.- Dacă utilizați un alt sistem de operare, utilizați instrucțiuni pentru a instala Tor manual.
-
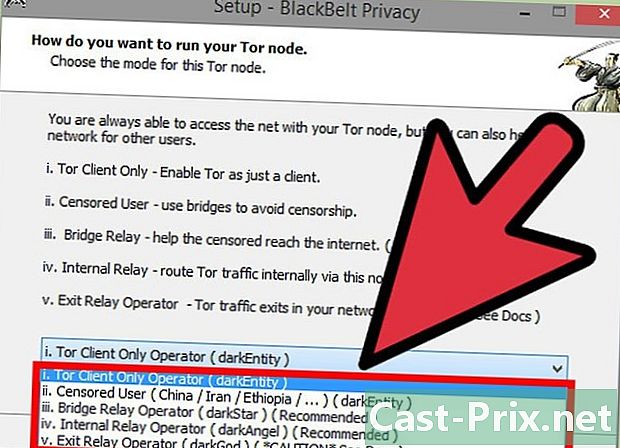
Deschideți fișierul BlackBelt și alegeți o opțiune. Deschideți fișierul pe care tocmai l-ați descărcat. Unul ar trebui să apară, cerându-vă să alegeți cum veți folosi Tor. Dacă nu știți ce opțiune să alegeți, ceea ce căutați este probabil una dintre cele trei posibilități:- alegeți Operatorul de releu Bridge dacă doriți să folosiți Tor în același timp și ajutați-i pe ceilalți să rămână anonimi, fiind transmisiți de computer,
- alege Tor Client Only Operator dacă vrei să folosești rețeaua Tor fără să te alăture singur,
- alege „Utilizator cenzurat” dacă locuiești într-o țară care cenzurează traficul pe Internet.
-
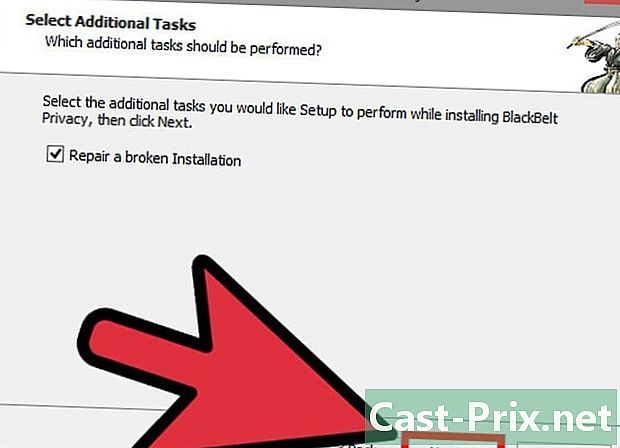
Finalizați instalarea BlackBelt. Programul va închide automat Firefox dacă este deschis și își va modifica setările pentru a vă oferi un nou profil Tor Tor pe desktop. Utilizați această pictogramă pentru a comuta la Tor folosind Firefox. -

BlackBelt ar trebui să își termine instalarea într-un minut sau două. Când ați terminat, deschideți Firefox. Acum ar trebui să poți naviga folosind rețeaua Tor.- Dacă aveți probleme cu procedura de instalare, încercați să contactați un administrator BlackBelt pentru mai multe informații.
-
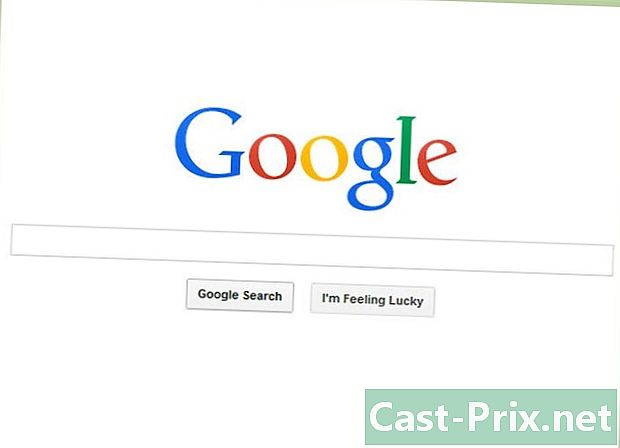
Navigați pe internet. Atâta timp cât sunteți conectat la Tor, va fi mai dificil pentru alte persoane să acceseze datele dvs. personale. Cu toate acestea, utilizarea Tor cu Firefox nu este cea mai sigură modalitate de a naviga pe Internet, mai ales dacă nu vă schimbați obiceiurile de navigare. Pentru un plus de siguranță, urmați sfaturile din secțiunea de mai jos pentru a afla mai multe despre o conducere mai sigură.
Partea 2 Instalează Tor pe Firefox manual
-
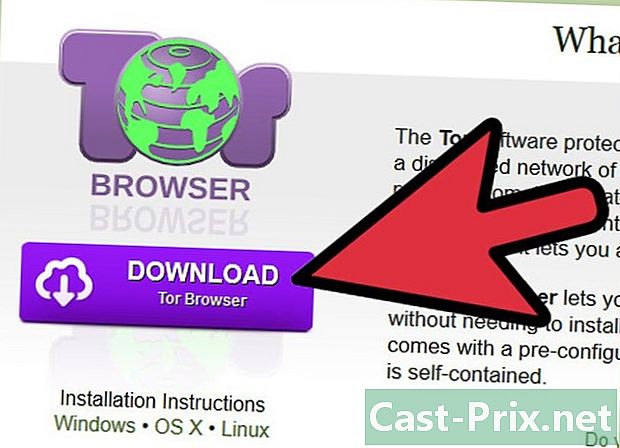
Descărcați pachetul Tor Browser. Este disponibil pentru toate sistemele de operare comune și în multe limbi. Selectați versiunea descărcărilor dvs. de descărcare de pe site-ul web al Proiectului Tor. La majoritatea conexiunilor de internet, este nevoie de doar câteva minute pentru a descărca. -
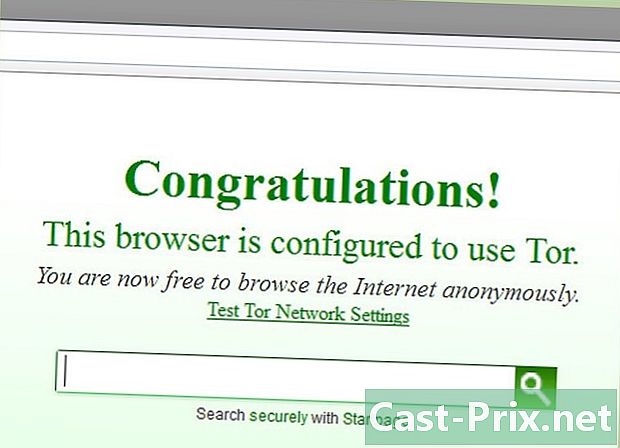
Deschideți fișierul descărcat. Extrageți fișierul descărcat fie deschizându-l sau trăgându-l în folderul Aplicații. Deschide aplicația Tor Browser și lasă-o deschisă pentru restul metodei.- Dacă browserul Tor este cel mai sigur mod de a naviga pe Internet, acesta poate fi folosit pur și simplu ca conexiune la rețeaua Tor. Va trebui să aveți browserul Tor deschis dacă doriți să folosiți Tor printr-un alt browser, cum ar fi Firefox.
-
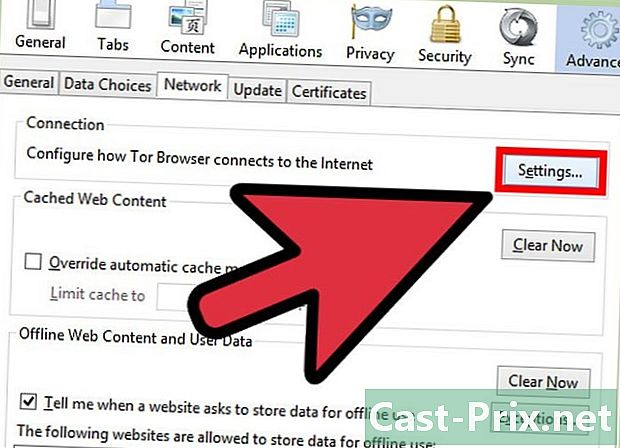
Accesați setările proxy Firefox. Rețeaua Tor criptează solicitările dvs. de acces la site-urile web și le trimite printr-o rețea de calculatoare private. Pentru a vă conecta la această rețea folosind Firefox, va trebui să schimbați setările proxy Firefox. Aceasta poate varia în funcție de versiunea dvs. de Firefox și de sistemul de operare, dar aceste instrucțiuni ar trebui să funcționeze pentru majoritatea utilizatorilor.- În Firefox pentru Windows, accesați Meniu, Opțiuni, Opțiuni avansate, Rețea, Setări sau săriți acest pas și folosiți BlackBelt așa cum este descris mai sus.
- În Firefox pentru Mac OS X, accesați Firefox, Preferințe, Advanced, Network, Setări.
- În Firefox pentru Linux, accesați Editare, Preferințe, Advanced, Proxy.
-

Configurați manual proxy-ul. Setarea implicită este „Fără proxy”. Verificați în schimb butonul de lângă „Configurare manuală a proxy”. Introduceți următoarele informații exact așa cum sunt scrise în lista de alte opțiuni:- în câmp Gazdă SOCKS, scrie: 127,0.0,1
- în câmp port adiacent numerelor introduse, tastați 9150
- selecta SOCKS v5 dacă vedeți această opțiune
- bifează caseta „DNS la distanță”, dacă nu este deja cazul
- după Nici un proxy pentru, tip 127,0.0,1
-

Verificați dacă funcționează. Dacă configurația nu a funcționat, probabil că nu veți putea încărca nicio pagină web. Dacă se întâmplă acest lucru, verificați informațiile introduse din nou și verificați dacă browserul Tor este deschis. Dacă puteți încărca pagini web, accesați check.torproject.org pentru a confirma că utilizați Tor.- Dacă nu puteți face ca Tor să funcționeze, reveniți la modul „Fără proxy” pentru a continua să utilizați Firefox în mod normal până când rezolvați problema.
-
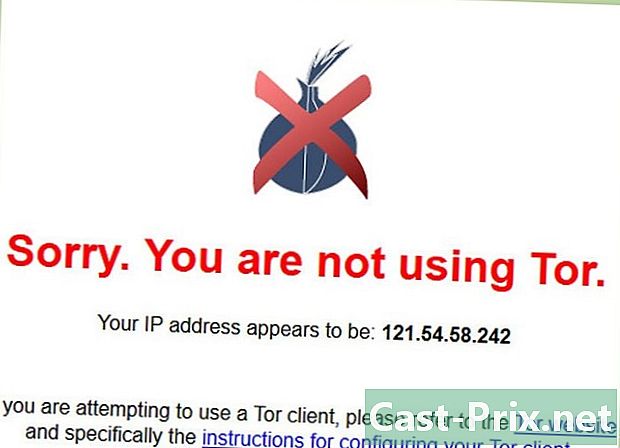
Remediați problema. Dacă nu puteți face ca Tor să funcționeze urmând aceste instrucțiuni, găsiți cazul dvs. în secțiunea Întrebări frecvente a lui Tor. Dacă nu există niciun răspuns la întrebarea dvs., contactați dezvoltatorii Proiectului Tor prin e-mail, telefon sau poștă.- Dezvoltatorii vă pot ajuta în engleză, arabă, spaniolă, farsi, franceză sau mandarină.
-
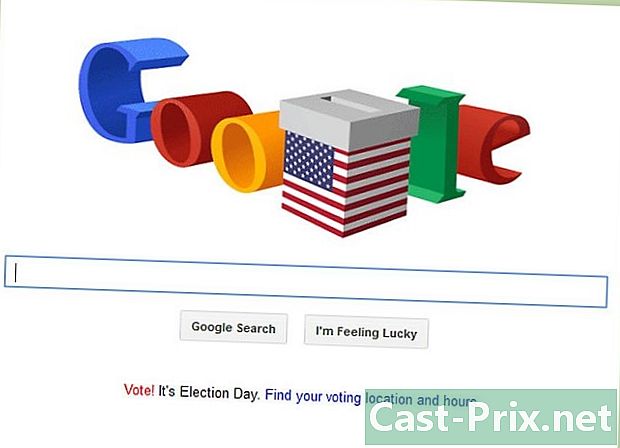
Navigați pe internet. Ori de câte ori doriți să folosiți Tor, trebuie să deschideți browserul Tor, așteptați conectarea acestuia și apoi puneți Firefox în „configurația proxy manuală”, așa cum ați setat. Veți fi protejat parțial doar, dar vă puteți spori siguranța urmând instrucțiunile de mai jos pentru a afla cum să mergeți mai în siguranță.
Partea 3 Creșterea securității și anonimatului
-
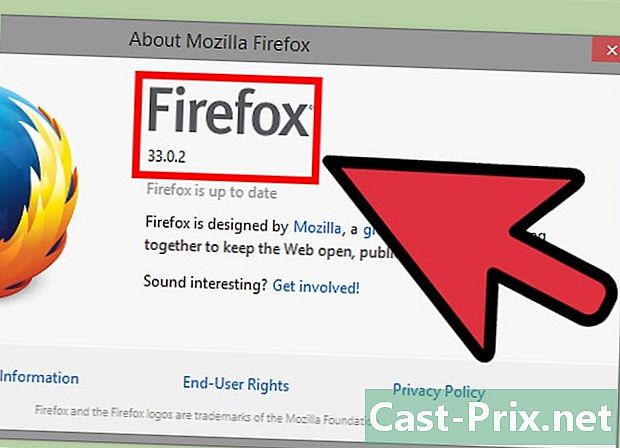
Uite care este numărul tău de versiune Firefox. În 2013, Agenția Națională de Securitate a SUA a exploatat un defect în versiunea 17 Firefox pentru a colecta date trimise în rețeaua Tor. Verificați jurnalul de modificări în timpul actualizărilor Firefox pentru a vedea dacă rezolvă probleme urgente de securitate. Dacă nu este cazul, luați în considerare așteptarea cu o săptămână sau două înainte de actualizare și verificați pe Internet dacă actualizarea a introdus sau nu o problemă de securitate. -
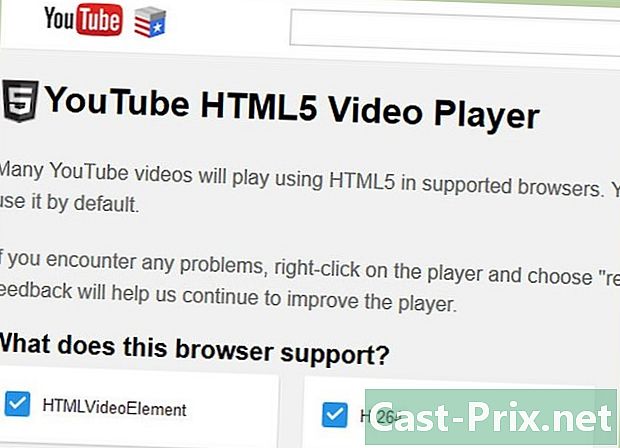
Nu vă așteptați ca videoclipurile să fie în siguranță. Plug-in-urile browser-ului, cum ar fi Flash, RealPlayer și QuickTime, pot fi utilizate pentru a dezvălui adresa dvs. IP, care ar identifica computerul dvs. Pentru a rezolva această problemă, puteți încerca playerul video experimental YouTube în HTML5, dar majoritatea altor site-uri nu vor avea această opțiune.- Multe site-uri web lansează aceste pluginuri pentru a afișa conținut încorporat. Va trebui să dezactivați complet aceste plug-in-uri în opțiunile extender Firefox pentru o anonimitate maximă.
-
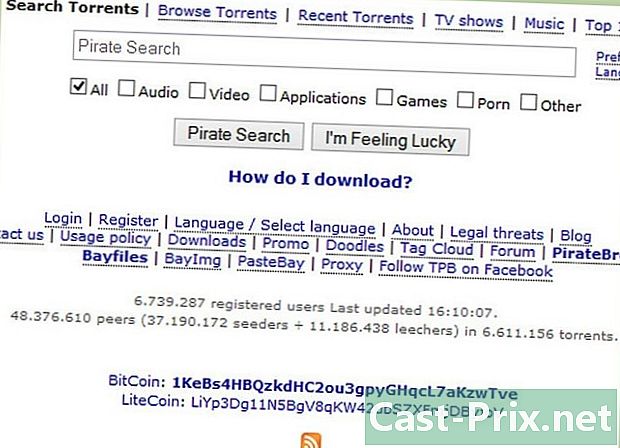
Evitați torentele. Și nu adăugați fișiere descărcate în timp ce sunteți pe web. Rețineți că software-ul de partajare a fișierelor care folosește Torrent ocolește adesea setările de securitate, ceea ce face mai ușor să urmăriți descărcarea pe computer. Puteți descărca celelalte fișiere în mod normal, dar dezactivați conexiunea la Internet înainte de a le deschide pentru a împiedica software-ul în cauză să transmită date.- Fișierele.doc și .pdf sunt în special susceptibile să conțină resurse de internet.
-
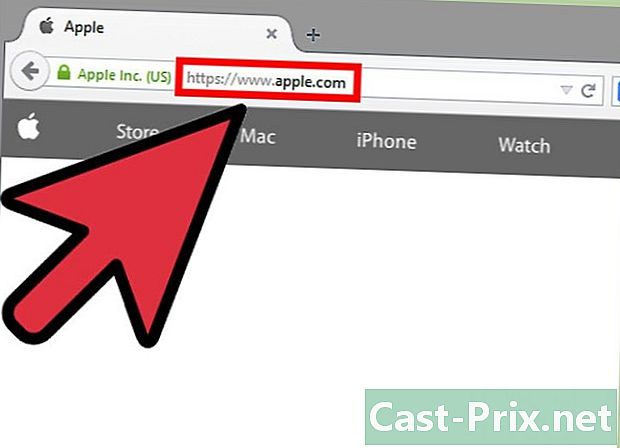
Utilizați HTTPS cât mai mult posibil. HTTP pe care îl vedeți la începutul fiecărei adrese web indică protocolul utilizat pentru schimbul de solicitări de informații între serverul web și dvs. Puteți tasta manual HTTPS în loc să adăugați un protocol suplimentar de criptare, dar instalarea extensiei punând HTTPS peste tot pe Firefox este o modalitate mult mai simplă de a face acest lucru, forțând automat utilizarea HTTPS pe orice site web care acceptă această caracteristică. -
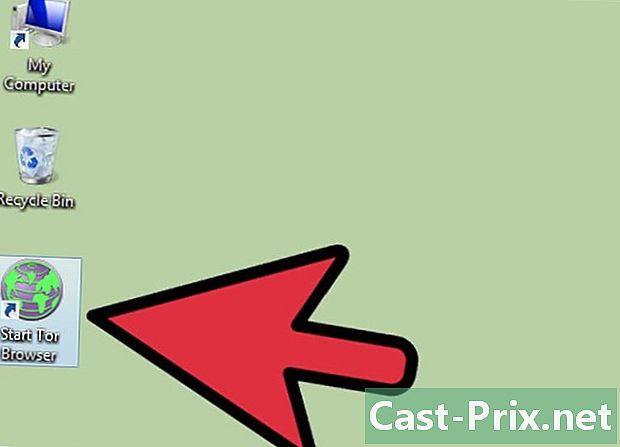
Luați în considerare utilizarea Tor Browser. Deși pașii de mai sus pot asigura Firefox-ul dvs. în mod rezonabil, este ușor să faceți un pas și să vă dezvăluiți informațiile. Firefox are, de asemenea, un timp de dezvoltare mult mai rapid decât Tor, așa că există șanse mari ca defectele de securitate legate de interacțiunile Firefox și Tor să nu fie nici descoperite și nici patchate. Browserul Tor pe care l-ați descărcat deja în timpul configurației Firefox Tor utilizează automat setările de securitate maximă și ar trebui să fie utilizat ori de câte ori există riscuri semnificative în acțiune, cum ar fi reprobarea represivă a Guvernului.- Browserul Tor este o versiune modificată a Firefox, astfel încât interfața și funcțiile pot fi destul de simple de utilizat.

