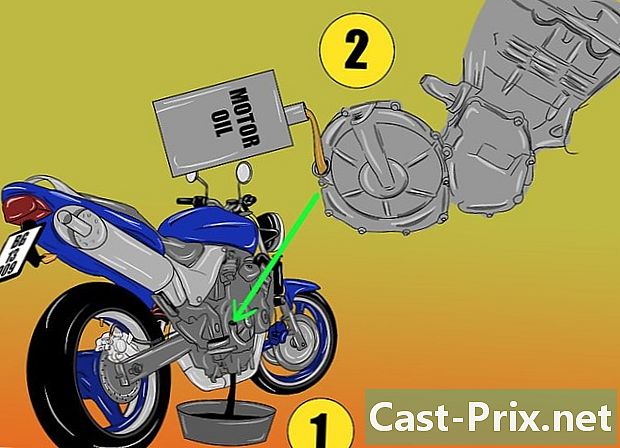Cum să-ți folosești iPhone-ul ca lupa
Autor:
Lewis Jackson
Data Creației:
6 Mai 2021
Data Actualizării:
23 Iunie 2024

Conţinut
În acest articol: Activați LupaUtilizați Referatele
Știați că iPhone-ul dvs. ar putea fi și o lupă? Telefonul dvs. valoros are o caracteristică de lupă pe care o puteți activa în opțiunile de accesibilitate și care vă va permite să o utilizați pentru a mări un obiect sau e.
etape
Partea 1 Activați lupa
-

Atinge pictograma aplicației setări. aplicaţia setări se află pe una dintre ecranele de domiciliu și arată ca niște roți mușcate gri. Dacă nu îl găsiți pe unul dintre ecranele de pornire, căutați în folder Utilități. -
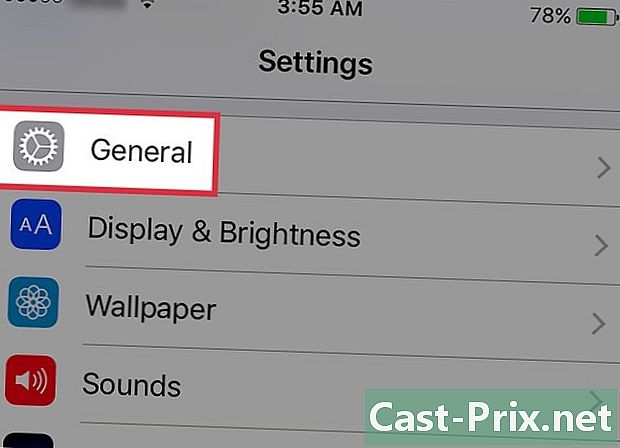
Parcurgeți opțiunea General. -

Căutați opțiunea Accesibilitate. -
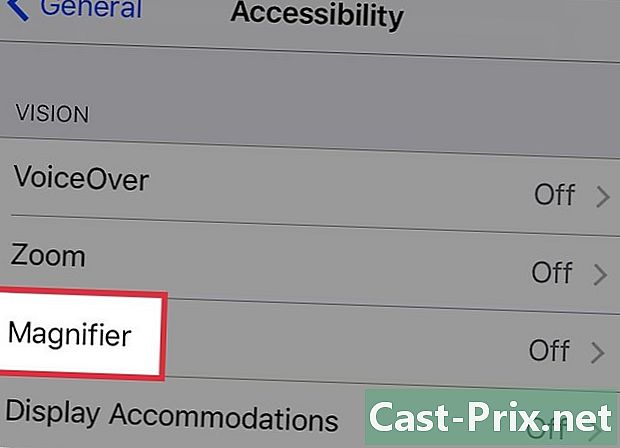
Atingeți Lupa. -
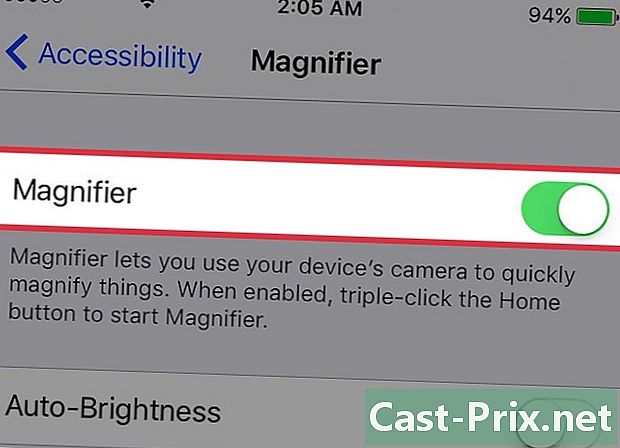
Activare opțiune lupă. -
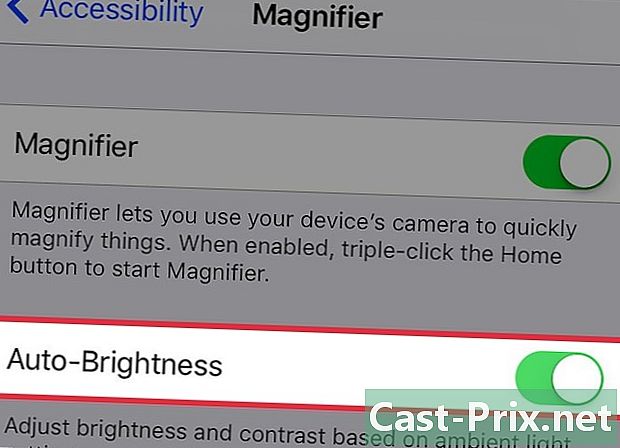
Trageți în poziție unul comutator Luminozitate automată. Această opțiune ajustează automat luminozitatea lupei în funcție de luminozitatea camerei. Dacă aveți probleme de iluminare, reveniți la acest ecran și dezactivați această opțiune.
Partea 2 Utilizarea lupă
-
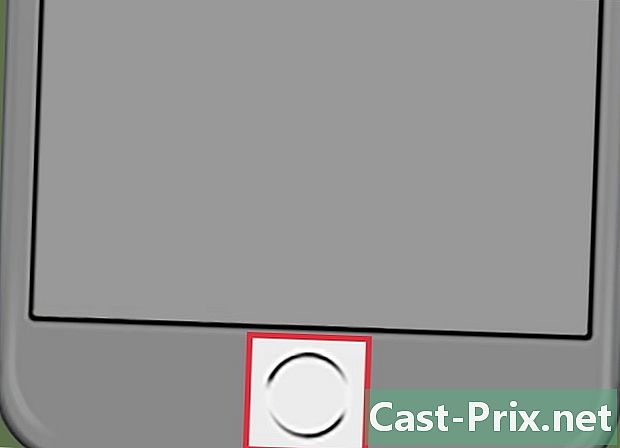
Apăsați butonul Acasă de 3 ori. Acesta este butonul circular din partea de jos a ecranului. Apăsați de 3 ori pentru a activa Lupa, care arată ca un vizor pentru cameră.- Puteți deschide lupă de pe orice ecran, inclusiv ecranul de blocare.
-

Trageți glisorul spre dreapta. Cursorul se află în partea de jos a ecranului și trebuie doar să îl trageți spre dreapta pentru a mări.- Pentru a face zoom înapoi, trageți glisorul spre stânga.
-
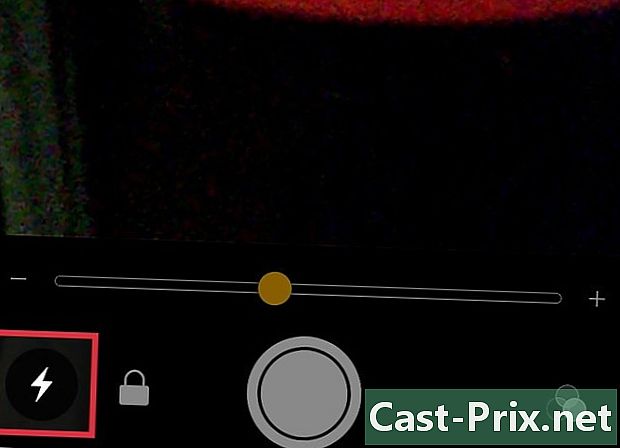
Activați blițul telefonului. Pentru a porni blițul telefonului, atingeți pictograma fulger din partea stângă jos a ecranului. Utilizați blițul pentru a vizualiza obiecte sau e în condiții de lumină scăzută.- Pentru a opri blițul, apăsați din nou această pictogramă.
-

Apăsați lacătul pentru a bloca focalizarea. Pictograma lacătului se află în partea de jos a ecranului chiar în dreapta pictogramei flash. Când vă mutați iPhone-ul, acesta încearcă constant să se concentreze, iar această funcție păstrează aceeași valoare pe ecran.- Apăsați din nou pictograma de blocare pentru a debloca focalizarea.
-

Blocați imaginea. Pentru a îngheța imaginea de pe ecran, apăsați butonul circular mare din partea de jos a lupei. Această funcție funcționează ca o cameră foto și o puteți folosi atunci când doriți să inspectați un obiect.- Când imaginea este înghețată, puteți utiliza glisorul de zoom din partea de jos a ecranului pentru a mări sau micșora obiectul sau e.
- Apăsați din nou butonul mare pentru a ieși din această funcție.
-

Reglați culorile și luminozitatea. Este posibil să reglați culorile și luminozitatea apăsând pictograma filtrelor. Această pictogramă care arată ca 3 cercuri una peste alta se află în partea dreaptă jos a ecranului.- Pentru a selecta o combinație de culori, trageți opțiunile de culoare de sub vizor spre stânga.
- Trageți glisorul superior pentru a regla luminozitatea.
- Trageți-l pe cel de jos pentru a ajusta contrastul.