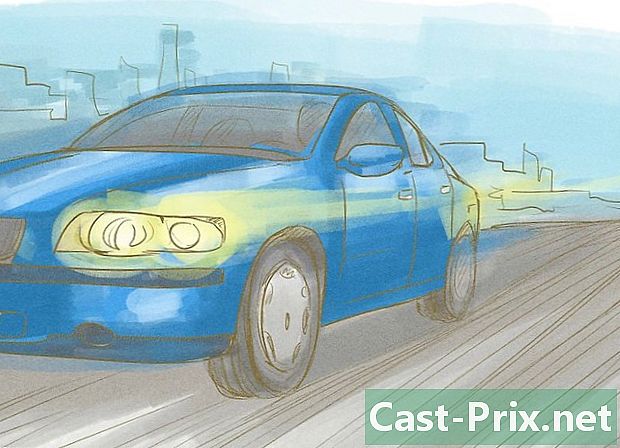Cum se folosește un iPhone
Autor:
Lewis Jackson
Data Creației:
13 Mai 2021
Data Actualizării:
23 Iunie 2024

Conţinut
- etape
- Partea 1 Cunoașterea butoanelor
- Partea 2 Navigați prin ecranul de pornire
- Partea 3 Utilizarea aplicațiilor
- Partea 4 Efectuarea unui apel
Tocmai ai cumpărat un iPhone și vrei să înveți cum să-l folosești? IPhone-ul este unul dintre cele mai simple telefoane de utilizat și în cel mai scurt timp, vei stăpâni tot ce trebuie să știi, de la simplu început să folosești aplicațiile furnizate.
etape
Partea 1 Cunoașterea butoanelor
- Porniți iPhone-ul. Apăsați lung butonul de blocare până când apare pe ecran o pictogramă albă Apple.
-
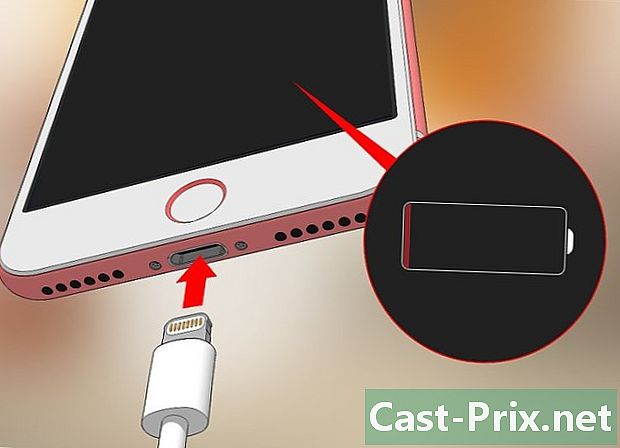
Încărcați-vă iPhone. Cablul încărcătorului este un cablu alb lung, cu un mic plug dreptunghiular pe o parte și un dop dreptunghiular mai mare pe cealaltă. Lăsați iPhone-ul conectat la o priză de perete pentru câteva minute dacă nu începe și încercați din nou.- Portul de încărcare (locul în care este introdus capătul cablului încărcătorului) se află în partea de jos a iPhone-ului, sub butonul circular de pe panoul frontal.
- Dacă aveți un încărcător iPhone 4S sau un model mai vechi, veți vedea un dreptunghi gri la capătul cablului încărcătorului. Rotiți acest dreptunghi în aceeași direcție cu ecranul.
- IPhone-ul dvs. ar trebui să aibă un adaptor furnizat sub forma unui cub alb. Veți vedea 2 pini electrici pe o parte și un slot dreptunghiular pe cealaltă. Introduceți cei doi pini într-o priză de perete și celălalt capăt al cablului încărcătorului în slotul cubului.
- IPhone-ul dvs. ar trebui să se pornească dacă a fost oprit când l-ați conectat la o priză. Pe ecran va apărea o pictogramă albă a Apple.
-

Știți care sunt butoanele de pe iPhone. Puneți-vă iPhone-ul pe o suprafață plană, cu ecranul orientat spre dvs. Veți vedea diferite butoane.- Buton de blocare. Este pe dreapta (pe iPhone 6 și următoarele modele) sau în partea de sus (pe iPhone 5s, SE și modele anterioare). Apăsați o dată când telefonul este pornit pentru a opri ecranul. Faceți același lucru pentru a reveni ecranul când ecranul este oprit. Apăsați și mențineți apăsat pentru a porni sau dezactiva iPhone-ul.
- Volumul +/- : acestea sunt cele 2 butoane din stânga iPhone-ului. Butonul de jos scade volumul videoclipurilor, muzicii sau tonurilor de apel, iar cel superior îl mărește.
- tăcut : Acesta este comutatorul de deasupra rândului de butoane din stânga iPhone. Glisați-l în sus pentru a activa modul sonerie și coborâți în modul silențios și vibrat. În modul silențios, veți vedea o bandă portocalie deasupra comutatorului.
- bun venit : Acesta este butonul circular de sub ecran. Faceți clic pe o dată pentru a debloca iPhone-ul, faceți clic pe el când o aplicație este deschisă pentru a minimiza această aplicație și faceți dublu clic pe ea pentru a afișa toate aplicațiile utilizate.
-

Apăsați butonul de blocare. IPhone-ul dvs. va ieși din modul de repaus și va afișa ecranul de blocare. -

Apăsați butonul de pornire. Vei vedea ora în partea de sus a ecranului de blocare. Apăsați butonul de pornire pentru a afișa câmpul codului de acces.- Dacă nu ați configurat un cod de acces, va apărea ecranul de pornire și veți putea continua să descoperiți caracteristicile telefonului.
-

Introduceți codul de acces. Ecranul de pornire va fi afișat atât timp cât codul tastat este corect.- Dacă vă blocați iPhone-ul cu TouchID, va trebui să vă scanați amprenta pentru a-l debloca.
Partea 2 Navigați prin ecranul de pornire
-

Examinați ecranul de pornire. Ecranul de pornire are mai multe pictograme pătrate care reprezintă aplicațiile sau aplicaţii al iPhone-ului tău. Toate aplicațiile implicite (preinstalate pe telefon) sunt listate pe ele.- Pe ecranul principal vor fi adăugate pagini suplimentare pe măsură ce instalați aplicații noi. Aceste pagini pot fi afișate glisând ecranul de la dreapta la stânga.
-

Familiarizați-vă cu aplicațiile native. IPhone are mai multe aplicații esențiale instalate implicit. Iată câteva dintre ele.- setări : este o aplicație gri cu roți mușcate pe ea. Vă permite să schimbați orice doriți, de la timpul de așteptare la setările rețelei wireless.
- telefon : această aplicație este verde, cu un telefon în formă de pictogramă albă. Vă permite să efectuați apeluri manual (tastând numărul corespondentului) sau apăsând numele unui contact urmat de pictograma telefonului din partea de sus a ecranului.
- Contacte : Aplicația Contacte este gri cu o siluetă a unei persoane pe ea. Afișează o listă cu toate persoanele de contact. Magazinul de unde ți-ai cumpărat iPhone-ul a sincronizat deja contactele telefonului anterior. Dacă nu este cazul, va trebui să importați contactele dvs. în iPhone.
- FaceTime : Aceasta este aplicația verde cu o pictogramă în formă de cameră. Permite efectuarea apelurilor video-conferință.
- s : această aplicație este verde cu o pictogramă cu bule albe. Permite trimiterea și primirea e.
- poștă : Aplicația Mail este albastră cu o pictogramă albă plic pe ea. Vă permite să verificați partenerul asociat cu ID-ul dvs. Apple (care va necesita contul dvs. iCloud) și puteți adăuga un cont la acesta.
- calendar : această aplicație afișează un calendar actualizat. Atingeți o dată și completați câmpurile dedicate pentru a crea evenimente la date specifice.
- aparat foto : Aceasta este aplicația gri cu o pictogramă în formă de cameră. Vă permite să faceți fotografii, să fotografiați și să creați diferite tipuri de suporturi vizuale (de exemplu, videoclipuri cu încetinitor).
- poze : în această aplicație multicoloră în formă de roată sunt stocate toate fotografiile iPhone-ului. Fotografiile pe care le faceți apar aici.
- Safari : Safari este o aplicație albastră cu o busolă pe ea. Acesta este browserul web al iPhone-ului tău.
- ceas : Nu este surprinzător, ceasul este aplicația în formă de ceas. Vă permite să modificați sau să gestionați zonele orare înregistrate, să setați o alarmă, să porniți un contor sau să utilizați un cronometru.
- notițe : Aplicația Notes arată ca un caiet galben și alb. Vă permite să luați note în zbor și să creați liste (pe care le permite și aplicația Memento).
- hărţi : Această aplicație vă permite să planificați călătoriile și să obțineți indicații (cum ar fi un GPS) dacă specificați punctul de pornire și final.
- portofel Puteți adăuga carduri de credit sau debit, precum și carduri cadou în această aplicație. IPhone-ul dvs. poate fi apoi utilizat pentru a plăti pentru achizițiile de pe Internet și din magazinele care acceptă această metodă de plată.
- App Store : Aceasta este aplicația albastră cu un A. alb. Veți găsi aplicații pentru descărcare.
- muzică : cererea muzică este o notă muzicală pe fond alb. Conține biblioteca de muzică a iPhone-ului tău.
- sfaturi : Aceasta este aplicația galbenă cu un bec alb. Acesta vă va oferi sfaturi pentru a beneficia la maxim de iPhone.
-
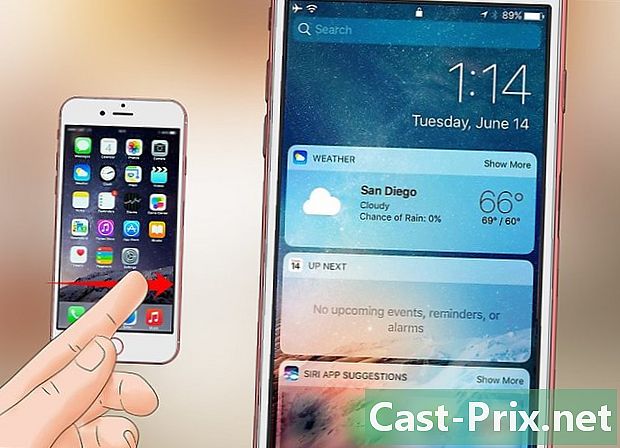
Glisați ecranul de la stânga la dreapta. Aceasta deschide pagina widgets care afișează informații precum vremea, alarmele pe care le-ați configurat sau noutățile.- Glisați ecranul în sus pentru a derula pagina.
- Atingeți bara de căutare din partea de sus a ecranului pentru a găsi ceva pe telefon. Tastați ce doriți să vedeți.
-

Derulați spre stânga. Aceasta vă va redirecționa către ecranul de start. De asemenea, puteți apăsa butonul de pornire pentru a reveni pe ecranul principal din orice aplicație. -

Glisați ecranul în jos. Pagina de notificări se va deschide și va afișa toate notificările recente (de ex. Apeluri pierdute, s-uri primite etc.). -

Apăsați butonul de pornire. Butonul de pornire se redirecționează către ecranul de pornire. -

Glisați în jos pe mijlocul ecranului. Vei vedea în partea de sus a ecranului o bară de căutare și aplicațiile pe care le folosești în mod regulat. presa anula în partea dreaptă sus sau butonul Acasă pentru a reveni la ecranul de pornire. -

Trageți în partea de jos a ecranului. Aceasta va afișa centrul de control și diferitele sale opțiuni.- Modul avion : Această pictogramă a avionului se află în partea de sus a centrului de control. Modul avion blochează datele celulare și conexiunile la internet fără fir de pe iPhone. Pentru a o opri, apăsați din nou pictograma avionului sau orice altă pictogramă din listă.
- Wi-Fi : Aceasta este pictograma ondulării. Acesta activează conexiunea la internet wireless și conectează iPhone-ul la cea mai apropiată rețea recunoscută. Wi-Fi este deja activat dacă pictograma este albastră.
- Bluetooth : Pictograma pentru această opțiune se află în partea de sus a centrului de control și activează Bluetooth pe iPhone. Vă puteți conecta la boxe sau alte dispozitive Bluetooth.
- Nu deranjați : Aceasta este icoana lunii. Împiedică apelurile și alte notificări să vă sune telefonul.
- Rotire blocată : Atingeți lacatul înconjurat de un cerc când este roșu pentru a dezactiva blocarea ecranului. Puteți roti iPhone-ul dvs. cu 90 de grade pentru a vizualiza fotografii și alte suporturi în modul peisaj.
- În partea de jos și de la stânga la dreapta veți găsi o lanternă, un cronometru, un calculator și o comandă rapidă pentru aparatul foto.
-

Apăsați butonul de pornire. Deoarece acum aveți o mai bună înțelegere a ecranului de pornire, puteți începe acum să utilizați aplicațiile.
Partea 3 Utilizarea aplicațiilor
-

Atingeți o aplicație pentru a o deschide. Modul de interacțiune cu o aplicație depinde de aplicația însăși, dar este de obicei suficient să apăsați elemente pentru a le activa (de exemplu, apăsarea unui câmp e deschide tastatura iPhone)- Aplicațiile noi pot fi descărcate din App Store.
-

Apăsați de două ori butonul Acasă. O apăsare dublă rapidă pe butonul de pornire va minimiza aplicația deschisă și va afișa aplicațiile utilizate în prezent în ferestre separate.- Trageți o fereastră în sus pentru a închide o aplicație.
- Trageți ferestrele spre stânga sau spre dreapta pentru a naviga prin aplicațiile utilizate.
-

Apăsați butonul de pornire. Vei fi redirecționat către ecranul de pornire. -

Atingeți și țineți apăsată o aplicație. Va începe să prindă viață cu alte aplicații de pe ecranul de start. De acolo, veți avea diferite posibilități.- Mutați aplicația trăgând-o în dreapta ecranului de pornire. Va apărea un ecran nou și puteți renunța la aplicație. Pentru a vizualiza această nouă pagină, trageți ecranul de pornire spre stânga.
- Creați un folder trăgând aplicația în altul. Mai târziu veți putea adăuga alte aplicații la acest folder.
- Ștergeți aplicația apăsând tasta X în stânga sus a icoanei sale. Confirmați decizia dvs. apăsând eliminare când vei fi invitat.
-

Personalizați ecranul de pornire. După ce aplicațiile dvs. sunt mutate, șterse și organizate după cum doriți, puteți face primul apel.
Partea 4 Efectuarea unui apel
-

Atingeți aplicația telefon. Aceasta este pictograma în formă de telefon pe un fundal verde. Este de obicei pe ecranul de start. -

Atingeți fila claviatură. Această opțiune se află în partea de jos a ecranului, în dreapta filei Contacte.- De asemenea, puteți apăsa fila Contacte, selectați un contact, apoi apăsați pictograma de apel în formă de telefon alb pe un fundal albastru în partea de sus a ecranului.
-

Introduceți un număr de telefon. Apăsați tastele corespunzătoare numărului pe care doriți să îl formați. -

Apăsați butonul de apel alb și verde. Se află în partea de jos a ecranului și vă permite să apelați. În timpul apelului, puteți transporta telefonul la ureche pentru a-l utiliza așa cum v-ați face în mod normal, dar puteți atinge și celelalte butoane disponibile.- vorbitor : Sunetul va fi transmis prin difuzorul iPhone-ului dvs., mai degrabă decât cu casca de deasupra ecranului. Puteți discuta fără a duce telefonul la ureche.
- FaceTime : FaceTime vă permite să efectuați un apel video, dar funcționează numai dacă contactul dvs. utilizează și un iPhone.

- Nu te descuraja dacă nu înțelegi imediat cum funcționează iPhone-ul tău. Utilizarea sa va deveni a doua natură în mai puțin timp decât crezi!
- De asemenea, puteți profita de funcțiile avansate ale iPhone-ului dvs., precum Siri sau înlocuiți cartela SIM.