Cum se verifică memoria RAM a unui computer
Autor:
Robert Simon
Data Creației:
15 Iunie 2021
Data Actualizării:
1 Iulie 2024

Conţinut
- etape
- Metoda 1 Verificați memoria RAM pe Windows
- Metoda 2 Verificați memoria RAM a unui Mac
- Metoda 3 Verificați memoria RAM a unui iPad
RAM sau RAM al unui echipament de calculator are funcția de a stoca toate datele temporare generate în timpul executării programelor pe care le utilizați. Unele dificultăți tehnice care apar în timpul executării acestor programe vă pot duce la gândirea la un defect în memoria RAM a dispozitivului, care ar trebui apoi verificat pentru a lua măsurile care ar putea fi adecvate.
etape
Metoda 1 Verificați memoria RAM pe Windows
- Deschideți meniul Start Windows

. Faceți clic pe logo-ul situat în colțul din stânga jos al ecranului. -
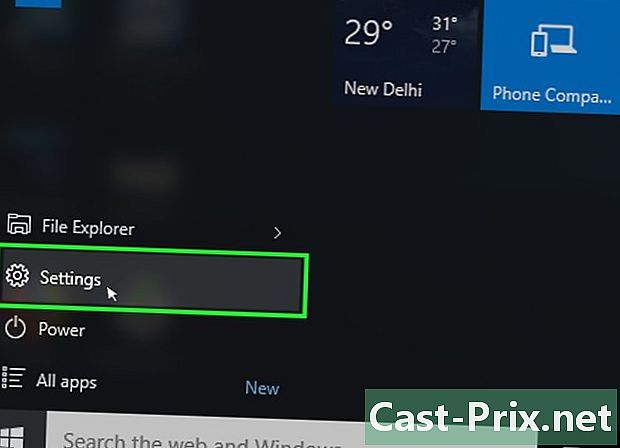
Deschideți fereastra de setări
. Faceți clic pe pictograma care simbolizează o roată de viteze pe care o veți găsi în partea inferioară stângă a ferestrei cu titlul start-up. Aceasta va deschide fereastra de setări a sistemului de operare. -
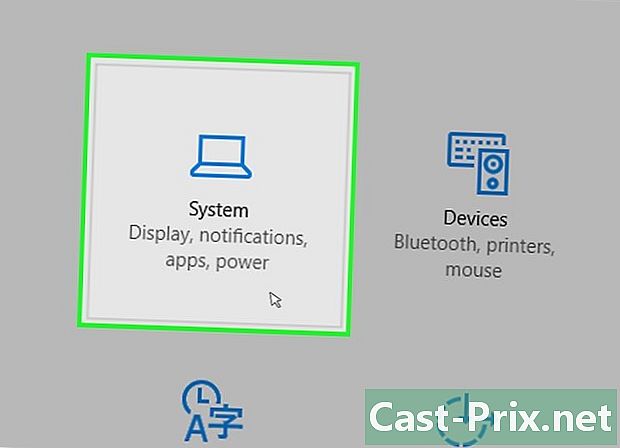
Faceți clic pe buton sistem. Pictograma sa reprezintă un laptop și îl veți găsi în colțul din stânga sus al ferestrei de setări. -

Faceți clic pe titlul etichetat despre. Îl veți găsi în colțul din stânga jos al ferestrei sistemului. Aceasta va deschide o listă de informații despre computer. -
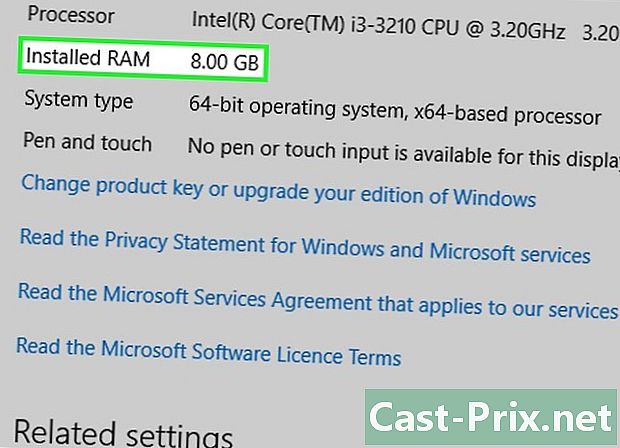
Examinați secțiunea apelată Memorie instalată. Este în centrul paginii afișate, în partea numită Caracteristici ale computerului. Numărul din dreapta acestui antet vă va spune câtă memorie totală este instalată pe computer și recunoscută efectiv de sistemul de operare. -
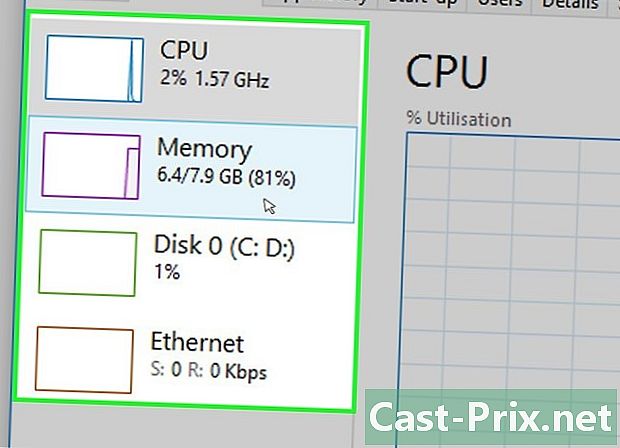
Verificați utilizarea memoriei PC-ului. Veți putea utiliza Managerul de activități de sistem dacă doriți să știți cum este alocată memoria RAM a computerului dvs. sau cantitatea totală de memorie utilizată la un moment dat.- Veți putea să vă faceți o idee despre cantitatea de memorie necesară unui program pentru ca acesta să poată rula corect dacă efectuați această verificare în timpul rulării.
Metoda 2 Verificați memoria RAM a unui Mac
-
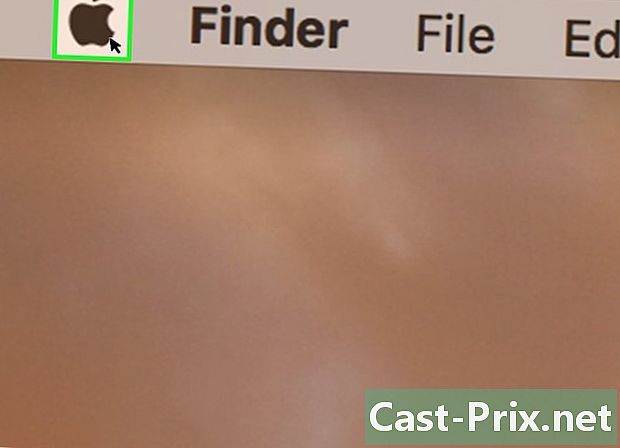
Deschideți meniul Apple
. Faceți clic pe logo măr care se află în colțul din stânga sus al ecranului. Acest lucru va avea ca efect afișarea unui meniu derulant. -
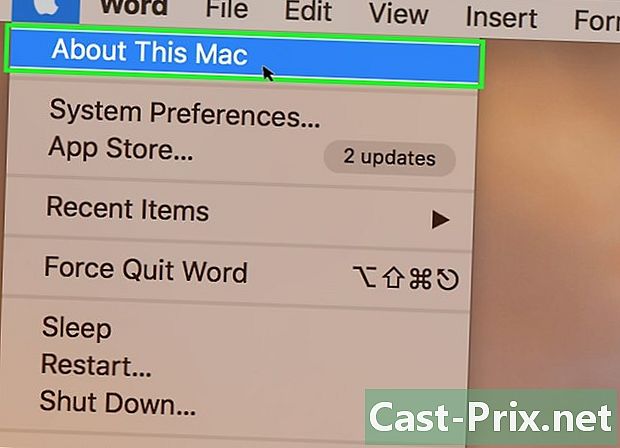
Faceți clic pe buton Despre acest Mac. Îl veți găsi în meniul derulant pe care tocmai l-ați deschis. Această acțiune va deschide fereastra etichetată Despre acest Mac. -
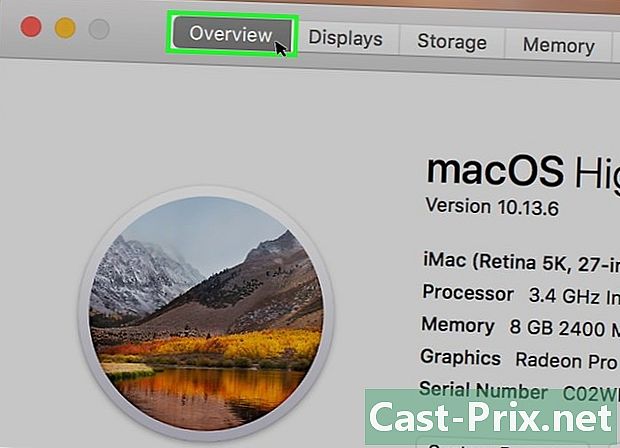
Faceți clic pe titlul etichetat studiu. Această filă se află în colțul din stânga sus al ferestrei numite Despre acest Mac.- Longlet studiu ar trebui să se afișeze în mod implicit când deschideți fereastra Despre acest Mac.
-
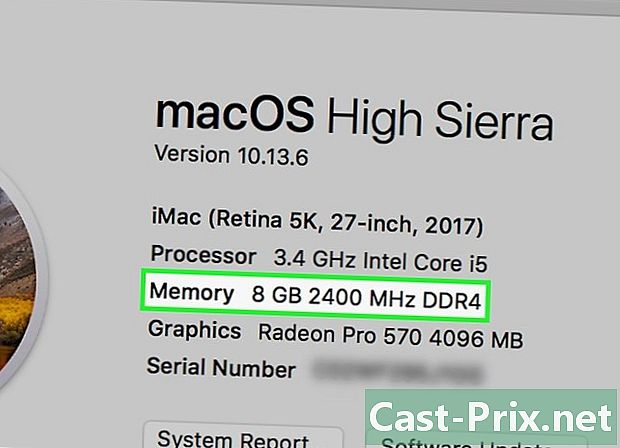
Examinați informațiile din secțiunea intitulată memorie. Numărul afișat în dreapta titlului articolului vă va spune cât de multă RAM este instalată pe Mac, precum și tipul de memorie utilizat. -
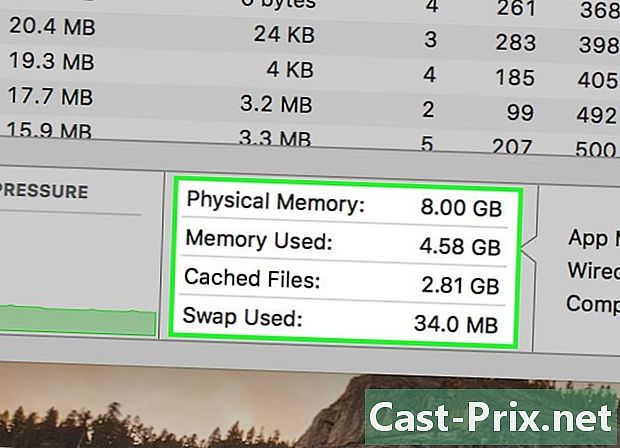
Verificați memoria de utilizare a Mac-ului dvs.. Veți putea utiliza monitorul de activitate al sistemului dacă doriți să știți cum este alocată memoria RAM a computerului dvs. sau cantitatea totală de memorie utilizată la un moment dat.- Veți putea să vă faceți o idee despre cantitatea de memorie necesară unui program pentru ca acesta să poată rula corect dacă efectuați această verificare în timpul rulării.
Metoda 3 Verificați memoria RAM a unui iPad
-
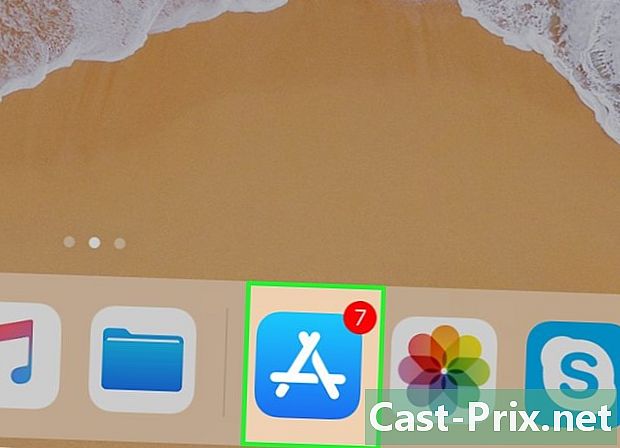
Deschideți depozitul de aplicații
al iPhone-ului tău. Atingeți pictograma depozit de aplicații, care arată ca un personaj A alb pe fond albastru.- IPad-ul dvs. trebuie să ruleze cel puțin versiunea 7 a sistemului iOS pentru ca aplicația cerută de această metodă să funcționeze.
-
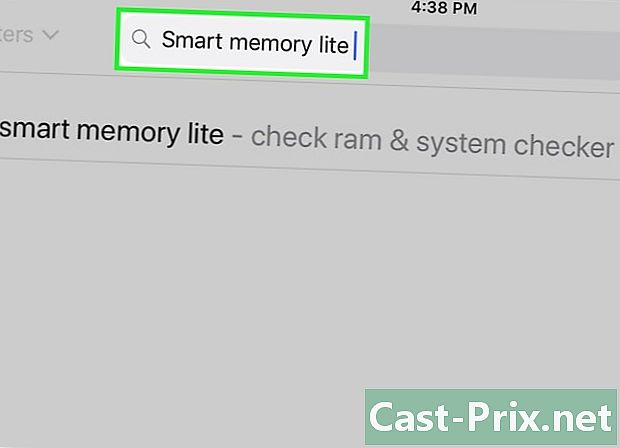
Căutați versiunea ușoară a aplicației Memorie inteligentă. Atingeți bara de căutare din colțul din dreapta sus al ecranului iPad-ului și introduceți-o smart memory lite apoi atingeți butonul albastru etichetat căutare. Acest buton este situat în colțul din dreapta jos al tastaturii.- Dacă nu vedeți afișată bara de căutare, verificați dacă sunteți în fila corectă apăsând butonul bunuri care se află în partea stângă jos a ecranului.
-
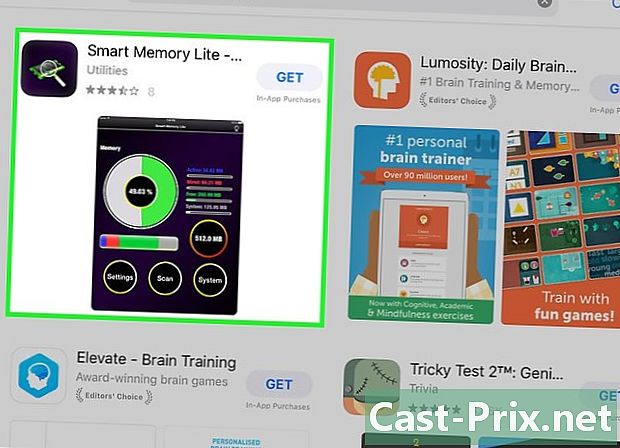
Localizați aplicația Smart Memory Lite. Ar trebui să găsiți acest titlu în partea de sus a paginii rezultatelor căutării dvs. -
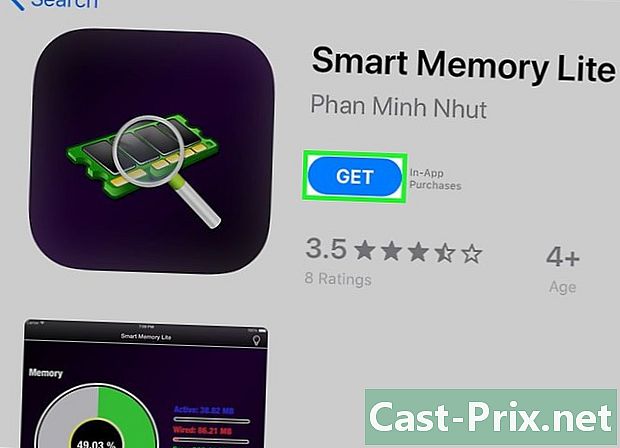
Atingeți butonul GET. Se află în dreapta titlului cererii Smart Memory Lite. -
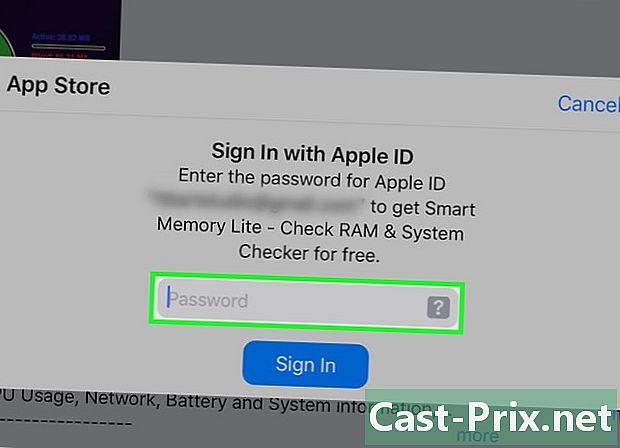
Prezentați-vă amprenta când vi se solicită. Scanați amprenta digitală pentru a vă identifica cu Apple pentru a începe să descărcați aplicația pe iPad.- Dacă iPad-ul dvs. nu utilizează autentificarea amprentelor digitale, va trebui să atingeți instala în partea de jos a ecranului atunci când vi se solicită, și introduceți parola dvs. ID Apple.
-
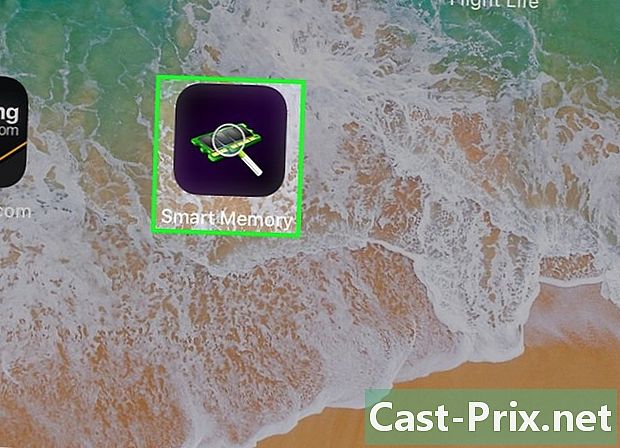
Deschideți Smart Memory Lite. Când programul va fi descărcat, atingeți deschis în depozitul de aplicații sau pe pictograma Smart Memory Lite, care are forma unui cip electronic. -
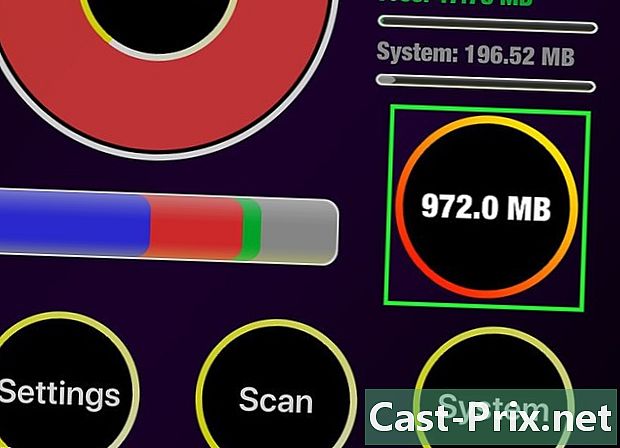
Verificați cantitatea totală de RAM pe iPad. Veți vedea în colțul din dreapta jos al ecranului un cerc în care este scris un număr. Aceasta reprezintă cantitatea totală de memorie de pe iPad.- Spre deosebire de majoritatea computerelor, nu veți putea adăuga RAM la cea existentă pe iPad.
-
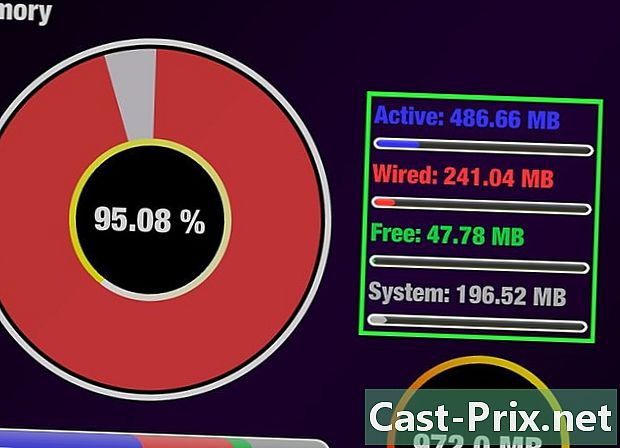
Verificați utilizarea RAM pe iPad. Veți vedea în partea de jos a ecranului o bară de culoare albastru, roșu, verde și gri. Această bară arată alocarea care se face din memoria iPad-ului dvs., aceste culori reprezentând memoria RAM folosită permanent, cea care a rămas liberă și memoria alocată sistemului de operare.- De asemenea, veți putea vedea, în partea dreaptă a ecranului iPad-ului dvs., rata de utilizare în timp real a memoriei RAM a aparatului.
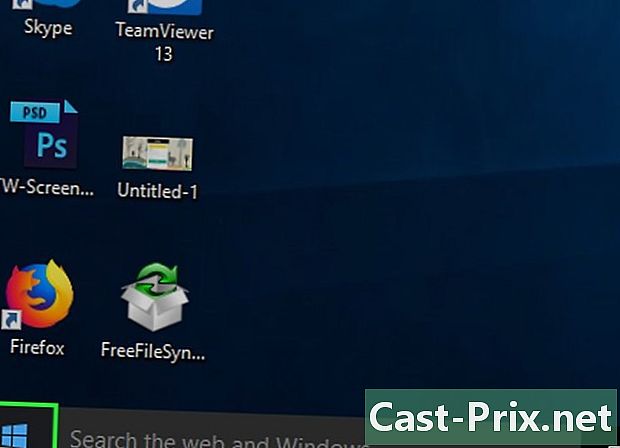
- aplicaţia Smart Memory Lite este disponibil atât pentru iPad, cât și pentru iPhone.
- RAM, numit și RAM nu trebuie confundat cu un hard disk. Hard disk-urile sunt cunoscute și sub numele de amintiri de stocare.
- De asemenea, puteți verifica spațiul de pe hard disk.
- calculatoarele cu o arhitectură pe 32 de biți pot folosi doar 4 gigați de RAM. A instala mai mult nu ar avea sens și nu ar fi altceva decât risipă.

