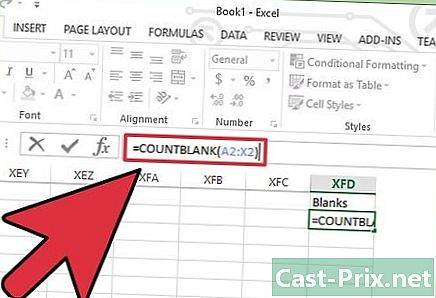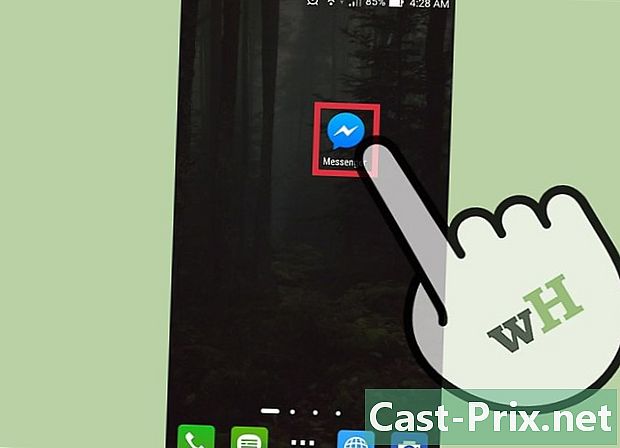Cum să curățați un computer și să reparați problemele gratuit
Autor:
Judy Howell
Data Creației:
5 Iulie 2021
Data Actualizării:
1 Iulie 2024

Conţinut
- etape
- Partea 1 Depanare de bază
- Partea a 2-a Eliminați adware și curățați browserele (Windows)
- Partea a 3-a Eliminați Adware și Clean Safari (Mac)
- Partea 4 Optimizarea computerului (Windows)
- Partea 5 Optimizarea computerului (Mac)
- Partea 6 Mențineți calculatorul în stare de funcționare bună
Cu cât folosiți un computer fără a efectua întreținere de bază, cu atât performanțele acestuia se vor deteriora. Dacă recent ați observat o scădere semnificativă a vitezei computerului sau dacă încercați să reciclați un computer vechi, aveți mai multe soluții. Dacă sunt afișate erori sau aveți alte probleme, soluția poate fi la fel de simplă ca repornirea computerului. Dacă ați fost infectat cu un virus, programele au fost concepute pentru a căuta și elimina aceste amenințări.
etape
Partea 1 Depanare de bază
-

Reporniți computerul dacă aveți probleme. Aceasta poate părea o soluție ușoară, dar repornirea computerului va rezolva mai multe probleme decât vă așteptați. Nu uitați să salvați orice documente deschise înainte de repornire. -

Resetați-vă rețeaua dacă nu vă puteți conecta la internet. Dacă ați putea vizita site-uri web, iar acum acest lucru nu mai este posibil, încercați să reporniți echipamentul dvs. Această manipulare va rezolva deseori probleme de conectare cu modemuri și routere.- Deconectați cablul de alimentare de la modem și deconectați cablul de alimentare de la router (dacă aveți unul).
- Așteptați aproximativ 30 de secunde și apoi conectați din nou modemul.
- După ce luminile de pe modemul dvs. au terminat de aprins, reconectați-vă routerul. Rețeaua dvs. ar trebui să funcționeze din nou după un minut.
-

Verificați ceasul de pe computer. În cazul în care ceasul sistemului dvs. a fost necompletat într-un fel, este posibil să nu puteți prelua certificatele de securitate necesare pentru a accesa anumite site-uri web. Acest lucru poate cauza probleme la încărcarea multor pagini. Verificați ceasul din sistem și setați-l la ora corectă. -

Reporniți imprimanta dacă nu vă puteți conecta la dispozitiv. Dacă imprimanta dvs. nu mai apare, reporniți-o astfel încât să apară din nou. Puteți fie opri imprimanta cu butonul de alimentare, fie deconectați cablul de alimentare. Așteptați aproximativ 30 de secunde, apoi conectați-l din nou.
Partea a 2-a Eliminați adware și curățați browserele (Windows)
-

Deschideți panoul de control. Dacă browserele dvs. web rulează lent sau sunt infestate cu ferestre de tip pop-up și bare de instrumente, înseamnă că computerul dvs. ar putea fi infectat cu adware. Un adware este un software nedorit care a fost conceput pentru a deturna browserul dvs. web, redirecționând căutările dvs. pe Internet și navigarea greoaie cu publicitate. Primul lucru de făcut pentru a elimina o infecție este să dezinstalați programe pe care nu le cunoașteți în Panoul de control. Procesul variază în funcție de versiunea Windows pe care o aveți.- Windows 10 și 8 - Faceți clic dreapta pe butonul Windows și selectați Panoul de control.
- Windows 7, Vista și XP - Faceți clic pe meniul Start și selectați Panoul de control în meniul Start.
-

Faceți clic pe Dezinstalați un program sau Programe și caracteristici. Această opțiune vă permite să vizualizați o listă cu toate programele instalate pe computer. -

Căutați programe instalate recent pe care nu le recunoașteți. Puteți sorta lista în funcție de data instalării, care vă poate ajuta să găsiți programe care au fost instalate recent fără cunoștința dvs. Studiați fiecare program de pe listă și scrieți-le pe cele pe care nu le recunoașteți. Căutați fiecare intrare necunoscută pe web pentru a determina dacă este un program nedorit. -

Selectați un program nedorit și faceți clic pe dezinstalare. Urmați instrucțiunile de pe ecran pentru a șterge programul din sistemul dvs. Repetați această procedură pentru toate celelalte programe pe care doriți să le ștergeți.- Ar fi extraordinar să profitați de ocazia de a elimina programele pe care le cunoașteți, dar nu le mai folosiți. Jocuri vechi, browsere neutilizate, instrumente pe care le-ai folosit doar o singură dată și uitate și alte programe legitime pot ajuta la înghesuirea computerului. Ștergeți-le pentru a elibera spațiu și pentru a grăbi pornirea computerului.
-

Descărcați AdwCleaner. Acesta este un utilitar gratuit care scanează computerul pentru a găsi malware și a elimina ceea ce a găsit. Puteți descărca AdwCleaner de pe site toolslib.net/downloads/viewdownload/1-adwcleaner/. -

Rulați AdwCleaner. Faceți clic pe buton analiza în AdwCleaner pentru a scana computerul dvs. pentru infecții. Această operație poate dura 20 de minute sau mai mult. Când analiza este completă, faceți clic pe curat pentru a elimina infecțiile pe care le-a găsit AdwCleaner. -

Descărcați și instalați Malwarebytes Anti-Malware. Versiunea gratuită a acestui program este capabilă să găsească și să elimine majoritatea infecțiilor. Puteți descărca programul de instalare pe pagină malwarebytes.org și făcând clic descărcare. Puteți apoi faceți clic pe buton Descărcați versiunea gratuită. Rulați programul de instalare după ce îl descărcați pentru a instala programul. -

Efectuați o scanare cu Anti-Malware. Deschide Malwarebytes Anti-Malware și descarcă toate actualizările, dacă vi se solicită acest lucru. Rulați o scanare a computerului, care ar trebui să dureze 20-30 de minute. Ștergeți tot ce a găsit analiza dând clic pe Carantina totul odată finalizată analiza. -

Descărcați și rulați un curățător de comenzi rapide. Majoritatea infecțiilor adware vor adăuga link-uri către comenzile rapide ale browserului dvs., ceea ce poate determina apariția unui site greșit, chiar și după curățarea infecției. Un dispozitiv de curățare rapidă gratuit creat de comunitatea anti-malware vă poate scana toate scurtăturile și șterge legăturile infectate. Puteți descărca programul aici. Lansați programul descărcat pentru a scana scurtăturile browserului și reparați-le rapid. -

Resetați browserele web. Navigatoarele dvs. web pot avea în continuare rămășițe de malware pe care le-ați eliminat folosind software-ul de analiză. Prin resetarea browserelor, veți elimina software-ul rămas și vă resetați browserele la setările lor implicite.- Internet Explorer - Faceți clic pe buton unelte apoi mai departe Opțiuni Internet. Faceți clic pe fila avansat și faceți clic pe restabili. Bifează caseta „Șterge setările personale” și dă clic pe restabili.
- Chrome - Faceți clic pe butonul meniu Chrome și apoi faceți clic pe setări. Faceți clic pe Afișați setări avansateapoi coborâți pagina. Faceți clic pe Resetați setările apoi mai departe restabili.
- Firefox - Faceți clic pe butonul meniu Firefox, apoi faceți clic pe ? . Faceți clic pe Informații despre soluționarea problemelor apoi mai departe Resetați Firefox. Faceți clic pe Resetați Firefox din nou pentru validare.
-

Reporniți computerul și rulați din nou AdwCleaner și Anti-Malware. După ce ați terminat de curățat și resetat scurtăturile și browserele, ar trebui să reporniți computerul și să-l scanați din nou cu ambele programe. Mai pot exista urme care vor apărea după o repornire.
Partea a 3-a Eliminați Adware și Clean Safari (Mac)
-

Ștergeți din dosarul Aplicații orice programe pe care nu le cunoașteți. Toate programele instalate pe sistemul dvs. se află în folderul Aplicații. Dacă vedeți programe suspecte pe care nu le cunoașteți, trageți-le în coșul de gunoi pentru a le dezinstala.- Căutați fiecare program pe care nu îl cunoașteți pe Internet pentru a afla care este acesta și dacă este în siguranță.
-

Descărcați și instalați Malwarebytes Anti-Malware pentru Mac. Acest program a fost numit anterior AdwareMedic și este una dintre cele mai eficiente utilități pentru căutarea și eliminarea programelor malware pe Mac. Puteți descărca acest program gratuit de pe site-ul web malwarebytes.org/antimalware/mac/.- După ce ați descărcat fișierul, faceți dublu clic pe el și trageți „Anti-Malware pentru Mac” în folderul Aplicații.
- Dacă cineva arată că nu puteți instala programul, deoarece nu provine din Apple Store, faceți clic dreapta (Ctrl+ faceți clic pe fișierul descărcat, selectați deschis, apoi faceți clic pe deschis din nou.
-

Rulați Anti-Malware pentru Mac și scanați computerul. Vi se va solicita parola de administrator atunci când executați Anti-Malware pentru prima dată. Este o obligație să puteți șterge anumite fișiere din folderele protejate care solicită privilegii speciale. Faceți clic pe buton analiza pentru a începe scanarea Mac pentru a găsi malware. Analiza va dura între 15 până la 20 de minute. -

Faceți clic pe Ștergeți elementele selectate odată finalizată analiza. Orice Anti-Malware găsit în timpul scanării va fi eliminat. Vi se poate cere să reporniți computerul pentru a finaliza procedura.
Partea 4 Optimizarea computerului (Windows)
-

Actualizați Windows. Prin instalarea ultimelor actualizări disponibile, acest lucru v-ar putea ajuta să rezolvați erorile pe care le-ați întâlnit, iar computerul dvs. va rămâne protejat și stabil. Windows Update se va ocupa de verificări și instalare. Deschideți meniul Start sau Ecran de pornire și tastați „Windows Update” pentru a găsi utilitarul Windows Update.- În Windows 10, puteți găsi utilitarul Windows Update în secțiunea „Actualizare și securitate” din noul meniu „Setări”.
-

Verificați spațiul liber disponibil. În mod normal, cantitatea de spațiu de pe hard disk nu va avea un impact semnificativ asupra performanței dvs., dar dacă aveți mai puțin de 20% spațiu liber pe hard disk-ul pe care este instalat Windows, puteți observa o performanță lentă. Windows are nevoie de acest spațiu liber pentru a muta și a stoca fișiere temporare, iar fără el, computerul poate încetini. Ștergeți regulat fișierele vechi pentru a vă ajuta să vă mențineți sistemul în funcțiune.- Deschide fereastra „Computer” (⊞ Câștigă+E) și căutați hard disk-ul Windows (de obicei unitatea C :). Acest hard disk ar trebui să aibă cel puțin 20% spațiu gratuit disponibil pentru performanțe optime.
-

Rulați utilitatea Disk Cleanup pentru a căuta și șterge fișiere temporare vechi. Deschideți meniul Start și tastați „Disk Cleanup” pentru a deschide utilitarul. Selectați hard disk-ul Windows și așteptați să fie scanat. Bifați casetele corespunzătoare fiecărui tip de fișier pe care doriți să îl ștergeți. Fiecare intrare va afișa spațiul care va fi recuperat dacă îl ștergeți.- Deschideți folderele „Descărcări” și „Documentele mele” pentru a vedea dacă păstrați fișiere vechi de care nu mai aveți nevoie.
-

Dezinstalați programe vechi care nu sunt neutilizate. Pe măsură ce folosiți computerul, probabil că veți acumula multe programe care vor fi utilizate o singură dată, apoi veți uita. Aceste programe vechi pot ocupa mult spațiu pe hard disk, iar unele pot fi chiar rulate în fundal, hogging resurse ale sistemului. Prin dezinstalarea regulată a programelor vechi, vă veți ajuta să mențineți computerul funcționând fără probleme.- Deschideți panoul de control și selectați Dezinstalați un program sau Programe și caracteristici. Căutați lista programelor instalate și ștergeți cele pe care nu le mai utilizați. Selectați un program și faceți clic pe dezinstalare pentru a o șterge. Dacă nu știți pentru ce este acest program, căutați-l pe Internet.
- Un program gratuit numit "Pc Decrapifier" vă poate scana computerul pentru un software care, în general, este considerat inutil. Aceste programe nedorite sunt de obicei preinstalate pe computere și sunt numite „bloatwares” sau „software invaziv”. Puteți descărca Pc Decrapifier gratuit pentru uz personal la pcdecrapifier.com. Nu este necesar să fie instalat, trebuie doar să rulați programul după descărcare și să îi permiteți scanarea computerului. Dacă detectează aparate de aer, le poate șterge pe toate în același timp.
-

Curățați secvența de pornire. Multe programe se configurează pentru a porni în același timp cu Windows. Chiar dacă programul se va deschide mai repede atunci când aveți nevoie de el, o programare prea mare poate avea un impact semnificativ în timpul necesar pentru a începe Windows.- Windows 10 și 8 - Apăsați tastele Ctrl+schimbare+evadare pentru a deschide Managerul de activități. Faceți clic pe Mai multe detalii pentru a mări fereastra, apoi faceți clic pe fila start-up. Verificați elementele pe care doriți să le ștergeți din secvența de pornire și faceți clic pe dezactivare. Dacă nu știți pentru ce este un program sau dacă este esențial pentru pornire, căutați-l pe Internet.
- Windows 7 și Vista - Apăsați ⊞ Câștigă+R și tastați „msconfig”. Faceți clic pe fila start-up. Debifați caseta de lângă fiecare element pe care doriți să îl dezactivați. Dacă nu știți care este unul dintre programe, îl puteți căuta pe Internet. Trebuie doar să introduceți numele „Elementului de pornire” într-un motor de căutare și primele rezultate ar trebui să vă spună.
-

Încercați programe alternative pentru a înlocui programele preferate. Multe programe populare sunt slab optimizate și îți pot încetini calculatorul atunci când le folosești. Printre cei mai comuni infractori se numără Norton Antivirus, iTunes și Adobe Reader. Toate aceste programe au alternative gratuite și ușoare care pot crește dramatic viteza computerului.- În loc să folosești Norton ca antivirus, încearcă să folosești software-ul încorporat Microsoft: Windows Defender. Avast și Bit-Defender sunt, de asemenea, două programe gratuite și bine cunoscute. Consultați articolul activați Windows Defender pentru a afla cum să utilizați Windows Defender.
- Dacă utilizați iTunes pentru fișierele media, luați în considerare un program precum foobar2000 sau MediaMonkey. Ambele acceptă sincronizarea cu un dispozitiv iOS.
Partea 5 Optimizarea computerului (Mac)
-

Instalați cele mai recente actualizări disponibile. Actualizările pentru Mac OS X și alte programe software vă pot menține sistemul funcțional. Actualizările ar trebui instalate automat, dar este întotdeauna o idee bună să verificați din când în când și să vedeți dacă a fost pusă în coadă o actualizare esențială.- Deschideți Apple Store și faceți clic pe fila Actualizări în partea de sus a ferestrei. Verificați actualizările disponibile și instalați cele disponibile pentru sistemul dvs. și pentru programele pe care le aveți.
-

Eliberați spațiu pe hard disk. Dacă rămâneți fără spațiu liber, performanțele Mac-ului dvs. pot suferi. Ștergeți fișiere vechi și programe vechi pentru a îmbunătăți receptivitatea Mac-ului dvs.- Dezinstalați programe vechi trăgându-le din folderul „Aplicații” în Coșul de reciclare.
- Verificați folderele „Descărcări” și „Documente” pentru a vedea dacă există fișiere vechi pe care le puteți șterge.
- Programe precum CleanMyMac3, Disk Inventory X și DaisyDisk pot găsi și elimina tone de fișiere vechi nedorite din computer. Puteți elibera o cantitate mare de spațiu folosind un utilitar de ștergere a fișierelor.
- Utilizați Monolingual pentru a elimina fișierele de limbă neutilizate. Îl puteți descărca gratuit pe monolingual.sourceforge.net/. Nu ștergeți limba pe care o utilizați sau limba engleză, deoarece acest lucru poate cauza probleme cu sistemul de operare.
-

Eliminați pictogramele în exces din birou. Dacă biroul dvs. este plin cu pictograme, vă poate încetini sistemul. Reduceți cantitatea de icoane și fișiere de pe desktop pentru a îmbunătăți performanța. -

Curățați secvența de pornire. Unele programe vor fi setate să înceapă în același timp cu Mac. Programul va fi ușor de încărcat atunci când aveți nevoie de el, dar un exces de program va face ca Mac-ul dvs. să dureze pentru totdeauna pentru a începe.- Faceți clic pe meniul Apple și selectați Preferințe de sistem.
- Selectați opțiunea Utilizatori și grupuri apoi selectați Elemente de pornire.
- Selectați o aplicație pe care doriți să o preveniți încărcarea la pornirea computerului și faceți clic pe buton -. Poate trebuie să faceți clic pe blocare și să indicați mai întâi parola dvs. administrativă.
-

Examinați hard disk-ul cu Utilitatea discului. Uneori fișierele și permisiunile sunt deteriorate, ceea ce poate cauza probleme cu Mac-ul dvs. Utilitarul de disc integrat vă permite să analizați și să rezolvați problemele de acest tip.- Deschideți utilitatea de disc din folderul „Utilități” aflat în folderul „Aplicații”.
- Selectați hard disk-ul în fereastra din stânga.
- Faceți clic pe fila Primul ajutor, apoi faceți clic pe Verificați discul. Analiza va începe, va dura ceva.
- Faceți clic pe buton Reparați discul dacă analiza indică erori posibile.
Partea 6 Mențineți calculatorul în stare de funcționare bună
-

Fii foarte atent dacă vrei să descarci programe pe Internet. Un computer este cel mai adesea infectat cu adware-ul atunci când este instalat software-ul nedorit în timp ce credeți că instalați altceva. Ori de câte ori descărcați un program pe Internet, fiți foarte atenți și citiți fiecare ecran al asistentului de instalare, mai ales dacă programul este gratuit. Asigurați-vă că respingeți orice oferte suplimentare și consultați fiecare casetă de selectare.- Căutați alternative open-source, de obicei, acestea nu vor oferi aplicații de tip dadadd în programul de instalare.
- Evitați site-urile de descărcare cum ar fi CNet sau Tucows, deoarece acestea vor încerca să vă forțeze să utilizați managerii de descărcare plini cu reclame.
-

Execută un program antivirus ușor. Dacă vă aflați pe Windows, ar trebui să aveți un program antivirus care funcționează în permanență. În general, Windows Defender este mai mult decât suficient, dar puteți utiliza Avast, Bit-Defender, Kaspersky sau un alt program antivirus de încredere. Verificați doar că un singur software antivirus este activat simultan, deoarece acestea pot intra în conflict între ele.- Consultați articolul instalați un antivirus pentru a afla cum puteți găsi și instala un program antivirus.
-

Curățați praful în mod regulat. Dacă praful blochează ventilația computerului, căldura s-ar putea acumula în interiorul mașinii. Dacă temperatura devine prea ridicată, componentele vor rula automat cu viteză mică pentru a încerca să scadă temperatura. Curățați computerul și păstrați-l într-un mediu rece, astfel încât performanțele sale să fie întotdeauna optime. Acest sfat este cu atât mai important dacă aveți animale de companie sau dacă fumați în casă.- Puteți cumpăra bombe cu aer comprimat sau puteți utiliza un compresor pentru a elimina cea mai mare parte a prafului din computer.
- Consultați articolul Curățarea unui computer pentru a afla cum să curățați un computer și să eliminați tot praful din mașină.
-

Dezinstalați programele după ce ați terminat de utilizat. Dacă gestionați riguros programele instalate, vă puteți menține computerul funcționat mult timp. Înlăturați programele odată ce nu mai aveți nevoie de ele și puteți elibera mult spațiu. Puteți păstra chiar și o copie de rezervă a programului de instalare, astfel încât, în viitor, să le puteți instala din nou rapid, fără a fi nevoie să descărcați din nou fișierele.