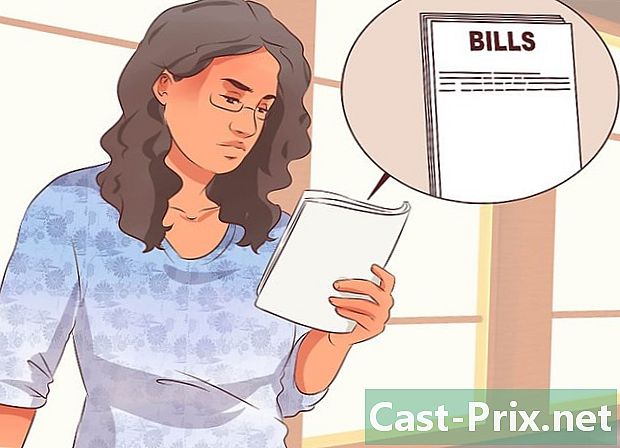Cum să faceți o captură de ecran folosind Firefox și Windows
Autor:
Eugene Taylor
Data Creației:
16 August 2021
Data Actualizării:
11 Mai 2024
![3 Easy Way To Take Screenshots In Firefox Without Any Addon [Latest]](https://i.ytimg.com/vi/HZRMCJLAWM8/hqdefault.jpg)
Conţinut
- etape
- Metoda 1 Utilizați o extensie
- Metoda 2 Utilizați comenzile rapide pentru Windows
- Metoda 3 Utilizați instrumentul de captare
Când vine vorba de preluarea de capturi de ecran în Firefox sub Windows, există o mulțime de opțiuni disponibile. Dacă intenționați să luați o captură de ecran a conținutului unei întregi pagini web într-un singur fișier, atunci o extensie de captură va face trucul. Cu toate acestea, dacă doriți să faceți capturi de ecran ale interfeței Firefox pentru depanare sau tutoriale, puteți utiliza comenzile rapide de la tastatură Windows sau instrumentul Capture.
etape
Metoda 1 Utilizați o extensie
-

Știți de ce doriți să utilizați o extensie. Cel mai mare beneficiu al utilizării unei extensii de capturi de ecran este că aveți posibilitatea de a lua o pagină întreagă într-o singură captură de ecran, chiar dacă aceasta se extinde în afara zonei dvs. de vizualizare. Extensiile de captare a ecranului vă permit, de asemenea, să importați rapid capturi de ecran pe diferite site-uri de găzduire de imagini, iar unele includ instrumente de editare. -

Faceți clic pe butonul de meniu Firefox (☰) și selectați Module suplimentare. O filă Manager suplimentar se va deschide. -

Căutare screenshot. Aceasta va afișa o varietate de extensii diferite de captare a ecranului, majoritatea funcționând deseori la fel. Acest ghid va vorbi despre Captura ecranului Nimbus. Alte opțiuni populare includ Screengrab (versiune fixă) și LightShot. -

Faceți clic pe buton instala care este lângă extensia pe care doriți să o instalați. Puteți face dublu clic pe extensie pentru a vedea mai multe detalii, inclusiv recenzii ale utilizatorilor. Verificați celelalte extensii disponibile înainte de a alege cea pe care doriți să o instalați.- Unele extensii necesită să reporniți Firefox după ce le instalați.
-

Accesați site-ul de pe care doriți să luați ecranul. Odată ce extensia este instalată, accesați site-ul de pe care doriți să luați ecranul. Cu extensia instalată, puteți captura partea vizibilă, puteți face o selecție manuală sau puteți captura întreaga pagină. -

Faceți clic pe butonul extensiei de captură. Puteți accesa, de asemenea, făcând clic dreapta pe pagină. Veți avea posibilitatea de a alege mai multe opțiuni de captare a ecranului disponibile pentru această extensie. -

Selectați zona pe care doriți să o capturați. Alegeți limita de captură de ecran din meniu. Dacă doriți să definiți manual zona, puteți face clic și glisați un dreptunghi pentru a selecta partea de capturat. -

Editează imaginea. Dacă extensia acceptă funcționalitatea de editare, instrumentele de editare vor fi afișate după ce selectați zona de capturat. Apoi, aveți ocazia să faceți notări, să evidențiați părți importante, să scrieți și să faceți multe alte lucruri. Instrumentele de editare apar sub bara de adrese Firefox. Faceți clic pe finisaj când ați terminat modificările. -

Salvați ecranul. După ce ați terminat de editat, aveți opțiunea de a alege unde doriți să salvați sau să salvați ecranul. Dacă doriți să lipiți într-un document, puteți să-l copiați și în clipboard în loc să îl salvați. -

Setați opțiunile de captare a ecranului. Deși opțiunile implicite pentru aceste extensii sunt, în general, potrivite pentru majoritatea utilizatorilor, puteți modifica setările făcând clic pe butonul de extensie și selectând opțiuni sau setări. În acest moment, puteți schimba formatul în care doriți să fie salvate capturile de ecran. De asemenea, puteți ajusta calitatea, puteți modifica convențiile de denumire și multe altele, în funcție de extensia capturii. -

Găsiți ecranul salvat. Captura de ecran pe care o faceți sunt de obicei salvate în dosare imagini sau Documente. Puteți vizualiza pagina cu opțiuni a extensiei de captură de ecran pentru a modifica locația implicită.
Metoda 2 Utilizați comenzile rapide pentru Windows
-

Știți când ar trebui să utilizați comenzi rapide. Extensiile de captare a ecranului sunt cel mai convenabil mod de a capta conținut web, dar dacă trebuie să faceți o captură de ecran a ferestrei Firefox, va trebui să utilizați comenzi rapide pentru Windows. Este, de asemenea, cel mai rapid mod de a face o captură de ecran atunci când nu aveți capacitatea de a instala extensii. -

Apăsați.⊞ Câștigă+PrtScn pentru a face o captură de ecran a întregului ecran (Windows 8 și versiuni ulterioare). Ecranul va dispărea pentru o clipă, iar ecranul va fi salvat ca fișier într-un folder numit Imagini. Îl veți găsi în folder imagini.- Atingerea PrtScn poate fi etichetat diferit pe computerul dvs. adică Ecran de imprimare, Print Screen, Imp ec sau în alte opțiuni. De obicei este între chei ScrLk și F12. Pentru a efectua această acțiune pe un laptop, va trebui să apăsați și Fn.
-

Apăsați.PrtScn pentru a copia o imagine de pe ecran în clipboard (în orice versiune a Windows). Apăsând tasta PrtScn copiați o imagine din tot ce există pe ecran în clipboard. Apoi puteți lipi această captură de ecran într-un program precum Paint sau Word, astfel încât să îl puteți salva ca fișier.- După preluarea capturii, deschideți Paint apăsând ⊞ Câștigă și apucând vopsea în bara de căutare. presa Ctrl+V pentru a insera ecranul copiat în noul document Paint. Salvați fișierul pentru a salva captura pe computer.
-

Apăsați.Alt+PrtScn pentru a face o captură de ecran a ecranului activ. Dacă doriți doar să faceți o captură de ecran a ferestrei dvs. Firefox, asigurați-vă că este activ și apăsați Alt+PrtScn. Aceasta va copia imaginea din fereastra Firefox în clipboard, permițându-vă să o inserați în Paint. -

Schimbați ecranul dvs. în Paint. Dacă ți-ai salvat ecranul folosind comanda ⊞ Câștigă+PrtScn, faceți clic dreapta pe fișier și selectați schimbare. Acest lucru îl va deschide în Paint. Dacă inserați ecranul în Paint, îl puteți edita înainte de ao salva. Folosiți instrumentele Paint pentru a marca părți importante, pentru a adăuga note și multe altele.
Metoda 3 Utilizați instrumentul de captare
-

Deschideți instrumentul Capture. Acest utilitar este disponibil în Windows Vista și versiuni ulterioare. Cel mai rapid mod de a deschide instrumentul Capture este să apăsați tasta ⊞ Câștigă și să scriu instrument de captare în bara de căutare. Acesta din urmă vă oferă posibilitatea de a captura întregul ecran, ferestre specifice sau o zonă personalizată. Puteți efectua, de asemenea, modificări de bază cu instrumentul Capture. -

Selectați tipul de ecran pe care doriți să îl realizați. Faceți clic pe pictograma ▼ care se află lângă buton nou pentru a selecta tipul de ecran pe care doriți să îl realizați. -

Faceți ecranul dvs. În funcție de metoda prin care alegeți să luați ecranul, procesul va varia:- Capturarea de forme gratuite presupune desenarea formei capturii de ecran pe care doriți să o luați. Acest mod vă permite să creați o captură de ecran în orice formă doriți
- Captura dreptunghiulară constă în clic și glisare pentru a crea un dreptunghi pe ecran. Tot ceea ce se află în acest dreptunghi va fi luat în considerare în timpul capturii de ecran
- Fereastra de captare este să faceți clic pe fereastra pe care doriți să o capturați
- capturarea pe ecran complet este în curs de captare pe ecran complet
-

Editează imaginea. După ce captura este finalizată, aceasta va fi afișată în fereastra instrumentului Capture. La acest nivel veți avea la dispoziție instrumentele de editare de bază, respectiv un stilou și un evidențiator. -

Salvați ecranul. Faceți clic pe pictograma din floppy pentru a salva captura pe computer. Dacă utilizați programul Windows Mail, puteți atașa captura direct la un e-mail din instrumentul Capture.