Cum să resetați o tastatură
Autor:
Roger Morrison
Data Creației:
27 Septembrie 2021
Data Actualizării:
1 Iulie 2024
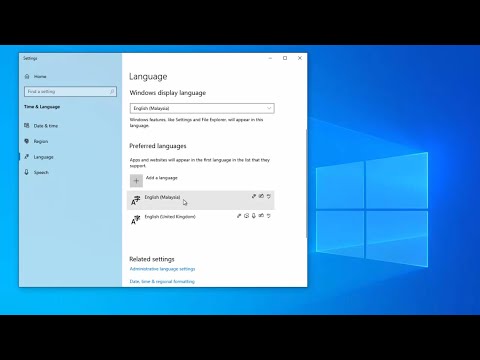
Conţinut
- etape
- Metoda 1 Resetați o tastatură pe Windows
- Metoda 2 Resetați o tastatură pe Mac
- Metoda 3 Resetați Setările de limbă pe Windows
- Metoda 4 Resetați setările de limbă pe Mac OS X
- Metoda 5 Resetați o tastatură wireless Apple
Indiferent dacă aveți un computer Windows sau Mac, este posibil să fiți nevoit să resetați tastatura care nu funcționează corect. Este necesar să restaurați setările implicite ale tastaturii. De asemenea, dacă aveți nevoie de caractere specifice dintr-o limbă dată, puteți modifica setările limbii.
etape
Metoda 1 Resetați o tastatură pe Windows
- Deschideți meniul start (

). Faceți clic pe logo-ul Windows din colțul din stânga jos al ecranului. -

tip manager de dispozitive. Apoi, veți putea accesa managerul de dispozitiv care vă permite să configurați toate elementele hardware ale computerului.- Dacă tastatura dvs. are o apăsare necorespunzătoare, localizați și faceți clic pe folder Sistem și securitate. Apoi faceți clic pe Panoul de control, apoi mai departe Vizualizare de dacă sunteți în modul Categorii. selecta Icoane mari și localizați managerul.
-
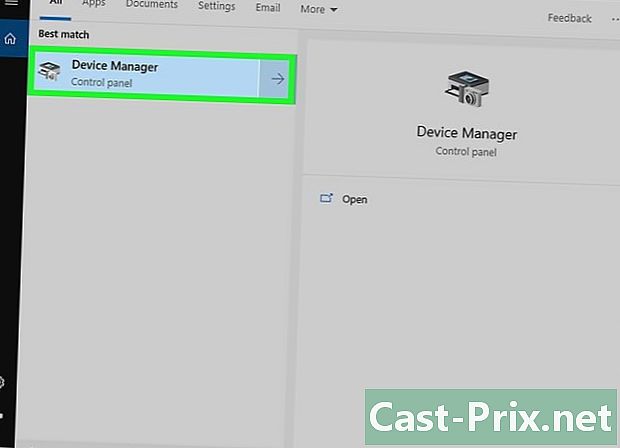
Faceți clic pe Manager dispozitive (
). El se află în vârful ferestrei. -
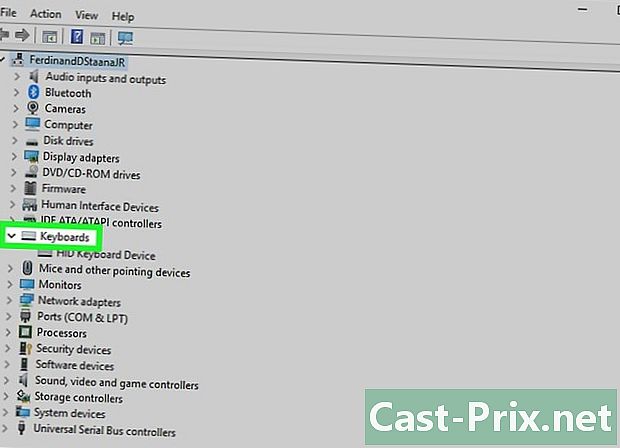
Parcurgeți ecranul. Extindeți folderul Tastaturi, apoi faceți clic pe săgeată (
) la stânga din Tastaturi. Vei vedea toate tastaturile disponibile pe computer. -

Selectați tastatura pentru a reseta. Doar faceți clic pe numele tastaturii.- Dacă doriți să resetați o anumită tastatură, cum ar fi o tastatură fără fir, este aici că va trebui să o selectați.
-

Faceți clic pe pictograma dezinstalare. Are forma unui „X” roșu în partea de sus a ferestrei. -
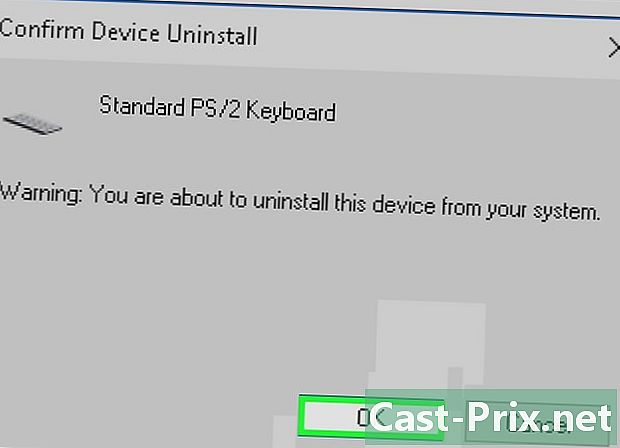
Faceți clic pe da. În acest sens, tastatura selectată va dispărea din managerul de dispozitiv. -

Faceți clic pe buton Căutați actualizări. În colțul din dreapta sus al ferestrei Device Manager, acest buton este sub forma unui monitor de computer. Tastatura dispărută reapare apoi în manager. -
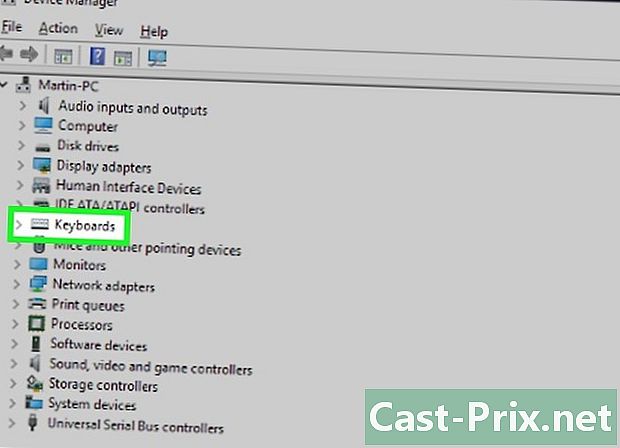
Selectați din nou tastatura. Faceți clic pe numele tastaturii. -

Faceți clic pe buton Actualizați driverul. Această pictogramă în formă de dreptunghi cu o săgeată orientată în sus se află în partea de sus a ferestrei. -
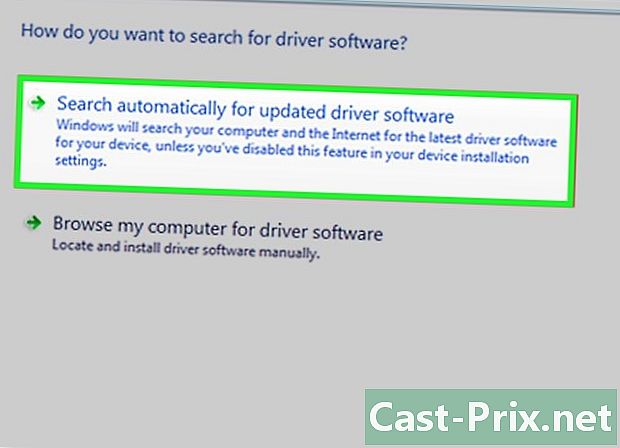
Faceți clic pe Căutați automat software-ul driverului actualizat. Acest link se află în partea de sus a ferestrei. Așteptați câteva secunde pentru ca Windows să găsească unul sau mai mulți drivere pentru tastatură. -
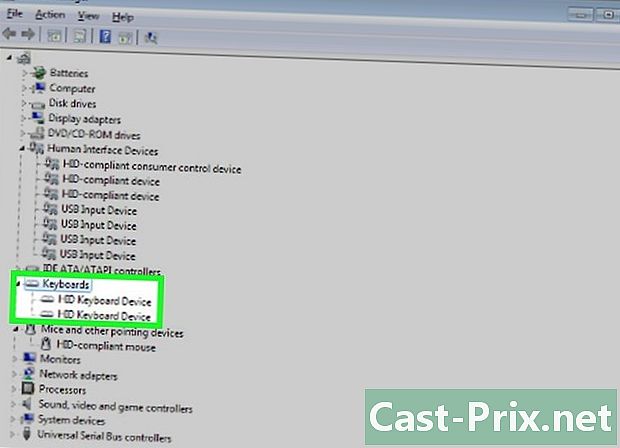
Lăsați Windows să instaleze noul driver. Dacă există un driver nou, știți că nu aveți nimic de făcut: Windows se instalează pentru dvs.- Dacă nu există un driver nou, faceți pur și simplu clic închide partea de jos și stânga ferestrei.
-

Reporniți computerul. deschis start, apoi faceți clic pe On / Off (
) apoi mai departe reîncepe. Asta e! Dacă ați respectat pașii, tastatura trebuie să fie resetată complet.
Metoda 2 Resetați o tastatură pe Mac
-
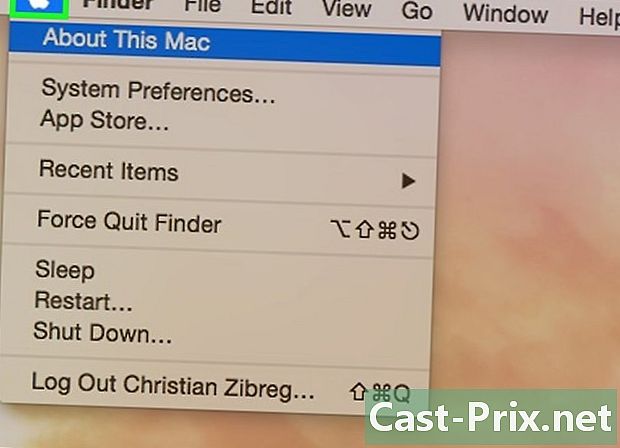
Deschideți meniul măr (
). Faceți clic pe logo-ul Apple din colțul din stânga sus al ecranului. Va apărea un meniu derulant. -
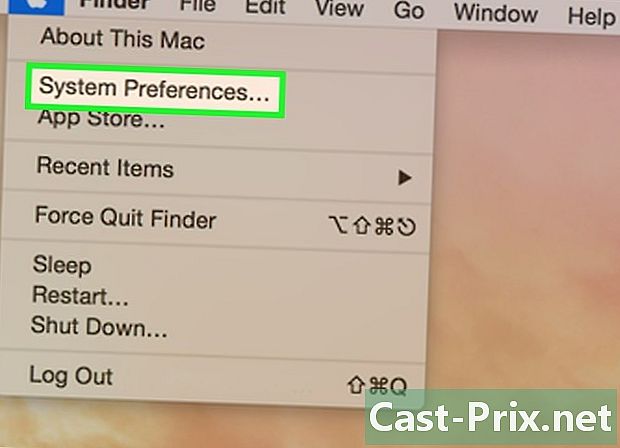
Faceți clic pe Preferințe de sistem. Aceasta este a doua opțiune din meniul derulant. -
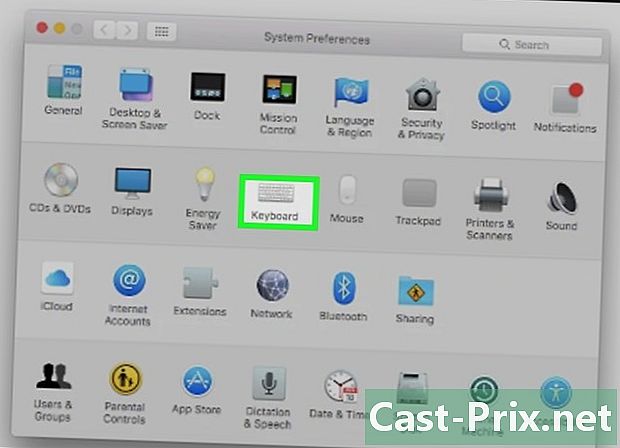
Faceți clic pe claviatură. Tastatura în formă de ecuson se află în a doua linie a ferestrei de preferințe. -

Faceți clic pe fila claviatură. Acesta este foarte lăsat în bara de file a ferestrei respective. -
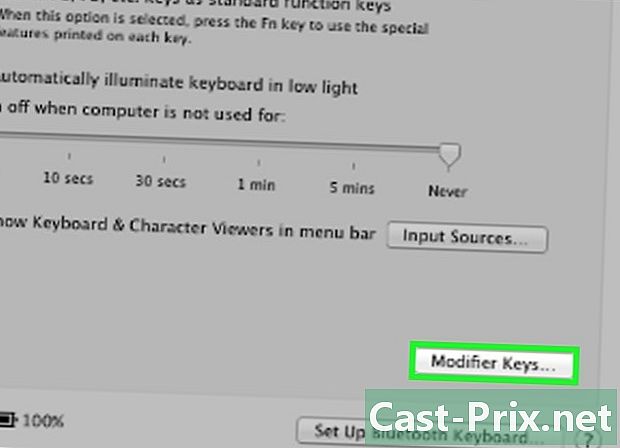
Faceți clic pe Taste modificatoare. Butonul se află în partea dreaptă jos a ferestrei. -
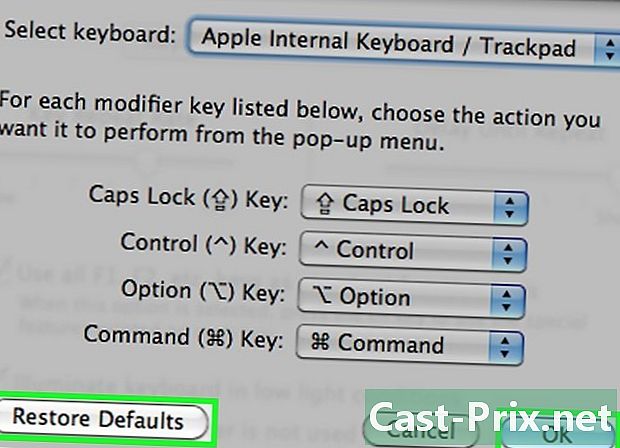
Faceți clic pe Restaurați setările implicite. Apoi faceți clic pe OK, care este pe aceeași linie, dar în dreapta. Toate tastele modificatorului sunt resetate cumva (de exemplu, tasta comandă). -
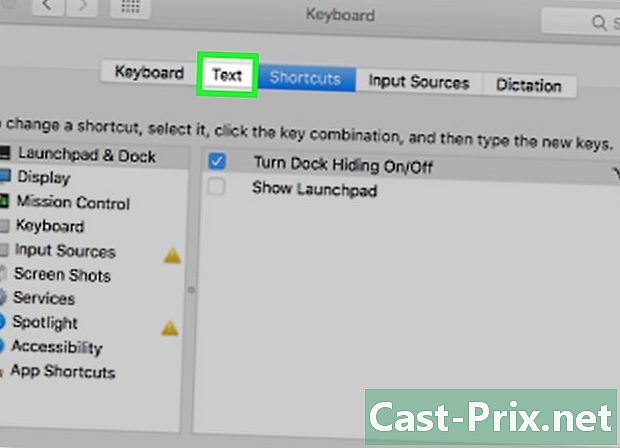
Faceți clic pe fila e. Este în a doua poziție în bara de file a ferestrei tastaturii. -
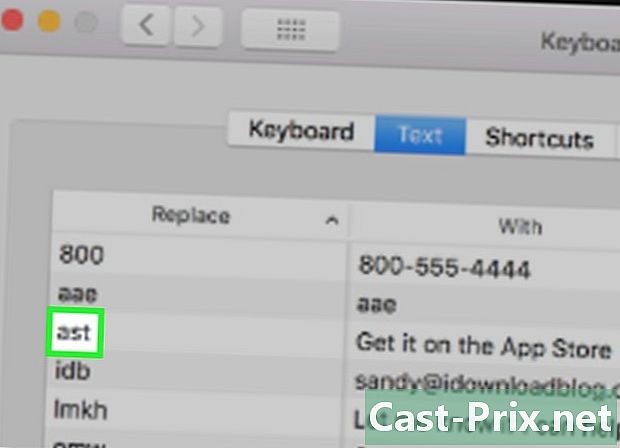
Selectați un înlocuitor de swap. În cadrul din stânga, faceți clic pe conținutul înlocuirii tastării. -
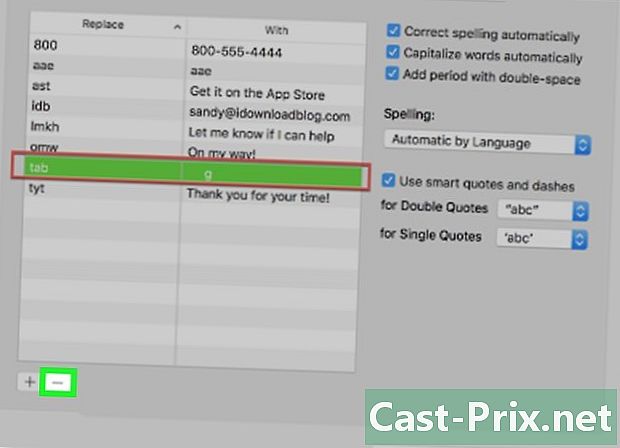
Faceți clic pe -. Semnul se află chiar sub caseta etichetată înlocui. Făcând clic pe ea, veți șterge imediat înlocuirea în cauză.- Dacă aveți alte înlocuitori de eliminat, faceți exact același lucru.
-
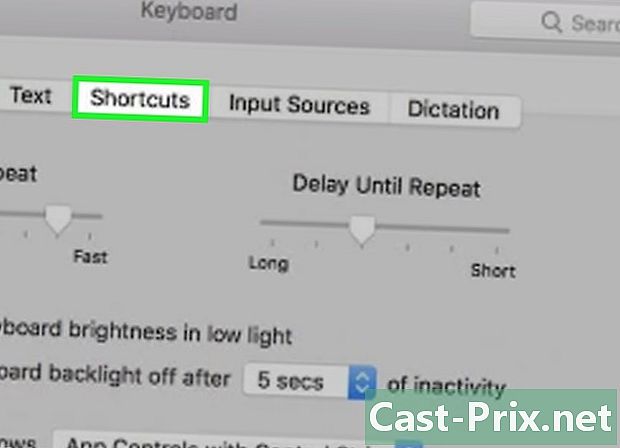
Faceți clic pe fila Comenzi rapide. Este în a doua poziție în bara de file a ferestrei tastaturii. -
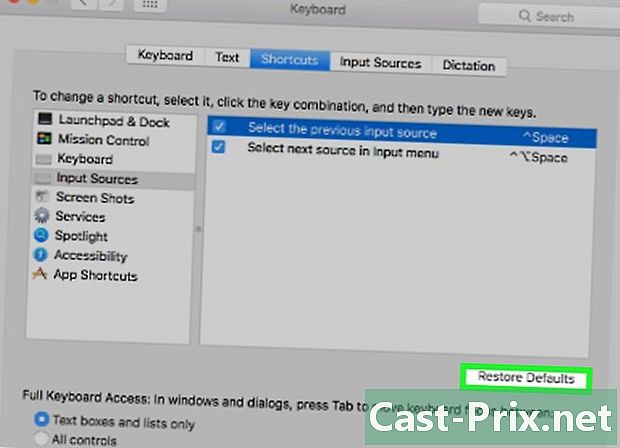
Faceți clic pe Restaurați setările implicite. Butonul este în partea dreaptă, cam la jumătatea drumului. Dacă faceți clic pe acest buton, veți restabili setările pentru comenzi rapide. -
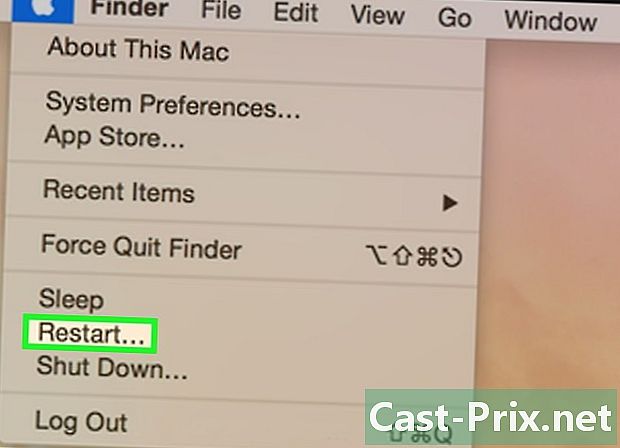
Reporniți Mac-ul dvs. Deschideți meniul mărclick pe Repornire ..., apoi confirmați făcând clic reîncepe. Asta e! Ați resetat tastatura Mac-ului dvs.
Metoda 3 Resetați Setările de limbă pe Windows
-
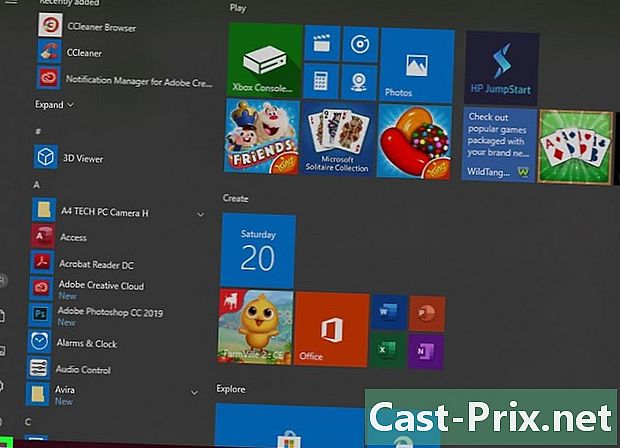
Deschideți meniul start (
). Faceți clic pe logo-ul Windows din colțul din stânga jos al ecranului. -

Deschideți setările (
). Faceți clic pe pictograma roată din colțul din stânga jos al ferestrei de pornire. -

Faceți clic pe Timpul și limba. Icoana sa, în mijlocul ferestrei, conține, printre altele, un ceas. -
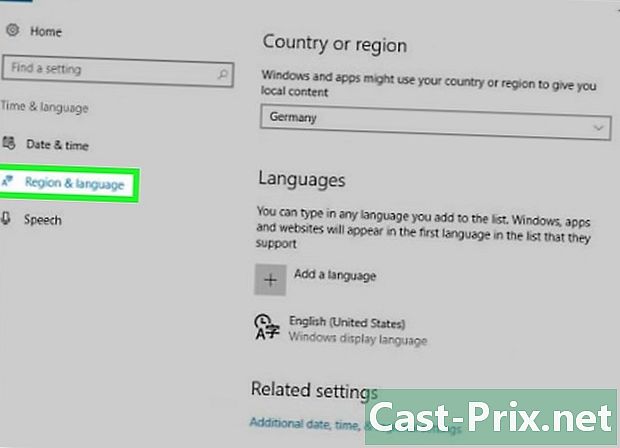
Faceți clic pe fila Regiune și limbă. Îl veți găsi în partea stângă a paginii. -
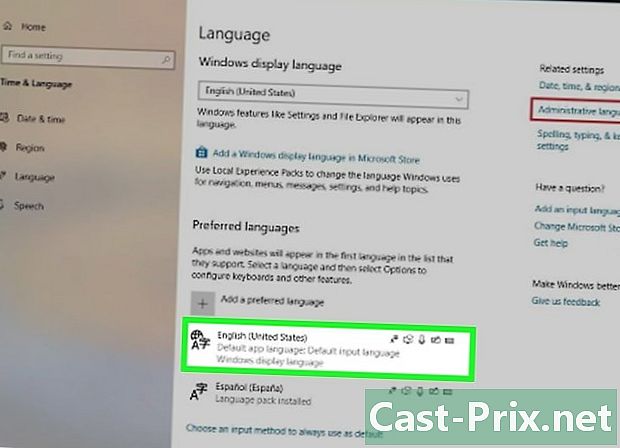
Alegeți o limbă. Faceți clic pe limba pe care doriți să o ștergeți. -
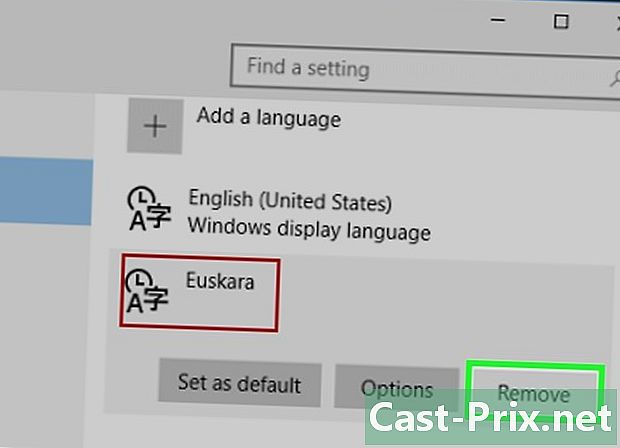
Ștergeți limba din listă. Faceți clic pe buton eliminareștergerea listei este instantanee. -
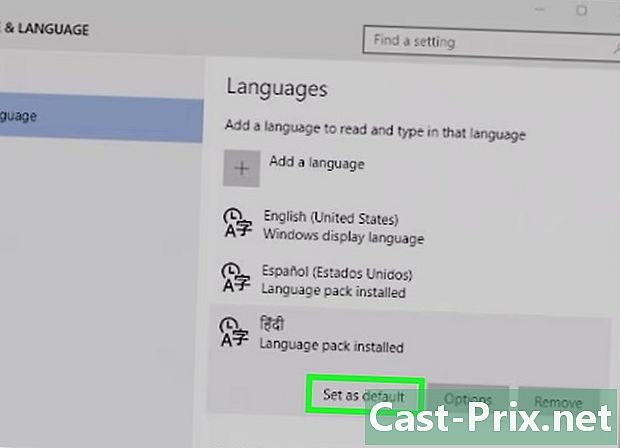
Modificați limba implicită. Faceți clic pe limba pe care doriți să o selectați, apoi faceți clic pe Setați ca limbă implicită.
Metoda 4 Resetați setările de limbă pe Mac OS X
-
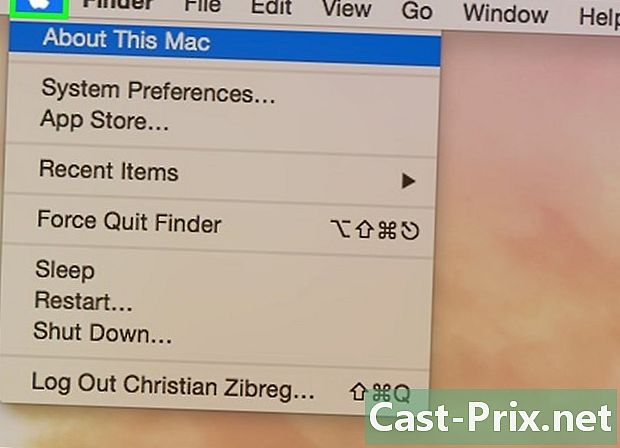
Deschideți meniul măr (
). Faceți clic pe logo-ul Apple din stânga sus a ecranului. Va apărea un meniu derulant. -
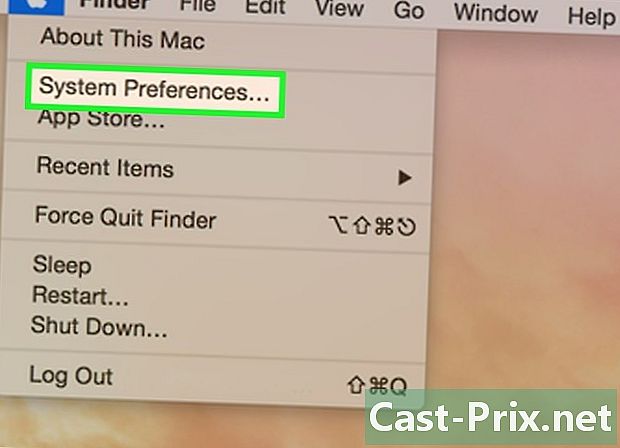
Faceți clic pe Preferințe de sistem. Aceasta este a doua opțiune din meniul derulant. -

Faceți clic pe Limba și regiunea. Licone, un steag albastru, se află în prima linie de preferințe. -
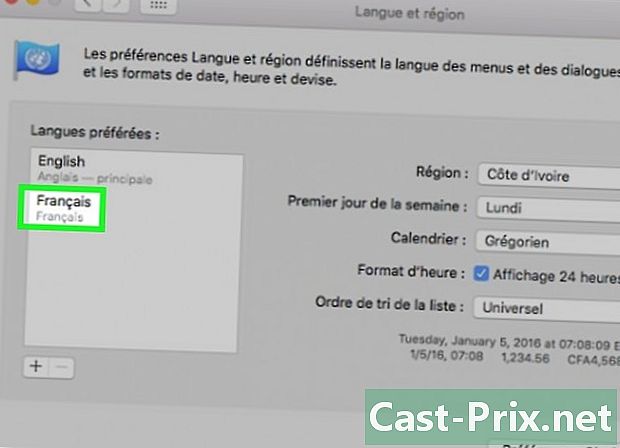
Selectați o limbă pentru a o șterge. În cadrul din stânga, trebuie doar să faceți clic pe limba pe care doriți să o ștergeți pentru a o selecta. -

Faceți clic pe -. Semnul se află chiar sub caseta etichetată Limbi preferate. Făcând clic pe ea, ștergeți imediat limba selectată.- Limba din partea de sus a cadrului este limba implicită. Pentru a ridica o altă limbă în partea de sus a cadrului, selectați-o din listă și montați-o cu mouse-ul.
Metoda 5 Resetați o tastatură wireless Apple
-

Opriți tastatura. Apăsați lung pe buton (cel puțin trei secunde) On / Off a tastaturii tale. -

Deschideți meniul măr (
). Faceți clic pe logo-ul Apple din colțul din stânga sus al ecranului. Va apărea un meniu derulant. -
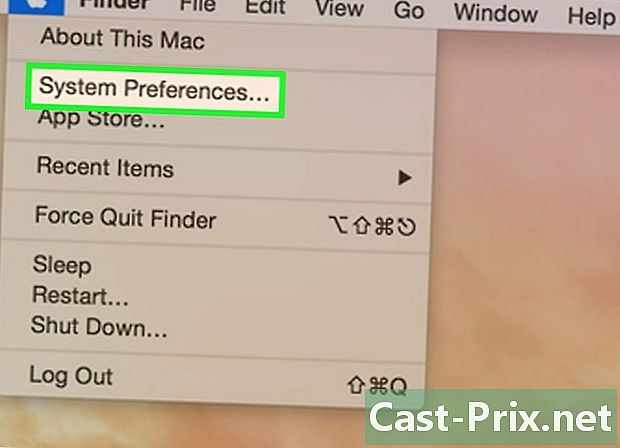
Faceți clic pe Preferințe de sistem. Aceasta este a doua opțiune din meniul derulant. -
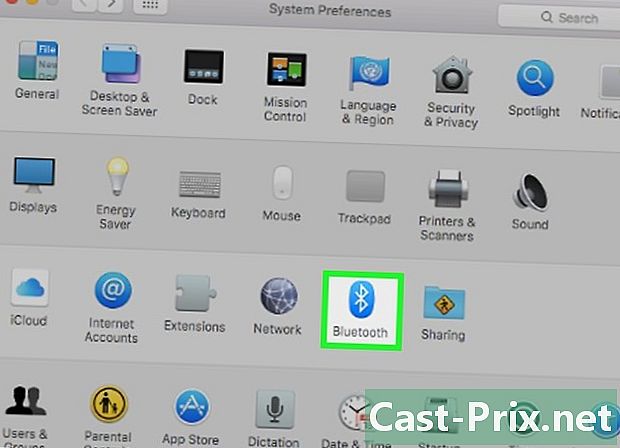
Faceți clic pe Bluetooth. icoană
se află pe a treia linie a ferestrei de preferințe.- Dacă Bluetooth este dezactivat, faceți clic pe buton Porniți Bluetooth care este mai degrabă spre stânga și în mijlocul ferestrei.
-

Apăsați lung pe buton On / Off a tastaturii tale. Nu eliberați presiunea până când tastatura nu se aprinde. -
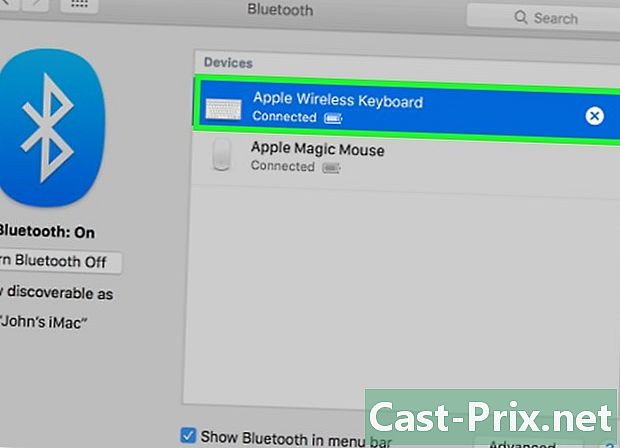
Selectați tastatura. În timp ce țineți în continuare butonul On / Off apăsat în meniu Bluetooth, faceți clic pe numele tastaturii. -

Eliberați butonul On / Off. Când vi se solicită să introduceți codul de asociere din 8 cifre, eliberați butonul On / Off.- Dacă nu vi se cere nimic și tastatura funcționează perfect, eliberați butonul On / Off : operațiunea s-a încheiat.
-
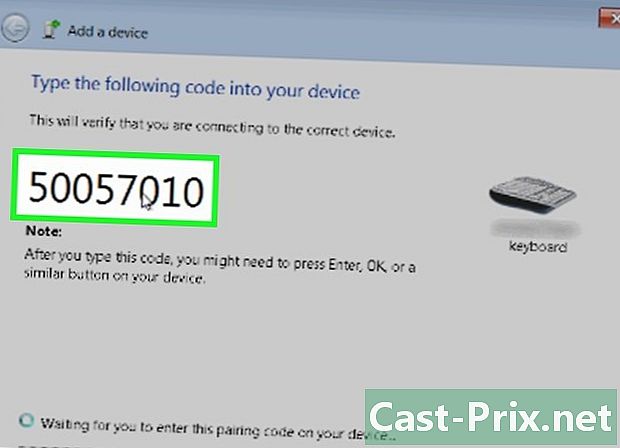
Introduceți codul de asociere. Introduceți codul tastaturii și confirmați cu tasta intrare. În acest moment, tastatura dvs. trebuie resetată și comunicată cu computerul.
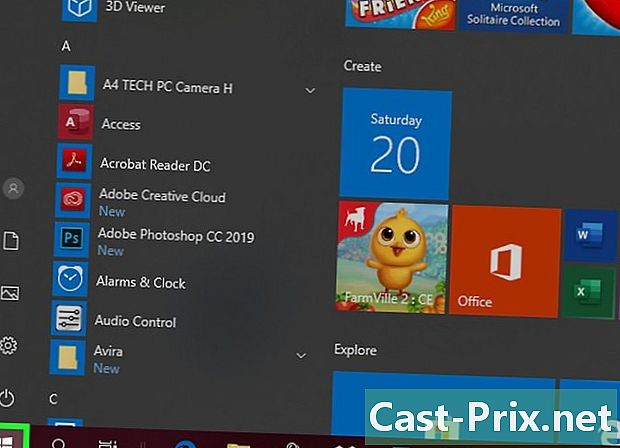
- Dacă tastatura funcționează cu baterii, luați cele recomandate de producătorul tastaturii.
- Resetarea vă permite de obicei să restaurați o tastatură cu cheie. Contrapartida este că unele dintre setările tastaturii (sau toate) sunt șterse.

