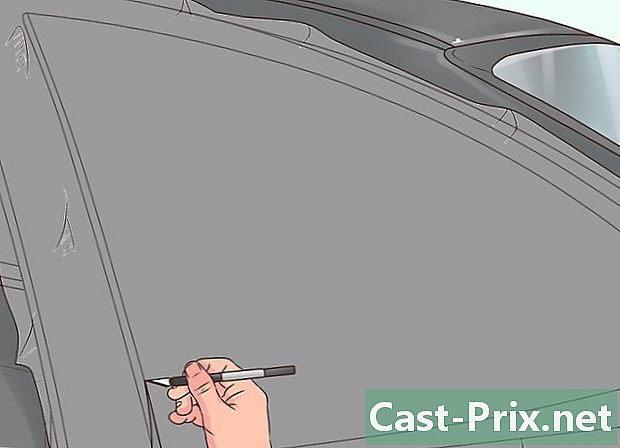Cum să salvați un document Google Doc
Autor:
John Stephens
Data Creației:
21 Ianuarie 2021
Data Actualizării:
1 Iulie 2024
![How To Save in Google Docs [2021]](https://i.ytimg.com/vi/f1-WJYp9cSs/hqdefault.jpg)
Conţinut
- etape
- Metoda 1 Salvați jobul
- Metoda 2 Salvați un document partajat pe Google Drive
- Metoda 3 Salvați un document doc offline
Spre deosebire de software-ul tradițional de procesare electronică, Google Drive salvează automat (la fiecare câteva secunde) modificări la un document. Vă veți bucura să aveți informații despre salvarea unui document online, precum și offline și să faceți o copie de rezervă a unei copii a unui fișier partajat, astfel încât să puteți obține copia și dreptul de proprietate asupra documentului, fără a fi nevoie să faceți clic pe un buton. record.
etape
Metoda 1 Salvați jobul
-

Permiteți Google Docs să salveze automat documentul. Pe măsură ce adăugați conținut la document, modificările pe care le faceți sunt salvate imediat în Google Drive. Veți vedea un e în gri lângă o filă ajutor în partea de sus a ecranului. Când tastați conținut, veți vedea e În proces de înregistrare și la un moment după ce încetați să tastați, veți vedea e Toate modificările au fost salvate în Drive.- Nu este necesar să faceți clic pe un buton de salvare sau să utilizați o comandă rapidă de la tastatură.
-

Salvați un document Google Doc pe computer. Dacă aveți un document Google Doc, poate fi necesar să exportați documentul pentru a fi utilizat în alte programe. Pentru a face acest lucru, faceți clic pe fila fișier în partea de sus a ecranului, apoi treceți peste opțiunea Descărcați ca și selectați un tip de fișier din lista care apare. În caseta de dialog care apare, puteți modifica numele fișierului, adăugați etichete în document și puteți alege o locație pentru fișier.- Lista tipurilor de fișiere include: Microsoft Word, Open Document Format, Rich Format, PDF, Plain, Web Page sau EPUB Publication.
-

Exportați fișierul salvat cu o altă extensie. Uneori poate fi necesar să salvați și să exportați fișierul Google într-un alt format. Pentru a face acest lucru, faceți clic pe File> Download as. Alegeți o extensie din meniul care apare. Atunci când documentul este exportat, Google Drive nu va salva automat modificările în fișierul descărcat. Opțiunile de extensii includ:- .docx
- .odf
- .rtf
- .txt
- .html
-

Exportați documentul pe site-ul dvs. Google Drive are capacitatea de a publica un document direct pe site-ul dvs. Și când editați documentul în Google Drive, modificările vor apărea automat pe site-ul dvs. Pentru a exporta fișierul pe site, faceți clic pe Fișier> Publicare pe web> Republicare automată după fiecare modificare> Începeți publicarea.- Dacă nu doriți ca documentul publicat să fie modificat, nu trebuie să selectați opțiunea Republicați automat după fiecare modificare .
-

Rezolvați problemele de înregistrare. Dacă Google Drive nu poate salva documentul, veți primi următoarele: Nu a reușit salvarea în Google Drive. Neînregistrarea este adesea datorată lipsei de conexiune. Când se întâmplă acest lucru, copiați conținutul documentului în clipboard și reîncărcați pagina. Dacă conținutul fișierului nu se mai potrivește, lipiți din clipboard conținutul pe care l-ați copiat anterior în document.- Pentru a selecta întregul conținut al unui document, utilizați comanda rapidă de la tastatură
Ctrl A (Windows) sau comandă A (Mac).
- Pentru a copia conținutul, utilizați comanda rapidă
Ctrl C (Windows) sau comandă C (Mac).
- Pentru a lipi conținut, utilizați comanda rapidă
Ctrl P (Windows) sau comandă P (Mac).
- Pentru a selecta întregul conținut al unui document, utilizați comanda rapidă de la tastatură
Metoda 2 Salvați un document partajat pe Google Drive
-

Deschideți fișierul partajat. Când o persoană împărtășește un document cu dvs., nu veți avea dreptul să editați și să dețineți documentul. Pentru a edita documentul, trebuie să creați o copie a documentului pe care îl dețineți. Deschideți documentul partajat prin Google Drive.- Acest mod se numește Numai citit .
-

Creați o copie. Faceți clic pe Fișier> Creați o copie> OK. Noua copie se va deschide automat și va fi salvată.- Pe măsură ce editați documentul, modificările vor fi salvate automat.
- Dacă sunteți proprietarul original al documentului, veți avea opțiunea de a-l împărtăși cu grupul original.
-

Redenumirea documentului. După ce ați creat copia documentului partajat, deveniți proprietarul fișierului. În coloană proprietate de pe Google Drive veți vedea scris mă. Ca proprietar, puteți redenumi documentul așa cum doriți.
Metoda 3 Salvați un document doc offline
-

Instalați Google Drive pentru Mac. Instalarea aplicației Google Drive vă va permite să editați și să salvați fișierele Google Doc în timp ce nu sunteți offline. Orice modificări aduse fișierului Google Doc în timp ce sunteți offline se vor sincroniza cu Google Drive online.- Accesați pagina de descărcare Google Drive.
- Faceți clic peste buton Descărcați Drive și selectați Mac din meniul derulant.
- Citiți și acceptați termenii de utilizare și deschideți fișierul installgoogledrive.dmg. Trageți pictograma Google Drive în folderul aplicațiilor și deschideți Google Drive.
- Conectați-vă la Google Drive și finalizați procesul de instalare.
-

Instalați Google Drive pentru Windows. Dacă instalați Google Drive pentru Windows, puteți edita și salva documentele Google Doc în timp ce nu este conectat. Toate modificările la aceste documente vor fi sincronizate cu Google Drive Online.- Accesați pagina de descărcare Google Drive. Faceți clic peste buton Descărcați Drive și selectați ferestre din meniul derulant.
- Citiți și acceptați termenii de utilizare și deschideți fișierul googledrivesync.exe.
- Conectați-vă la Google Drive și urmați instrucțiunile pentru a finaliza instalarea.
-

Activați opțiunea Acces online. Lansați browserul și conectați-vă la contul Google. Deschideți Google Drive și faceți clic pe setări (pictograma angrenajelor). selecta setări. Găsiți secțiunea Offline și bifează caseta de lângă opțiune Sincronizați documentele Google, fișierele Google, diapozitivele Google și desenele de pe acest computer pentru editare offline . -

Mutați fișierele și folderele. Puteți muta fișierele și folderele de pe desktop în folderul Google Drive. După instalare, un folder Google Drive va fi creat automat și adăugat la dosarul dvs. de documente. Documente și fișiere pot fi adăugate în folder Google Drive în două feluri.- După ce activați accesul online, elementele salvate în contul dvs. online Google Drive vor apărea automat în aplicație sau se vor sincroniza cu aplicația offline Google Drive.
- Puteți muta manual documente și fișiere de pe desktop în folder Google Drive. Dosarul se sincronizează automat cu Google Drive Online.
-

Utilizați Google Drive. Aplicația Google Drive vă permite, de asemenea, să partajați fișiere cu alții. Deschideți folderul Google Drive și faceți clic dreapta pe documentul pe care doriți să îl partajați. selecta Google Drive> Distribuie din meniul derulant. Partajează fișierul cu una sau mai multe persoane. -

Permiteți backup automat. Permiteți Google Docs să salveze și să sincronizați automat modificările. În aplicația offline, Google Drive salvează automat (la fiecare câteva secunde) modificări la un document. După ce computerul dvs. este conectat la internet, aplicația Google Drive va funcționa ca omologul său online. Modificările aduse documentului vor fi salvate și sincronizate automat în contul online Google Drive.