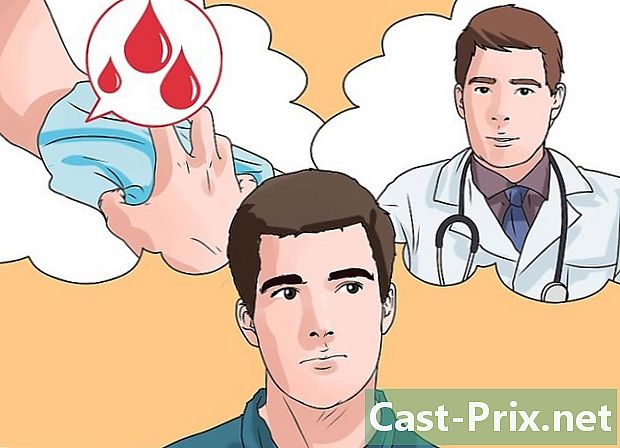Cum să descărcați cărți Kindle pe un iPad
Autor:
Randy Alexander
Data Creației:
2 Aprilie 2021
Data Actualizării:
1 Iulie 2024

Conţinut
- etape
- Partea 1 Instalează aplicația Kindle
- Partea a 2-a Descărcați achizițiile anterioare
- Partea a 3-a Cumpărați conținut Kindle nou cu iPad
- Partea 4 Adăugarea de conținut non-Kindle la aplicația Kindle
- Partea a 5-a Citiți cărțile Kindle
- Partea 6 Ce trebuie făcut dacă achizițiile nu apar în aplicație
Aplicația Kindle de pe iPad vă oferă acces la întreaga bibliotecă Amazon Kindle fără a fi nevoie să schimbați dispozitivele. Îl puteți folosi pentru a citi cărțile pe care le-ați cumpărat, dar și pentru a achiziționa cărți noi în Magazinul Amazon accesibil de la Safari. Achizițiile dvs. sunt afișate direct în aplicație. Puteți chiar transfera diferite tipuri de fișiere de pe computer în aplicația dvs. pentru citire peste tot.
etape
Partea 1 Instalează aplicația Kindle
-

Deschideți App Store. Atinge pictograma magazinului de aplicații de pe ecranul de pornire al iPad-ului. -

Căutați aplicația Kindle. Introduceți „Kindle” în câmpul de căutare din panoul superior al interfeței App Store și apăsați butonul căutare. -

Instalați versiunea iPad a aplicației Kindle.- Selectați versiunea iPad a aplicației Kindle.
- Apăsați butonul get lângă aplicația Kindle afișată în rezultatele căutării.
- Apăsați butonul instala.
- Introduceți ID-ul Apple și apăsați butonul în regulă pentru a instala aplicația.
Partea a 2-a Descărcați achizițiile anterioare
-

Deschide aplicația Kindle. Atingeți pictograma aplicației Kindle afișată pe ecranul de pornire al iPad-ului. Această pictogramă apare automat la sfârșitul descărcării. -

Înregistrați-vă iPad-ul pe contul Amazon. Introdu numele de utilizator și parola și apasă butonul Autentificare. -

presa nor în partea de sus a ecranului. Toate achizițiile asociate contului dvs. vor fi afișate.- Dacă nu ați făcut încă achiziții, nu va fi afișat nimic.
- Faceți clic aici pentru a afla cum să utilizați Amazon Kindle.
- Pentru instrucțiuni privind adăugarea documentelor care nu aparțin magazinului Kindle, faceți clic aici.
-

Atingeți coperta de carte pentru a o descărca pe iPad. Puteți vedea toate cărțile Kindle descărcate în fila aparat.
Partea a 3-a Cumpărați conținut Kindle nou cu iPad
-

Lansați browserul Safari pe iPad. Nu puteți cumpăra conținut prin aplicația Kindle din cauza restricțiilor din magazinul Apple. În schimb, trebuie să parcurgi site-ul Amazon. Pe ecranul de pornire al iPad-ului dvs., atinge pictograma Safari. -

Accesați magazinul Kindle. introduce amazon.com/ipadkindlestore în bara de adrese apoi apăsați acces.- Va trebui să apăsați bara de adrese pentru a introduce e.
-

Conectați-vă la contul dvs. Amazon dacă vi se solicită. Introduceți informațiile contului dvs. Amazon (adresa și parola) și apăsați Continuare (server securizat).- Dacă sunteți deja conectat, veți fi redirecționat automat către pagina de start a magazinului Kindle.
-

Căutați cărți Kindle. Puteți căuta după titluri, autori sau cuvinte cheie folosind bara de căutare de deasupra ecranului. De asemenea, puteți căuta cărți pe baza celor mai cumpărate cărți sau a celor mai vândute și altele.- Pentru mai multe informații despre un produs, atingeți titlul său și va fi afișată pagina „Detalii produs”.
-

Cumpără cartea. Din pagina „Detalii produs”, apăsați Cumpara. Cartea este descărcată automat la aplicația dvs. Kindle și veți fi redirecționat către biblioteca dvs. După ce ați descărcat cartea pe dispozitivul dvs., aceasta este disponibilă pentru citire în orice moment.- Toate achizițiile dvs. sunt stocate în contul dvs. și veți avea posibilitatea să le descărcați pe diferite dispozitive.
- Pe de altă parte, dacă doriți să citiți un extras din carte, puteți apăsa Primește un extras. Un extras din carte va fi descărcat în aplicația dvs., unde puteți să o citiți și să decideți dacă doriți să cumpărați cartea.
-

Creați o pictogramă Kindle Store pe ecranul de domiciliu (opțional). Această pictogramă vă va oferi acces direct la magazinul Kindle în viitor.- Căutați butonul acțiune în bara de meniu Safari. Butonul arată ca o cutie mică, cu o săgeată.
- În meniul care apare, selectați pictograma Kindle Store pentru ao adăuga la ecranul de pornire al iPad-ului.
- presa Pe ecranul de start.
- Acum trebuie să aveți o pictogramă Kindle Store pe ecranul de domiciliu.
- Din ecranul de start, atingeți această pictogramă pentru a accesa Magazinul Kindle.
Partea 4 Adăugarea de conținut non-Kindle la aplicația Kindle
-

Știți ce fișiere pot fi transferate. Pe lângă cărțile achiziționate de pe Amazon, puteți utiliza aplicația dvs. Kindle pentru a citi o mare varietate de alte formate disponibile pe computer. Sunt acceptate următoarele tipuri de fișiere:- fișiere document (.DOC, .DOCX, .PDF, .TXT, .RTF)
- fișiere imagine (.JPEG, .JPG, .GIF, .PNG, .BMP)
- cărți electronice (doar .MOBI)
-

Descărcați și instalați software-ul de transfer pe computer. Amazon oferă software de transfer cu posibilitatea de a trimite rapid toate fișierele acceptate de aplicația Kindle pe iPad. Aceste programe sunt disponibile pentru mașini și Mac-uri Windows.- Versiunea pentru computer poate fi descărcată la adresă amazon.com/gp/tokindle/pc
- Versiunea Mac poate fi descărcată la adresa sa amazon.com/gp/tokindle/mac
-

Transferați documente compatibile în aplicația dvs. Kindle. Există trei moduri de a transfera fișiere după instalarea software-ului. Metodele sunt aceleași pentru calculatoare și Mac-uri.- Faceți clic dreapta (Ctrl-clic pe Mac) în fișierele și selectați Trimiteți către. Selectați iPad-ul dvs. din lista dispozitivelor afișate.
- Deschide aplicația la Kindle și trageți și fixați fișierele pe care doriți să le transferați. Selectați iPad-ul dvs. din lista dispozitivelor disponibile.
- Tipăriți un document și selectați „la Kindle” ca imprimantă. Va apărea o nouă fereastră și vă va permite să alegeți dispozitivul de destinație.
Partea a 5-a Citiți cărțile Kindle
-

selecta aparat în aplicația Kindle. Toate cărțile descărcate pe iPad-ul dvs. vor fi afișate. -

Atingeți cartea pe care doriți să o citiți. Atingeți coperta de carte pentru a o deschide și începe să o citiți. -

Utilizați ghidul utilizatorului Kindle pentru a afla mai multe despre aplicație. Aplicația dvs. Kindle este în continuă evoluție pentru a îmbunătăți opțiunile și caracteristicile sale. Aflați cum să o utilizați mai bine apăsând pictograma Kindle și apoi selectați aparat. Căutați pictograma ghidului și apoi apăsați-o pentru a o deschide.
Partea 6 Ce trebuie făcut dacă achizițiile nu apar în aplicație
-

Asigurați-vă că iPad-ul dvs. este conectat la Internet. Veți avea nevoie de o conexiune la internet pentru a primi achizițiile. -

Sincronizați manual biblioteca. Dacă cumpărăturile nu apar în aplicația dvs., va trebui să vă sincronizați manual biblioteca cu istoricul achizițiilor.- Apăsați butonul Sincronizare pe ecranul principal al aplicației dvs. Kindle.
-

Verificați setările de plată. Setările dvs. de plată cu 1 clic trebuie să fie valabile pentru ca cărțile Kindle achiziționate să fie disponibile pe iPad.- Accesați pagina „Setări de plată Kindle” de pe site-ul Amazon.
- Apăsați fila setări.
- Verificați setările de plată și corectați eventualele erori. Nu uitați să verificați de două ori toate informațiile dvs.