Cum să transferați fotografii de pe un iPad pe un computer
Autor:
Robert Simon
Data Creației:
24 Iunie 2021
Data Actualizării:
1 Iulie 2024

Conţinut
- etape
- Metoda 1 Transferați fotografii pe un computer Windows
- Metoda 2 Transferați fotografiile pe un Mac
Pentru a elibera memoria iPad-ului sau pur și simplu pentru a vă bucura de fișierele de pe computer, puteți transfera fotografii de pe tableta pe mașină. Acest lucru se poate face cu un computer Windows sau un Mac.
etape
Metoda 1 Transferați fotografii pe un computer Windows
-

Conectați iPad-ul la computer. Conectați capătul de încărcare al cablului încărcătorului la partea de jos a iPad-ului și partea USB la unul dintre porturile USB ale computerului. -
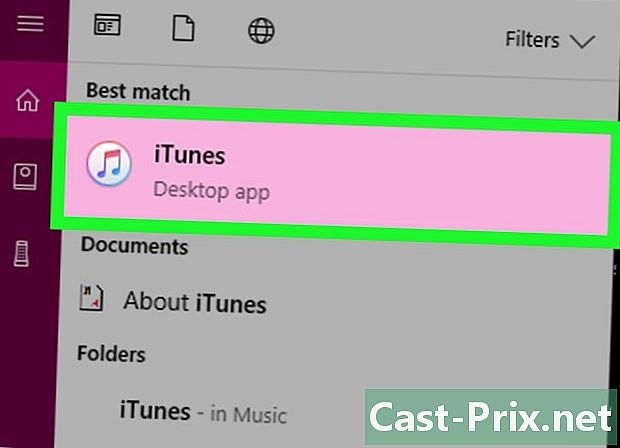
Deschideți iTunes. Faceți dublu clic pe pictograma aplicației iTunes care arată ca o notă de muzică multicoloră pe fundal alb. Este important să lansați iTunes înainte de a transfera fotografii, deoarece iTunes permite computerului dvs. să vă detecteze iPad-ul.- Dacă nu aveți iTunes pe computer, instalați-l înainte de a continua.
- Dacă iTunes vă solicită să îl actualizați, faceți clic pe Descărcați iTunes când vei fi invitat. Va trebui să reporniți computerul la sfârșitul descărcării.
-
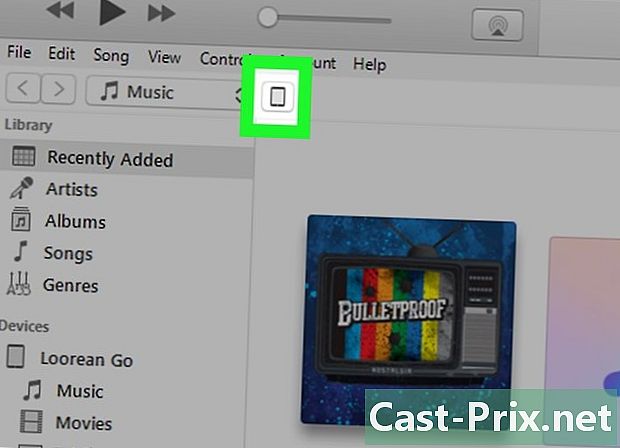
Așteptați să apară pictograma iPad. După câteva secunde, veți vedea o pictogramă iPad în partea stângă sus a ferestrei iTunes. Apariția acestei pictograme înseamnă că puteți continua.- Este posibil să fie nevoie să faceți clic pe A avea încredere sau o altă alertă înainte de a vedea pictograma apărută.
-

Deschideți meniul start
. Faceți clic pe logo-ul Windows din partea stângă jos a ecranului. -
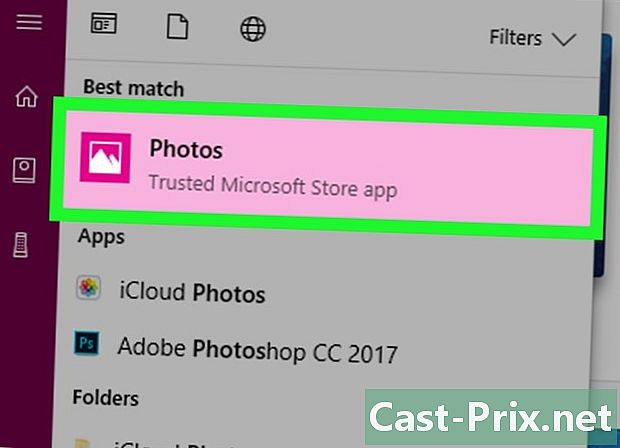
selecta poze.- Dacă nu vezi poze în meniu, tastați poze în câmpul e din partea de jos a meniului start apoi faceți clic pe poze în vârf.
-
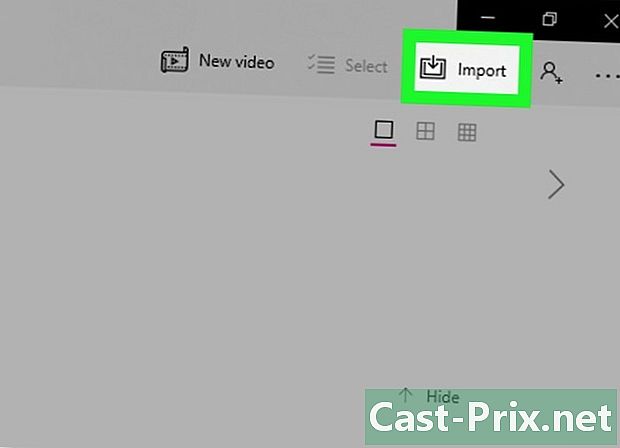
Faceți clic pe import. Această filă se află în partea dreaptă sus a ferestrei Fotografii. Se va deschide un meniu derulant. -

selecta De la un dispozitiv USB. Această opțiune se află în meniul derulant. Calculatorul dvs. va începe să caute fotografii pe iPad. -
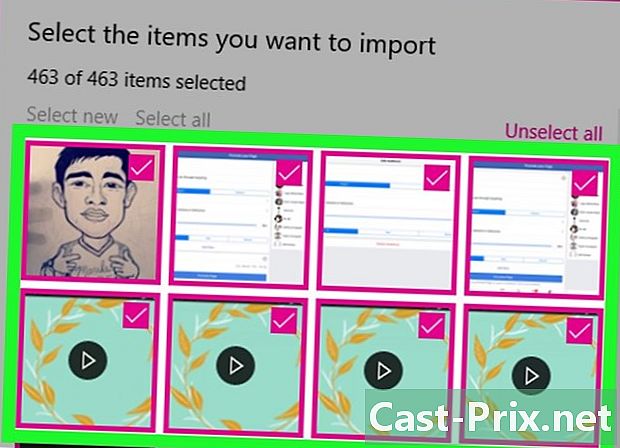
Selectați fotografiile. Debifați fotografiile pe care nu doriți să le importați de pe iPad pe computer sau faceți clic pe Deselectați toate înainte de a verifica fotografiile pe care doriți să le importați. -
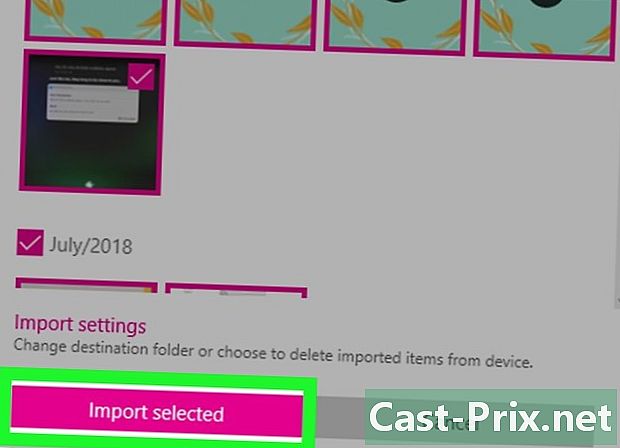
Faceți clic pe continua. Acest buton se află în partea de jos a ferestrei. -

Debifează caseta Ștergeți elementele importate. Această opțiune se află în partea de jos a ferestrei și previne ștergerea fotografiilor de pe iPad. -

Faceți clic pe import. Această opțiune se află în partea de jos a ferestrei. Fotografiile de pe iPad-ul dvs. vor fi importate pe computer. La sfârșitul procesului, veți primi o notificare în partea dreaptă jos a ecranului.
Metoda 2 Transferați fotografiile pe un Mac
-

Conectați iPad-ul la Mac. Introduceți capătul de încărcare al cablului încărcătorului în partea de jos a iPad-ului și capătul USB într-unul dintre porturile USB ale Mac-ului dvs.- Dacă utilizați un încărcător pentru iPad care are conector USB 3.0, va trebui să achiziționați un adaptor USB 3.0 la USB-C pentru a-l conecta la Mac.
-
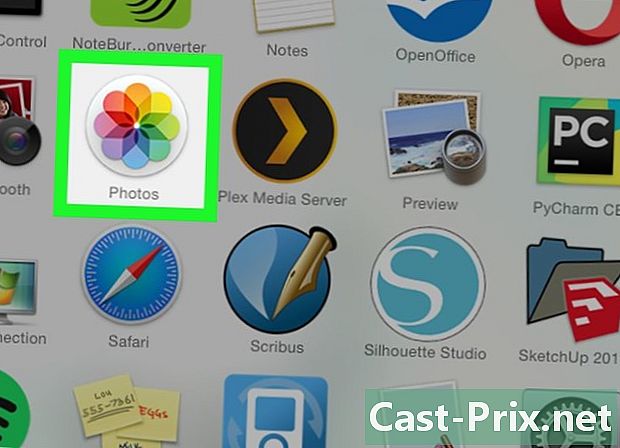
deschis
Fotografii. Faceți clic pe pictograma aplicației Fotografii care arată ca o roată multicoloră în Dock-ul Mac-ului dvs. -
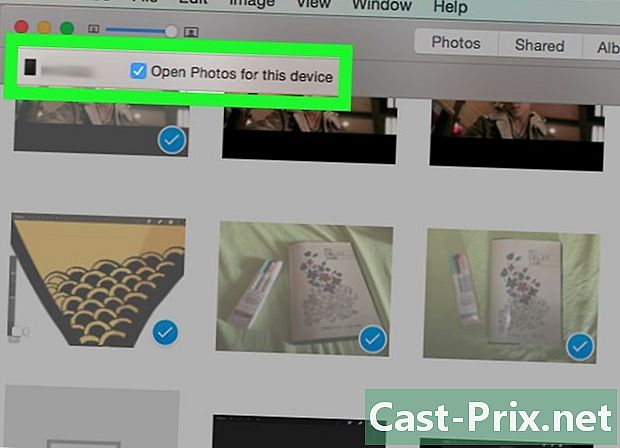
Selectați iPad-ul dvs. Faceți clic pe numele iPad-ului dvs. sub titlu dispozitive în stânga ferestrei.- Dacă iPad-ul dvs. nu apare în partea stângă a ferestrei, deblocați-l apăsând butonul de pornire, introduceți codul de acces și apăsați din nou butonul de pornire.
-
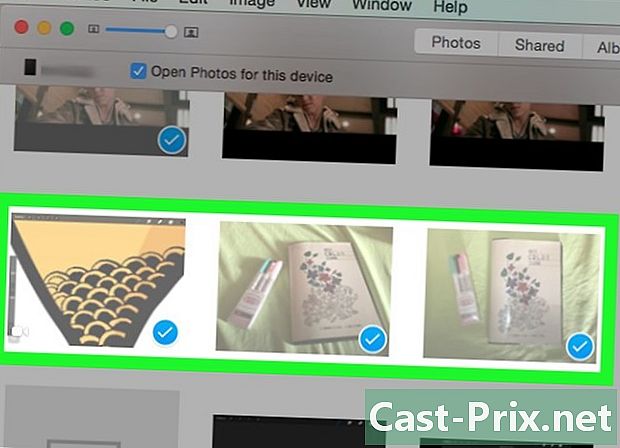
Selectați fotografiile pe care doriți să le descărcați. Faceți clic pe fiecare dintre fotografiile pe care doriți să le importați.- Dacă doriți să importați toate fotografiile care nu sunt încă pe Mac, săriți acest pas.
-
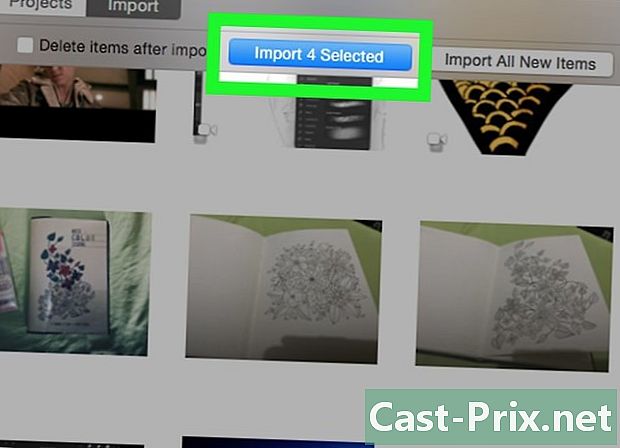
Faceți clic pe Selectarea importurilor. Acest buton se află în partea dreaptă sus a ferestrei. Fotografiile selectate vor fi importate pe Mac.- De asemenea, butonul va afișa numărul de fotografii selectate (de exemplu Importați cele 10 elemente selectate).
- Dacă importați toate fotografiile noi de pe iPad (de exemplu, fotografiile care nu sunt pe Mac), faceți clic pe butonul albastru Încărcați toate fotografiile noi.
-

Așteptați finalizarea transferului. După ce fotografiile iPad-ului dvs. sunt importate pe computer, le puteți vedea făcând clic pe filă Albumele mele în stânga ferestrei.

