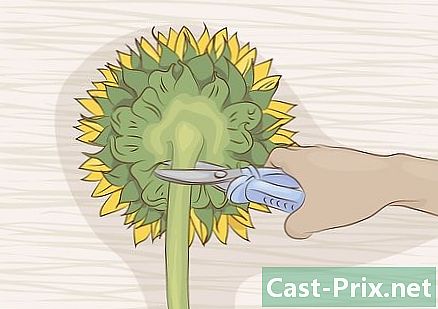Cum se utilizează Excel
Autor:
Peter Berry
Data Creației:
20 August 2021
Data Actualizării:
1 Iulie 2024

Conţinut
- etape
- Partea 1 Pregătirea pentru utilizarea Excel
- Partea 2 Introduceți datele
- Partea 3 Utilizarea formulelor
- Partea 4 Creează grafică
- Partea 5 Salvați un proiect Excel
Microsoft Excel este un puternic program de foi de calcul care oferă multe posibilități, indiferent dacă trebuie să efectuați calcule de bază sau să analizați date și să creați tabele sau grafice. Pentru a profita de toate caracteristicile sale, puteți învăța să îl configurați și să îl utilizați pe computerul Windows sau Mac.
etape
Partea 1 Pregătirea pentru utilizarea Excel
-

Instalați Microsoft Office dacă nu te speli încă. Microsoft Excel nu este disponibil ca o singură versiune, dar este inclus în suita Microsoft Office sau ca abonament. -

Deschideți un document Excel existent. Puteți deschide un document Excel în orice moment pur și simplu făcând clic dublu pe acesta. Documentul se va deschide într-o fereastră Excel.- Continuați la pasul următor dacă doriți să deschideți un nou document Excel.
-

Deschideți Excel. Faceți clic sau faceți dublu clic pe pictograma albă în formă de X pe un fundal verde închis. -

Selectați un șablon dacă este necesar. Pentru a utiliza un șablon Excel (de exemplu, un planificator de buget), derulați la șablonul pe care doriți să-l utilizați, apoi faceți clic pe acesta pentru a-l deschide.- Dacă doriți doar să deschideți un document Excel necompletat, faceți clic pe Document gol în partea stângă sus a paginii și săriți pasul următor.
-

Faceți clic pe crea. Această opțiune se află în dreapta numelui modelului. -

Așteptați deschiderea cărții de lucru Excel. Deschiderea fișei de lucru durează câteva secunde, dar odată ce șablonul Excel sau documentul gol sunt deschise, puteți începe să introduceți datele.
Partea 2 Introduceți datele
-

Descoperiți panglica donglet Excel. În partea de sus a ferestrei Excel, veți avea o panglică verde cu o serie de file care pot fi utilizate pentru a accesa diferite instrumente. Există diferite file pe care trebuie să înveți să le cunoști.- bun venit conține opțiuni pentru formatarea e-ului, schimbarea culorii de fundal a unei celule și multe alte lucruri.
- inserare : Oferă opțiuni pentru tabele, diagrame, grafice și ecuații.
- schemă : Conține opțiuni pentru margini, orientare și teme de pagină.
- formulele : conține diferite opțiuni de formulă, precum și un meniu funcțional.
-

Introduceți anteturile în rândul superior al celulelor. Când adăugați date într-o carte de lucru goală, puteți introduce anteturile în celula de sus a fiecărei coloane (de exemplu, A1, B1, C1etc.). Acest lucru poate fi util dacă creați diagrame sau tabele care necesită etichete. -

Selectați o celulă. Faceți clic pe celula în care doriți să introduceți date.- De exemplu, dacă utilizați un planificator de buget, faceți clic pe prima celulă goală pentru a o selecta.
-

Introduceți e. Introduceți e-ul pe care doriți să îl introduceți în celulă. -

presa intrare. Sistemul e va fi adăugat în celulă, iar selecția se va face pe următoarea celulă disponibilă. -

Modificați-vă datele. Pentru a edita unele date din cartea de lucru, faceți clic pe celula care conține datele în cauză, apoi efectuați modificările din câmpul e de deasupra rândului de celule. -

Modificați formatarea dacă este necesar. Dacă doriți să modificați formatarea e a unei celule (de exemplu, dacă doriți să treceți de la o valoare monetară la o dată), faceți clic pe fila bun venit, derulați câmpul de deasupra secțiunii număr apoi selectați tipul de formatare pe care doriți să-l utilizați.- Puteți utiliza, de asemenea, formatarea condiționată pentru a modifica celulele pe baza factorilor din cartea de lucru (de exemplu, dacă valoarea unei celule este mai mică decât un anumit număr, celula va deveni roșie).
Partea 3 Utilizarea formulelor
-

Selectați o celulă. Faceți clic pe celula în care doriți să creați o formulă. -

Efectuați operații de bază. În Excel, puteți utiliza diferite formule pentru a adăuga, scădea, diviza și multiplica valorile celulelor.- plus : tip = SUM (celulă + celulă) (de exemplu
= SUM (A3 + B3)) pentru a adăuga valorile a 2 celule sau {{kbd | = SUM (celulă, celulă, celulă) (de exemplu= SUM (A2, B2, C2)) pentru a adăuga o serie de celule. - scădere : tip = SUM (celulă-celulă) (de exemplu
= SUM (A3-B3)) pentru a scădea valoarea unei celule din cea a altei celule. - diviziune : tip = SUM (celulă / celulă) (de exemplu
= SUM (A6 / C5)) să împartă valoarea unei celule la alta. - multiplicare : tip = SUM (celulă * celulă) (de exemplu
= SUM (A2 * A7)) pentru a multiplica valorile a 2 celule între ele.
- plus : tip = SUM (celulă + celulă) (de exemplu
-

Adăugați o întreagă coloană de numere. Excel vă permite să adăugați toate numerele unei întregi coloane (sau a unei secțiuni a coloanei) tastând = SUM (celulă: celulă) (de exemplu= SUM (A1: A12)) în celula în care doriți să vedeți afișarea rezultatului. -

Folosiți o formulă avansată. instrumentul Introduceți o funcție dExcel vă permite să utilizați o formulă mai avansată. Faceți clic mai întâi pe celula în care doriți să vă afișați formula. -

Deschideți fila formulele. Longlet formulele se află în partea de sus a ferestrei Excel. -

Faceți clic pe Introduceți o funcție. Această opțiune este situată în extrema dreaptă a formulele. Faceți clic pe ea pentru a deschide o fereastră. -

Selectați o funcție. În fereastra afișată, faceți clic pe funcția pe care doriți să o utilizați și selectați în regulă.- De exemplu, dacă căutați o formulă pentru a calcula tangența unui unghi, derulați în jos pe fereastră până la funcție TAN.
-

Completați formularul de funcții. Când vi se solicită, introduceți numărul (sau selectați celula) pentru care doriți să aplicați formula.- De exemplu, dacă ați selectat funcția TAN, tastați numărul pentru care doriți să găsiți tangenta.
- În funcție de funcția selectată, poate fi necesar să faceți clic pe solicitări de comandă suplimentare.
-

presa intrare. Funcția dvs. va fi aplicată și se va afișa în celula selectată.
Partea 4 Creează grafică
-

Configurați datele graficului. De exemplu, dacă creați o diagramă liniară sau o diagramă de bare, veți utiliza o coloană de celule pentru lax orizontal și o altă coloană de celule pentru verticală.- În general, coloana din stânga este utilizată pentru axa orizontală, iar coloana din dreapta este axa verticală.
-

Selectați datele. Faceți clic și trageți mouse-ul din celula din stânga sus a datelor în dreapta jos. -

Faceți clic pe inserare. Longlet inserare se află în partea de sus a ferestrei Excel. -

selecta Grafică recomandată. Această opțiune se găsește în secțiune grafică din fila inserare. Faceți clic pe ea pentru a afișa o fereastră cu diferite șabloane grafice. -

Alegeți un șablon de diagramă. Faceți clic pe șablonul de diagramă pe care doriți să îl utilizați. -

Faceți clic pe în regulă. Această opțiune se află în partea de jos a ferestrei și vă permite să creați graficul. -

Schimbă titlul graficului tău. Faceți dublu clic pe titlu din partea de sus a graficului, ștergeți-l și înlocuiți-l cu titlul pe care doriți să-l utilizați. -

Modificați titlurile daxe din graficul dvs.. Aveți posibilitatea să adăugați titluri daxe accesând meniul Elemente de diagramă accesibilă făcând clic pe butonul + verde din dreapta graficului selectat.
Partea 5 Salvați un proiect Excel
-

Faceți clic pe fișier. Longlet fișier se află în partea stângă sus a ferestrei Excel (dacă utilizați un computer Windows) sau a ecranului (dacă utilizați un Mac). Faceți clic pe el pentru a deschide un meniu. -

selecta Salvați ca. Dacă utilizați un computer Windows, veți găsi această opțiune în partea stângă a paginii.- Dacă utilizați un Mac, veți găsi această opțiune în meniul derulant fișier.
-

Faceți dublu clic pe Acest computer. Această opțiune se află în mijlocul paginii.- Dacă utilizați un Mac, faceți clic pe Pe Mac-ul meu.
-

Redenumiți fișierul. Pe teren Numele fișierului (dacă utilizați un computer Windows) sau nume (dacă folosiți un Mac) Salvați ca, tastați numele pe care doriți să-l dați în cartea de lucru. -

Selectați un folder de rezervă. Faceți clic pe folderul în care doriți să salvați cartea de lucru.- Dacă utilizați un Mac, mai întâi va trebui să faceți clic pe câmpul derulant unde înainte de a putea selecta un fișier.
-

Faceți clic pe record. Această opțiune se află în partea de jos a ferestrei și vă permite să salvați cartea de lucru în folderul selectat sub numele specificat. -

Salvați-vă modificările viitoare cu ajutorul tastei rapide. Dacă în viitor va trebui să modificați documentul Excel, trebuie doar să apăsați tastele Ctrl+S (dacă utilizați un computer Windows) sau ⌘ Comandă+S (dacă utilizați un Mac) pentru a salva modificările fără a fi necesar să deschideți fereastra Salvați ca.