Cum se utilizează Firefox Sync
Autor:
Peter Berry
Data Creației:
20 August 2021
Data Actualizării:
1 Iulie 2024

Conţinut
- etape
- Partea 1 Configurarea primului dispozitiv
- Partea 2 Sincronizați datele browserului dvs. cu un al doilea dispozitiv
În prezent, Mozilla Firefox este disponibil pe aproape toate platformele, indiferent dacă sunt platforme tradiționale (Windows, Mac ...) sau platforme mobile. Întrucât o persoană poate avea acum Firefox pe mai multe dintre dispozitivele sale, ar fi cu adevărat convenabil să-și împartă setările între toate browserele sale. Aici intervine Firefox Sync. Într-adevăr, acesta din urmă permite să împărtășească marcajele sale, istoricul de navigare și multe altele între diferite versiuni ale Mozilla Firefox instalate pe diferite dispozitive.
etape
Partea 1 Configurarea primului dispozitiv
-
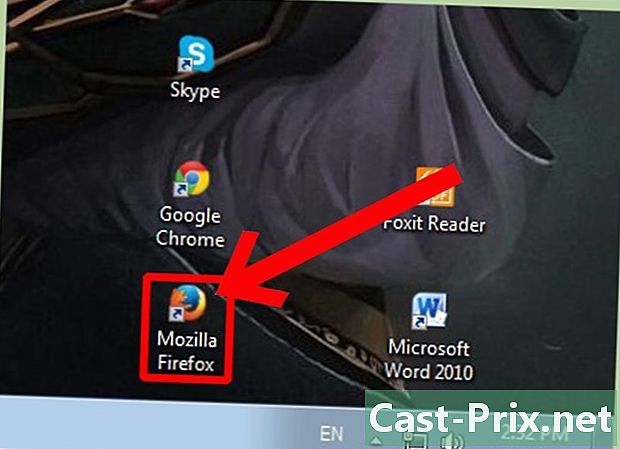
Deschide Mozilla Firefox. Faceți dublu clic pe pictograma de pe desktop pentru a deschide browserul. -

Deschide fereastra opțiuni. Faceți clic pe unelte în bara de meniu din partea de sus a ferestrei browserului dvs. și apoi selectați opțiuni. -
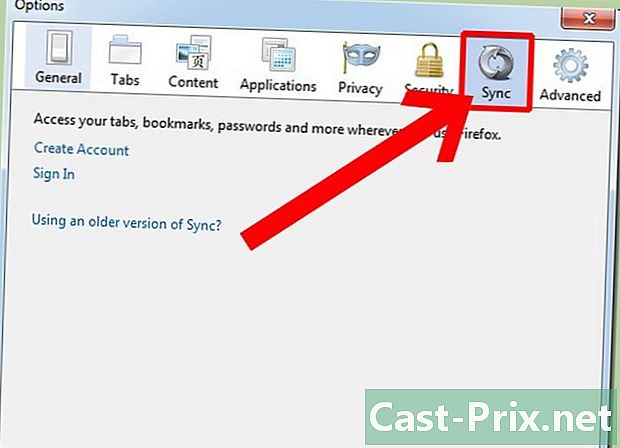
Faceți clic pe fila Sincronizare. -

Conectați-vă la contul Firefox. Introduceți numele de utilizator și parola în câmpurile furnizate. Apoi faceți clic pe Autentificare.- Dacă nu aveți încă un cont Firefox, puteți crea unul făcând clic pe link Creați un cont care este în longlet Sincronizare. Tot ce trebuie să faceți este să completați diferitele câmpuri ale formularului pentru a vă crea contul.
-
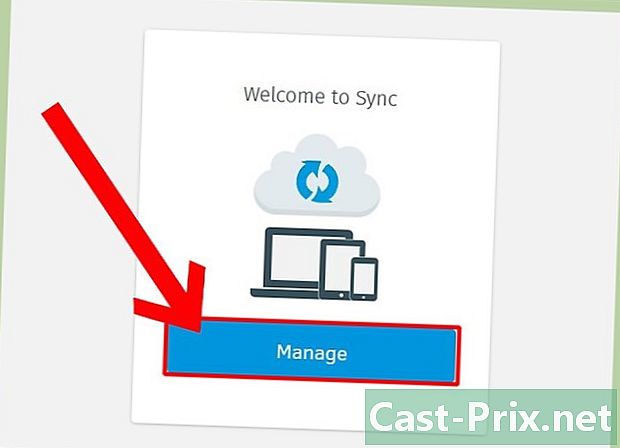
Faceți clic pe administrare. După conectare, veți fi redirecționat automat către pagina principală Firefox Sync. Faceți clic pe buton administrare pentru a deschide fereastra opțiuni și începeți să vă gestionați informațiile. -

Configurați dispozitivul. În fereastră opțiuni, selectați toate datele browserului pe care doriți să le partajați între dispozitivele dvs. Apoi introduceți un nume care va identifica dispozitivul dvs. (de exemplu: „Computer de acasă”).- Fiecare dintre browserele dvs. Firefox va avea un nume propriu.
-
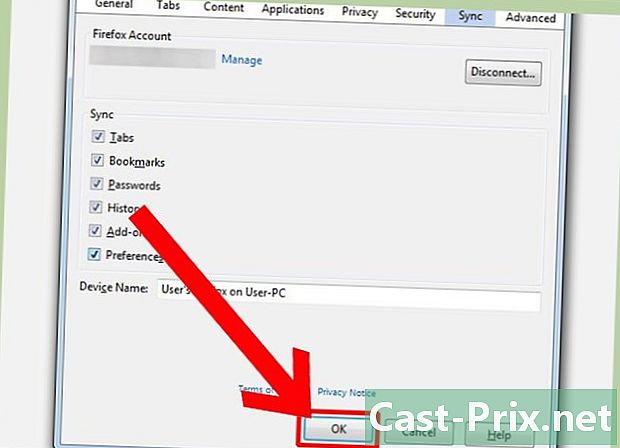
Faceți clic pe în regulă pentru a salva setările. Datele browserului dvs. sunt acum gata să fie sincronizate cu un alt dispozitiv.
Partea 2 Sincronizați datele browserului dvs. cu un al doilea dispozitiv
-
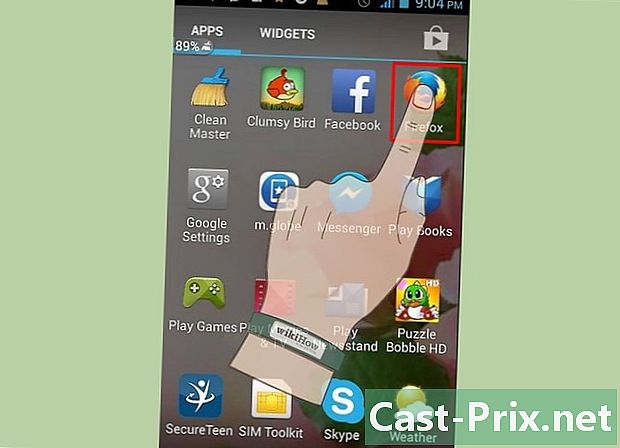
Deschide Firefox pe smartphone. Atingeți pictograma de pe ecranul de pornire pentru a lansa aplicația. -
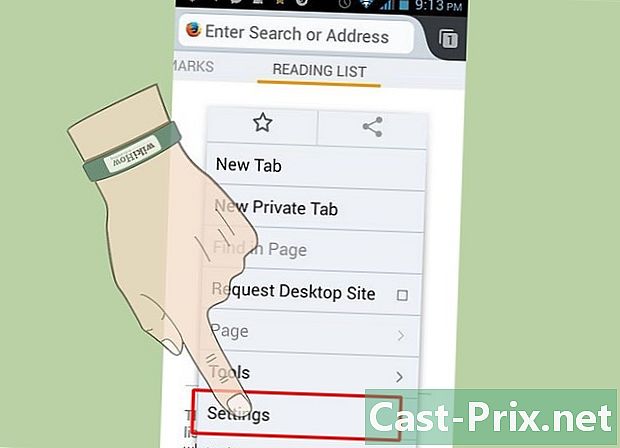
Apoi mergi la setări. Deschideți meniul browserului și selectați setări. -
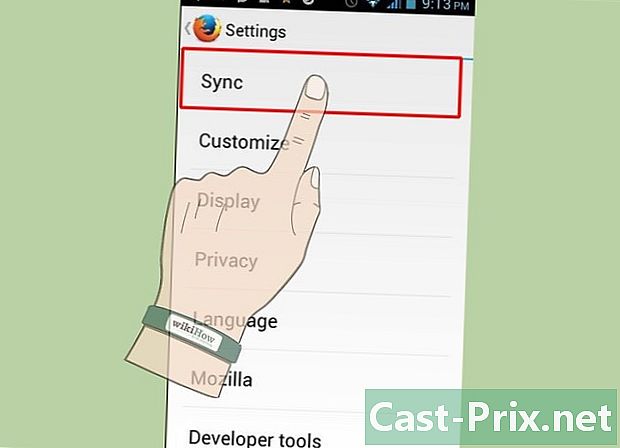
presa Sincronizare. Pe pagina setări, apăsați Sincronizare. Vă va fi comunicat un cod format din 9 până la 12 caractere. -
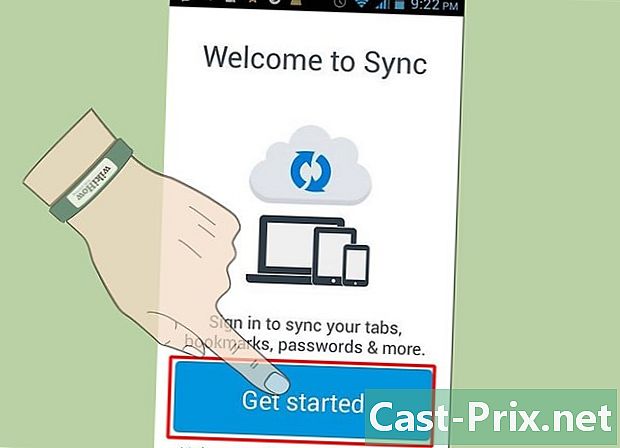
Reveniți la primul dispozitiv. Deschide fereastra opțiuni și du-te la longlet Sincronizare (A doua și a treia etapă a secțiunii „Setarea primului dispozitiv”). -
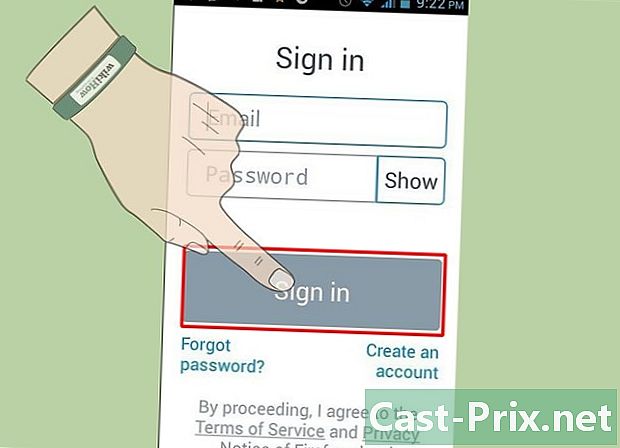
Faceți clic pe Adăugați un dispozitiv. -

Introduceți codul în câmpul furnizat. Introduceți codul alfanumeric pe care l-ați primit pe al doilea dispozitiv și faceți clic pe finisaj pentru a efectua sincronizarea.- Cele două dispozitive dvs. pot acum să partajeze date despre navigarea dvs. pe Internet pe Firefox între ele.

