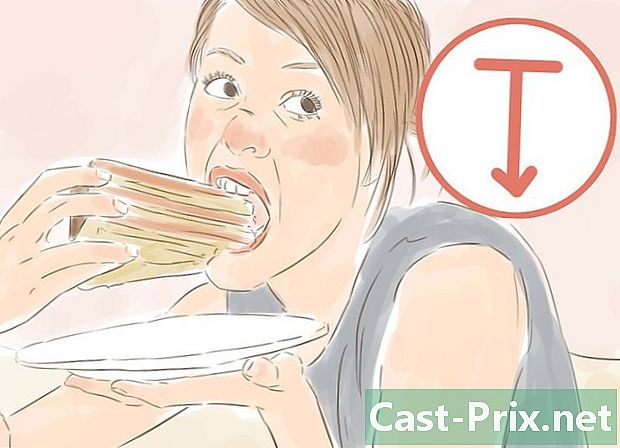Cum să scanați documente în .pdf
Autor:
John Stephens
Data Creației:
27 Ianuarie 2021
Data Actualizării:
19 Mai 2024
Conţinut
- etape
- Metoda 1 Scanează pe Windows
- Metoda 2 Scanați pe Mac
- Metoda 3 Conversia unui fișier imagine scanat în PDF
Pe Mac sau Windows, puteți scana un document pe hârtie și îl puteți salva ca PDF. Dacă aveți deja o imagine scanată a documentului dvs., îl puteți converti ca fișier PDF folosind un convertor online gratuit.
etape
Metoda 1 Scanează pe Windows
- Conectați scanerul la computer. În funcție de scanerul dvs., puteți utiliza un cablu USB sau puteți parcurge o rețea wireless dacă dispozitivul dvs. are această caracteristică.
- Scanerele nu funcționează la fel. Citiți manualul dispozitivului pentru a afla cum să-l conectați corect la computer.
-
Introduceți documentul în scaner. Acesta trebuie să fie documentul pe care doriți să îl convertiți în PDF. -
Deschideți meniul start
. Faceți clic pe logo-ul Windows din partea stângă jos a ecranului. -
tip fax și scanare în meniu start. Windows va căuta programul Fax și Scanare pe computer. -
Faceți clic pe Fax și scanare. Aceasta este pictograma imprimantei din partea de sus a ferestrei start. Faceți clic pe el pentru a deschide programul Fax și scanare pe computer. -
selecta Scanare nouă. Această opțiune este situată în partea stângă sus a ferestrei Fax și scanare. Faceți clic pe ea pentru a deschide o fereastră nouă. -
Asigurați-vă că scanerul dvs. este selectat. Dacă există mai multe scanere în rețeaua dvs., aruncați o privire la secțiune scaner în partea de sus a ferestrei pentru a vă asigura că dispozitivul selectat este cel pe care doriți să îl utilizați.- Dacă scanerul afișat în fereastră nu este cel pe care doriți să îl utilizați, faceți clic pe schimbare apoi selectați dispozitivul corect.
-
Alegeți un tip de document. Desfaceți caseta profilul apoi alegeți dintre opțiunile disponibile.- fotografie.
- Documente.
-
Selectați tipul de scaner. Desfaceți caseta sursă apoi faceți clic pe una dintre opțiunile care apar.- încărcător : Alegeți această opțiune dacă documentele dvs. sunt încărcate în scaner printr-o tavă. Este utilizat pentru a scana mai multe documente într-un singur PDF.
- tavă : Alegeți această opțiune dacă scanerul dvs. are o copertă pe care o ridicați pentru a plasa documentele.
-
Faceți clic pe scanda. Această opțiune se află în partea de jos a ferestrei. Faceți clic pe el pentru a scana documentul în computer.- De asemenea, puteți modifica opțiunile de culoare înainte de a face clic scanda.
-
selecta fișier. După ce documentul este scanat, faceți clic pe această filă în colțul din stânga sus al ferestrei. Se va deschide un meniu derulant. -
Faceți clic pe imprima. opţiunea imprima se află în meniul derulant. -
Desfaceți caseta imprimantă. Această casetă se află în stânga sus a ferestrei de imprimare. -
selecta Microsoft la PDF. Această opțiune veți găsi în meniul derulant imprimantă.- Dacă nu îl puteți găsi în meniul derulant, utilizați setările implicite pentru a scana documentul ca imagine pe computerul dvs., apoi convertiți imaginea în PDF.
-
Faceți clic pe imprima. Această opțiune se află în partea dreaptă jos a ferestrei. -
Alegeți o locație de rezervă. Faceți clic pe un folder din partea stângă a ferestrei. -
Introduceți un nume pentru PDF. În câmpul de lângă antet Numele fișierului, tastați numele pe care doriți să-l acordați PDF-ului dvs. -
Faceți clic pe record. opţiunea record se află în partea de jos a ferestrei și vă permite să salvați fișierul scanat ca PDF în locația selectată.
Metoda 2 Scanați pe Mac
-
Conectați scanerul la computer. Conexiunea se poate face cu un cablu USB sau wireless prin rețeaua Wi-Fi de acasă (dacă scanerul dvs. are această caracteristică).- Fiecare scaner este folosit în mod diferit, așa că consultați manualul de utilizare al mașinii dvs. pentru informații despre conectarea acestuia la computer.
-
Introduceți documentul în scaner. Introduceți documentul pe care doriți să îl scanați în scaner. -
Faceți clic pe du-te. Meniul du-te se află în rândul de opțiuni din partea stângă sus a ecranului Mac.- Dacă nu vezi du-te, faceți clic pe desktopul Mac-ului dvs. sau deschideți o nouă fereastră Finder.
-
selecta aplicații. Dosarul aplicații din Mac-ul dvs. se va deschide. -
Faceți dublu clic pe Transfer de imagini. Pictograma aplicației arată ca o cameră foto. Faceți clic pe el pentru a deschide Transfer de imagine.- Este posibil să fie nevoie să derulați fereastra pentru a găsi aplicația.
-
Selectați scanerul. Faceți clic pe numele scanerului dvs. din stânga sus a ferestrei. -
Alegeți un tip de scaner. Deconectați câmpul de lângă Modul de scanare apoi faceți clic pe una dintre opțiunile de mai jos.- Tava automată : Selectați această opțiune dacă documentele sunt introduse în scaner printr-o tavă și scanați mai multe documente într-un PDF.
- Digitalizator cu plat : Selectați această opțiune dacă scanerul dvs. are un capac care se ridică pentru a primi documente.
-
Selectați un folder de destinație. Desfaceți câmpul Scanați spre apoi faceți clic pe un folder (de exemplu biroula care să trimiteți PDF-ul. -
Faceți clic pe caseta derulantă format. Această casetă se află în dreapta paginii. -
alege PDF. Această opțiune se află în meniul derulant format. Faceți clic pe el pentru a vă asigura că documentul dvs. va fi scanat în format PDF.- Dacă nu vedeți această opțiune, utilizați setările implicite pentru a scana documentul ca imagine, salvați-l pe computer și apoi convertiți imaginea în PDF.
-
Faceți clic pe scanda. opţiunea scanda se află în partea dreaptă jos a ferestrei. Faceți clic pe el pentru a scana documentul în computer și a-l salva ca PDF în locația selectată.
Metoda 3 Conversia unui fișier imagine scanat în PDF
-
Deschideți site-ul PNG în PDF. În browserul computerului dvs., conectați-vă la această pagină. Dacă nu ați putut scana un document direct în PDF, acest site vă va permite să convertiți un fișier imagine (de ex. PNG) în PDF.- Dacă ați scanat documentul ca fișier JPG, mergeți la această pagină.
-
Faceți clic pe SELECT. Această opțiune se află în mijlocul paginii și vă permite să deschideți un explorator de fișiere (pe Windows) sau un Finder (pe Mac). -
Selectați imaginea scanată. Accesați folderul în care se află imaginea scanată, apoi faceți clic pe ea pentru a o selecta. -
Faceți clic pe deschis. Acesta este butonul din partea dreaptă jos a ferestrei. Faceți clic pe ea pentru a importa imaginea pe site-ul PNG (sau JPG) în PDF. -
Așteptați ca imaginea dvs. să fie convertită în PDF. Procesul ar trebui să dureze doar câteva secunde. -
selecta DOWNLOAD. Această opțiune se află sub fișierul convertit din mijlocul ferestrei. Faceți clic pe el pentru a descărca PDF-ul dvs. pe computer.
- Persoanele care folosesc Windows 7 și versiunile anterioare nu pot scana direct în PDF. Dacă acesta este cazul dvs., utilizați setările implicite de scanare și apoi convertiți imaginea scanată în PDF este cea mai bună opțiune.
- Fax și scanare (pe Windows) și Transfer de imagini (pe Mac) sunt gratuite pentru platformele respective. Cu toate acestea, dacă utilizați Adobe Acrobat sau o altă aplicație similară, funcția „Scanare către PDF” va necesita un abonament sau un cont plătit.