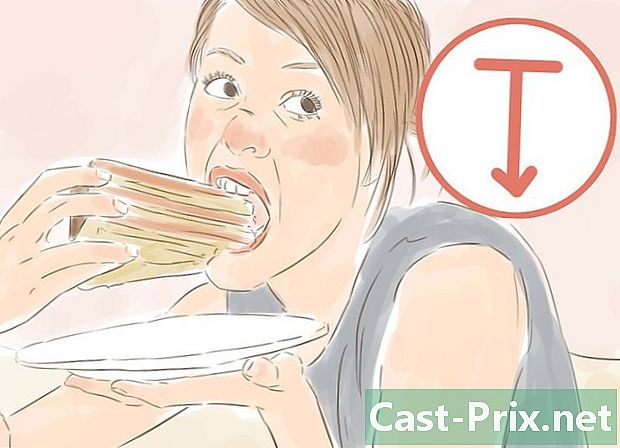Cum să vă personalizați computerul
Autor:
Judy Howell
Data Creației:
25 Iulie 2021
Data Actualizării:
13 Mai 2024
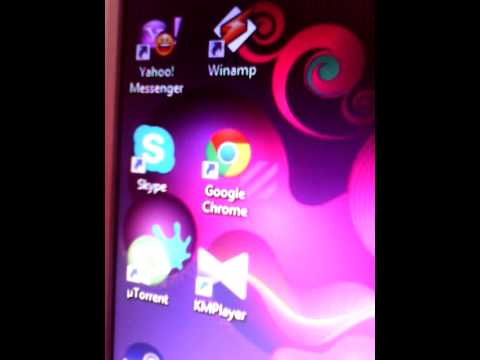
Conţinut
- etape
- Metoda 1 Editați tema
- Metoda 2 Modificați fundalul desktopului
- Metoda 3 Schimbați protectorul de ecran
- Metoda 4 Modificați pictogramele
- Metoda 5 Schimbați cursorul mouse-ului
- Metoda 6 Modificați sunetele
- Metoda 7 Schimbați culoarea ferestrelor
- Metoda 8 Sfaturi pentru Mac
Există o mulțime de lucruri pe care le-ai putea face pentru a schimba aspectul versiunii tale de Windows. Totul poate fi personalizat, de la fundal la screensavere, prin alerte sonore. Uitați de tema standard și urmați ghidul pentru a face din Windows proprietatea dvs.!
etape
Metoda 1 Editați tema
- Descoperă ce este o temă. Temele sunt o colecție de icoane, fundaluri, fonturi, screensavere și sunete care alcătuiesc interfața de utilizator Windows. Tema seamănă cu codul vestimentar al interfeței dvs. Windows, o schimbați și veți schimba aspectul și starea de spirit a computerului.
- Majoritatea instalațiilor Windows au deja una sau două teme deja instalate, dar le puteți descărca pe internet.
-

Editează tema. Deschideți panoul Personalizare din Panoul de control. Pentru Windows 7 și Windows 8, fereastra de selectare a temei ocupă aproape toată instrumentul de personalizare. Puteți alege să instalați o temă printre temele instalate, dacă doriți. Pentru mai multe teme online, urmați linkul „Obțineți mai multe teme online”.- Cu Windows Vista, alegerea temei nu este la fel de ușoară ca în cazul Windows 7 și 8. Faceți clic pe „Tema” din meniul Personalizare. Meniul Tema se va deschide și veți putea alege într-o fereastră derulantă una dintre temele instalate. Pentru mai multe teme, va trebui să le căutați manual online și să le descărcați pe computer. Ei folosesc formatul de fișier ".theme".
Metoda 2 Modificați fundalul desktopului
-

Obțineți un fundal nou. Cu Windows, aveți câteva opțiuni pentru schimbarea imaginii desktop, dar dacă doriți un tapet complet personalizat, va trebui să găsiți unul sau să faceți unul singur. Mai întâi va trebui să știți dimensiunea imaginii pe care trebuie să o descărcați.- Deschideți meniul Vizualizare. Pentru Windows XP, 7 și 8 deschideți mai întâi Panoul de control și apoi Vizualizați. Pentru Windows Vista, deschideți Panoul de control, apoi Personalizare, apoi faceți clic pe Setări afișare din partea de jos a ferestrei.
-

Notă dimensiunea biroului tău. Pentru cea mai bună calitate a tapetului dvs., va trebui să descărcați o imagine care să se potrivească cu dimensiunea desktopului. Acest lucru te va împiedica să fii întins sau repetitiv. Căutați glisorul în fereastra Vizualizare care arată din câți pixeli este făcut desktopul dvs. Se poate spune, de exemplu, „1920 x 1080 pixeli”, ceea ce înseamnă că monitorul dvs. afișează o imagine de 1920 pixeli lățime și 1080 pixeli înălțime. -

Descărcați o imagine. Utilizați cele mai populare motoare de căutare pentru imagini pentru a găsi o nouă imagine pentru desktop. Deschideți Instrumentul de cercetare, faceți clic pe Dimensiune, apoi alegeți Exact. Introduceți dimensiunea desktopului pentru a căuta imagini care să se potrivească cu dimensiunea desktopului. După ce ați găsit o imagine care vă place, salvați-o pe computer. -

Schimbați fundalul. Deschideți instrumentul de personalizare din panoul de control. Poate fi în categoria Aspect și personalizare, în funcție de setările computerului. De acolo, deschideți opțiunea Fundal desktop. Faceți clic pe Parcurgere pentru a găsi imaginea pe care ați descărcat-o pe computer.- În cazul în care nu aveți o imagine care să se potrivească cu dimensiunea biroului dvs., aveți posibilitatea să o întindeți, să o despărțiți sau să o lăsați așa cum este cu marginile negre.
Metoda 3 Schimbați protectorul de ecran
-

Deschideți meniul Personalizare. Îl puteți găsi în Panoul de control din panoul Aspect și personalizare. Accesați opțiunea Protecția ecranului pentru a accesa setările pentru economisirea ecranului. -

Schimbați protectorul de ecran. Utilizați meniul derulant pentru a alege dintr-o listă de ecrane deja instalate. -

Modificați setările salvatorului de ecran. Nu puteți seta doar timpul necesar pentru afișarea protectorului de ecran, dar, de asemenea, stabiliți dacă doriți ca aspectul său să blocheze computerul sau nu. În funcție de protectorul de ecran ales, puteți modifica setările făcând clic pe butonul Setări. -

Descărcați noi screensavere. Instalați un nou protector de ecran descărcându-l de pe internet. Protectorii de ecran folosesc file extension.scr. Deoarece screensaver-urile sunt fișiere executabile, care pot fi utilizate pentru a răspândi viruși, asigurați-vă că descărcați screensavere numai din surse de încredere.- Pentru a instala un screensaver proaspăt descărcat, faceți pur și simplu clic pe file.scr și selectați Instalare din meniul care apare.
Metoda 4 Modificați pictogramele
-

Deschideți meniul Personalizare. Îl puteți găsi în Panoul de control din panoul Aspect și personalizare. Faceți clic pe linkul „Modificați pictogramele desktop” din stânga ferestrei pentru a accesa „Setările pictogramelor desktop”. -

Activați pictogramele la alegere. În primul rând, utilizați casetele de selectare pentru a indica ce pictograme doriți să apară pe desktop. În general, doar coșul de reciclare este bifat, astfel încât puteți alege să adăugați computerul, panoul de control și multe altele. -

Schimbați pictogramele. Pentru a schimba pictogramele fiecăruia dintre elementele prezente în meniu, alegeți elementul pe care îl modificați și apoi faceți clic pe butonul Schimbare pictogramă ... Windows vă va redirecționa către folderul cu pictogramele preinstalate.- Pentru a trece la o pictogramă personalizată, descărcați mai întâi o pictogramă nouă. Pictogramele folosesc formatul de fișier .ico. Apoi faceți clic pe butonul Schimbă pictograma ... apoi pe Parcurgere ... pentru a găsi noile pictograme descărcate. Selectați pentru a termina, cea pe care doriți să o utilizați.
-

Schimbați celelalte pictograme. Pentru a schimba pictograma oricărei alte comenzi rapide de pe desktop, faceți clic dreapta pe această pictogramă și selectați Proprietăți. Selectați fila Shortcut în fereastra Proprietăți, apoi faceți clic pe butonul Change Icon ... pentru a căuta o pictogramă de înlocuire.- Puteți schimba doar pictogramele pentru comenzi rapide ale programului. Se găsesc doar în meniul Start (Acasă) și pe desktop. Pictogramele actuale ale programului (de obicei localizate în fișierele de programe) nu pot fi schimbate.
Metoda 5 Schimbați cursorul mouse-ului
-

Deschideți meniul Personalizare. Acest meniu veți găsi în Panoul de control, la secțiunea Aspect și personalizare. Faceți clic pe „Modificați indicatoarele mouse-ului” găsite în cadrul din stânga pentru utilizatorii Windows 7 și 8 sau în lista principală pentru utilizatorii Windows Vista. Această acțiune va conduce la Proprietăți de: mouse. Utilizatorii Windows XP pot accesa acest meniu din Panoul de control. -

Selectați fila Punctori. Acest lucru vă va permite să alegeți dintr-o varietate de șabloane preinstalate care modifică toate indicatoarele diferite. Puteți schimba indicatoarele individual selectând indicatorul din listă și apoi făcând clic pe Parcurgere ... - Cursoarele pot fi descărcate de pe internet, iar formatele lor de fișiere sunt.cur pentru cursoare statice și .ani pentru cursoare animate.
-

Înregistrați-vă noul șablon. După personalizarea cursorilor, salvați-le ca un nou șablon, astfel încât să îl puteți activa sau dezactiva mai ușor în viitor.
Metoda 6 Modificați sunetele
-

Deschideți meniul Personalizare. Acest meniu veți găsi în Panoul de control, la secțiunea Aspect și personalizare. Urmați linkul Sunete din partea de jos a ferestrei pentru utilizatorii Windows 7 și 8 sau în lista principală pentru utilizatorii Windows Vista. Aceasta va deschide setările de sunet. -

Alegeți un model. De obicei, există doar una sau două scheme instalate pe computer. Pentru a edita sunetele, va trebui să le adăugați singur. Windows acceptă numai fișiere .wav pentru alerte de notificare. Există mii de fișiere .wav disponibile pe internet. -

Instalați sunete personalizate. După ce ați descărcat fișierele de sunet, alocați-le anumitor evenimente Windows. Alegeți notificarea de editat în setările de sunet. Faceți clic pe butonul Browse ... din partea de jos a ferestrei și căutați fișierele dvs. .wav pentru cel pe care tocmai l-ați descărcat. Alegeți-l și faceți clic pe butonul Testare pentru a verifica dacă funcționează corect. -

Înregistrați-vă noul șablon. După personalizarea sunetelor, salvați-le ca un șablon nou, astfel încât să le puteți activa sau dezactiva mai ușor în viitor.
Metoda 7 Schimbați culoarea ferestrelor
-

Deschideți meniul Personalizare. Acest meniu veți găsi în Panoul de control, la secțiunea Aspect și personalizare. Urmați legătura Culoare din partea de jos a ferestrei pentru utilizatorii Windows 7 și 8 sau link-ul „Aspectul și culoarea marginilor ferestrei” din lista principală pentru utilizatorii Windows Vista. Aceasta va deschide setările Culoare și Aspect. -

Selectați o culoare preinstalată. Puteți alege nu numai dintr-un set de culori predefinite, ci și să decideți dacă să activați transparența ferestrei. Utilizând glisorul „Intensitate a culorilor”, decideți-vă asupra armoniei culorilor ferestrelor. -

Creați-vă propriile culori. Afișați mixerul de culori pentru a seta o culoare personalizată. Puteți ajusta nuanța, saturația și luminozitatea pentru a obține o culoare unică care vă este unică pentru dvs. și pentru Windows.
Metoda 8 Sfaturi pentru Mac
- Schimbă efectele vizuale de bază. Deschideți meniul Apple și selectați System Preferences. De acolo, mai multe opțiuni vă sunt disponibile:
- Opțiunea Desktop and Screen Saver vă permite să schimbați tapetul și să personalizați protectorul de ecran.
- Opțiunea View vă permite să activați o schemă de culori pentru meniuri, bare și ferestre. De asemenea, puteți schimba culoarea evidențiată a e.
- Schimbați pictogramele. Puteți schimba pictogramele pentru multe lucruri în Mac OS X. Descărcați la început pictogramele noi. Pictogramele pentru Mac sunt în formatul file.icns.
- Copiați pictograma descărcată selectând-o și apăsând Comandă + C.
- Alegeți aplicația sau folderul pe care doriți să îl editați. Deschideți informațiile ecranului, apăsând Command + I.
- Selectați pictograma mică în colțul din stânga sus al ferestrei Informații. Apăsați Command + V pentru a lipi noua pictogramă.
- Pentru a restabili pictograma implicită, selectați noua pictogramă în fereastra Informații și apăsați tasta Backspace.

- Puteți obține o mulțime de lucruri pe internet, așa că, dacă doriți un anumit model, spațiu, de exemplu, puteți căuta imagini de fundal, fundaluri etc.
- Puteți opta, de asemenea, pentru animații ca fundal.
- Îți poți crea propria imagine cu Paint, în cazul în care urăști fundalurile implicite sau vrei să-ți arăți talentul artistic.
- Pentru a restabili pictogramele cursorului, trebuie doar să faceți clic pe butonul „Default”.
- Dreamscene vă permite să alegeți videoclipuri ca tapet.
- Aveți grijă când descărcați fișierele de pe internet. Există mai multe programe „spion” sau „publicitate” care vă promit noi screensavere, imagini de fundal și zâmbetele pe care le veți întâmpina probleme mai târziu.